深入浅出 DAX
01、区间分析
1. 数据区间分析
在 Power BI 中,选择“主页”→“输入数据”,创建“区间辅助表”,如图 1 所示。
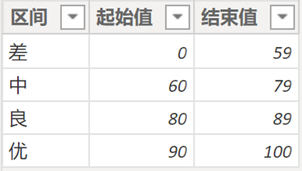
■ 图 1 区间辅助表
创建度量值 M.区间次数,表达式如下:
M.区间次数 =
VAR A =
SELECTEDVALUE ( '区间辅助表'[起始值] )
VAR B =
SELECTEDVALUE ( '区间辅助表'[结束值] )
VAR C =
CALCULATE (
COUNT ( DK[包装方式] ),
FILTER ( DK, DK[入库] > A && DK[入库] <= B )
)
RETURN
C在可视化区域选择“表”,将区间辅助表的区间、起始值、结束值及度量值 M.区间次数拖入“值”区域。相关设置及返回的值如图 2 所示。
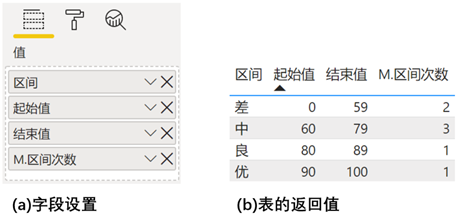
■ 图 2 统计入库量在各所属区间内出现的次数
2. 频次分析
采用 DATATABLE()函数,创建频次表,表达式如下:
频次表 = DATATABLE (
"频次", STRING,
"最小值", INTEGER,
"最大值", INTEGER,
{
{ "1-2次", 1, 2 },
{ "3-4次", 3, 4 },
{ "5-6次", 5, 6 }
}
)返回的值如图 3 所示。
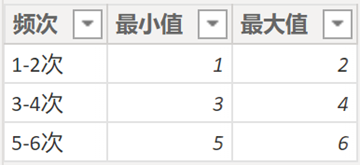
■ 图 3 频次表
在 Power BI 中,选择“主页”→“Excel 工作簿”,打开“D:\深入浅出 DAX\2 数据源\DEMO.xlsx”,在导航器中选择订单及日期表,单击“加载”按钮。创建度量值 M.订单次数,表达式如下:
M.订单次数 =
-- VAR A = MAX ( '日期'[日期] )
VAR B = SELECTEDVALUE ( '频次表'[最小值] )
VAR C = SELECTEDVALUE ( '频次表'[最大值] )
VAR D =
SUMMARIZE (
'订单',
'订单'[订单来源],
"订单数量",
CALCULATE (
COUNT ( '订单'[订单来源] )
-- , FILTER ( ALL ( '日期' ), '日期'[日期] <= A )
)
)
VAR E =
CALCULATE (
COUNTROWS (
FILTER ( D, [订单数量] >= B && [订单数量] <= C )
)
)
RETURN
E在可视化区域选择“表”,将频次表中的频次及度量值 M.订单次数拖入“值”区域。返回的值如图 4 所示。
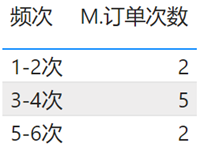
如需加入'日期'[日期]为切片器,只需将度量值 M.订单次数中的注释符号(表达式中语句前面的--)取消。
02、ABC 分析
ABC 分析起源于 80/20 分析,在质量管理、库存管理等方面应用较为广泛。ABC 分析是一种分类管理技术,将对象划分为重要的 A 类、一般的 B 类及不重要的 C 类。
1. 动态 ABC 分析(一)
新建静态 ABC 表,表达式如下:
静态ABC =
SUMMARIZECOLUMNS (
'运单'[产品],
'运单'[包装方式],
"数量和", SUM ( '运单'[数量] )
)在静态 ABC 表中,新建计算列累计值、累计百分比、ABC 分类,表达式如下:
累计值 =
VAR A = '静态ABC'[数量和]
RETURN
CALCULATE (
SUM ( [数量和] ),
FILTER (
'静态ABC',
'静态ABC'[数量和] >= A
)
)
累计百分比 = DIVIDE([累计值],SUM([数量和]))
ABC分类 =
SWITCH (
TRUE (),
[累计百分比] <= 0.7, "A",
[累计百分比] <= 0.9, "B",
"C"
)返回的值如图 5 所示。
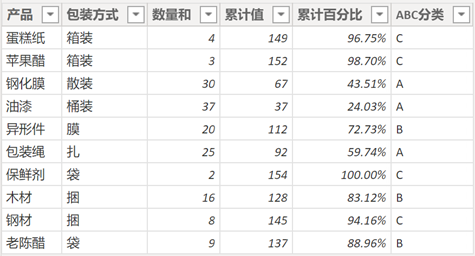
■ 图 5 在表中新增 3 列
创建度量值 M.数量和、M.ABC 识别,表达式如下:
M.数量和 = SUM('静态ABC'[数量和])
M.ABC识别 =
SWITCH (
TRUE (),
SELECTEDVALUE ( '静态ABC'[ABC分类] ) = "A", "GREEN",
SELECTEDVALUE ( '静态ABC'[ABC分类] ) = "B", "YELLOW",
"RED"
)在可视化区域,选择“折线和簇状柱形图”,相关设置如图 6 所示。
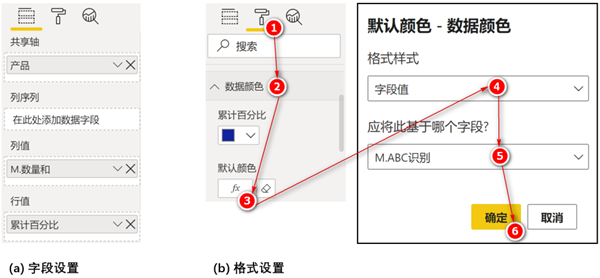
■ 图 6 添加与设置视觉对象(1)
返回的值如图 7 所示。

■ 图 7 添加与设置视觉对象(2)
2. 动态 ABC 分析(二)
在运单表中创建计算列列.年,表达式如下:
运.年 = YEAR('运单'[发车时间])在静态 ABC 表中,增加'运单'[运.年]。表达式如下:
静态ABC =
SUMMARIZECOLUMNS (
'运单'[运.年], //新增的列,方便后续的多维度动态分析
'运单'[产品],
'运单'[包装方式],
"数量和", SUM ( '运单'[数量] )
)创建度量值 M.累计百分比,表达式如下:
M.累计百分比 =
VAR A = [M.数量和]
VAR B =
CALCULATE (
[M.数量和],
FILTER ( ALL ( '静态ABC'[产品] ), [M.数量和] >= A )
)
RETURN
DIVIDE (
B,
CALCULATE ( [M.数量和], ALL ( '静态ABC'[产品] ) )
)将图 7-的“折线和簇状柱形图”中的“行值”更换为度量值 M.累计百分比。在可视化区域新增两个切片器,“字段”分别为静态 ABC 表中的运.年、包装方式。相关设置及返回值如图 8 所示。
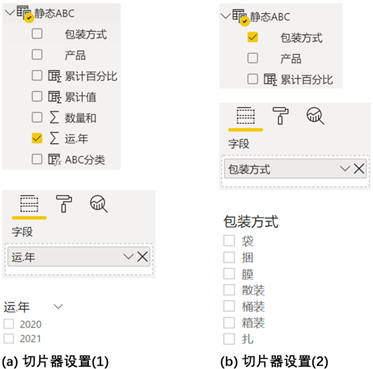
■ 图 8 添加与设置视觉对象(3)
选择切片器,返回的值如图 9 所示。
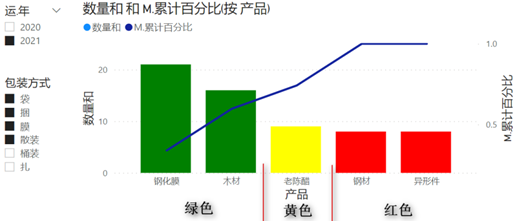
■ 图 9 添加与设置视觉对象(4)
03、RFM 分析
RFM 模型是衡量客户价值和客户创造利益能力的重要工具和手段,RFM 是最近一次消费时间间隔(Recency),消费频率(Frequency)、消费金额(Monetary)三个指标首字母组合,其中,R 值具备望小特性,F 值和 M 值为具备望大特性,即 R 值越小越好而 F 值和 M 值则是越大越好。
1. 模型设计
在管理过程中,对 R、F、M 这三个因子进行高低二水平的全因子组合设计,则 2k 全因子组合设计后可形成 8 种(23=8)组合方案。若对其中的低水平用 1 表示、高水平用 2 表示,则组合设计后的 RFM 客户价值分析模型见表 1。
■ 表 1 RFM 价值分析模型
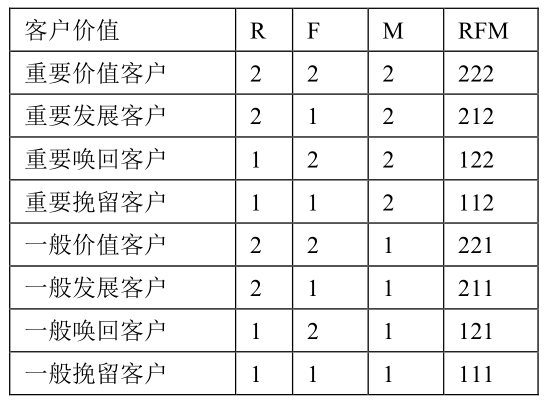
R 值的高、低水平的判定逻辑与计算顺序:
(1)用事实表中的最大日期与该客户的最近活跃日期相比较,获取日期的间隔天数。
(2)将所有客户的日期间隔天数进行求平均,得到事实表中 R 值的整体平均值。
(3)以整体均值为依据,对各客户的间隔天数进行 1(低水平)2(高水平)代码化。
采用类似的方法对 F 值及 M 值代码化,然后将代码化的 R 值、F 值、M 值进行组合,最终形成类似 222、212 这样的 RFM 组合码,由此得到该客户的价值分类,其中,M 代码为 2 的为重要客户,否则为一般客户。RF 组合码为 22 的属价值客户,RF 组合码为 11 的属已流失客户。RF 组合码为 21 的需深耕以提高其消费频率的客户;RF 组合码为 12 的属近期无交易需唤回以继续消费的客户。
2. 数据准备
在 Power BI 中,通过“主页”→“Excel 工作簿”,将 DEMO.xlsx 中的订单、运单、RFM 表进行加载并在订单表与运单表中创建关联,主键是订单表的运单编号,外键是运单表的运单编号。由于模型中无客户字段,现暂以订单表中的“订单来源”字段比拟客户进行 RFM 分析。相关数据模型与表格如图 10 所示。
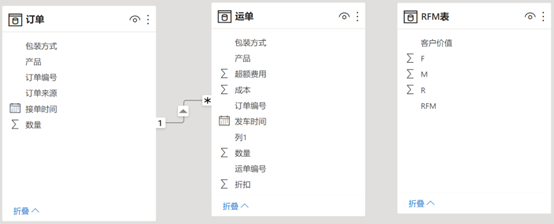
■ 图 10 RFM 数据模型
3. 计算 R 值
计算各客户最近活跃日的间隔天数,表达式如下:
M.R1间隔天数 =
DATEDIFF (
MAX ( '运单'[发车时间] ),
MAXX (
ALL ( '运单'[发车时间] ),
'运单'[发车时间]
),
DAY
)计算 R 值的整体平均值,表达式如下:
M.R2整体平均天数 =
AVERAGEX (
ALLSELECTED ( '订单'[订单来源] ),
[M.R1间隔天数]
)对 R 值的高低水平代码化,表达式如下:
M.R3R值代码化 =
IFERROR(
IF ([M.R1间隔天数] < [M.R2整体平均天数],2,1),
BLANK()
)4. 计算 F 值
计算各客户最近活跃的频率数,表达式如下:
M.F1频数 = DISTINCTCOUNT('运单'[订单编号])计算 F 值的整体平均值,表达式如下:
M.F2整体平均频数 =
AVERAGEX (
ALLSELECTED ( '订单'[订单来源] ),
[M.F1频数]
)对 F 值的高低水平代码化,表达式如下:
M.F3F值代码化 =
IFERROR(
IF ( [M.F1频数] > [M.R2整体平均天数],2,1),
BLANK ()
)5. 计算 M 值
计算各客户最近活跃的数量额,表达式如下:
M.M1活跃额 = SUM('运单'[数量])计算 M 值的整体平均值,表达式如下:
M.M2整体均额 =
AVERAGEX (
ALLSELECTED ( '订单'[订单来源] ),
[M.M1活跃额]
)对 M 值的高低水平代码化,表达式如下:
M.M3M值代码化 =
IFERROR(
IF ( [M.M1活跃额] > [M.M2整体均额],2,1),
BLANK ()
)6. RFM 客户价值归类
对客户的 RFM 价值进行归类。
M.RFM价值归类 =
VAR A = [M.R3R值代码化] & [M.F3F值代码化] & [M.M3M值代码化]
RETURN
CALCULATE ( VALUES ( 'RFM表'[客户价值] ), 'RFM表'[RFM] = A )7. RFM 客户价值分析
创建表,对客户进价价值分析。
RFM客户价值分析表 =
ADDCOLUMNS (
SUMMARIZE ( '订单', '订单'[订单来源] ),
"R天", [M.R1间隔天数],
"F数", [M.F1频数],
"M量", [M.M1活跃额],
"RFM值",
[M.R3R值代码化] & [M.F3F值代码化] & [M.M3M值代码化],
"客户类型", [M.RFM价值归类]
)返回的值如图 11 所示。
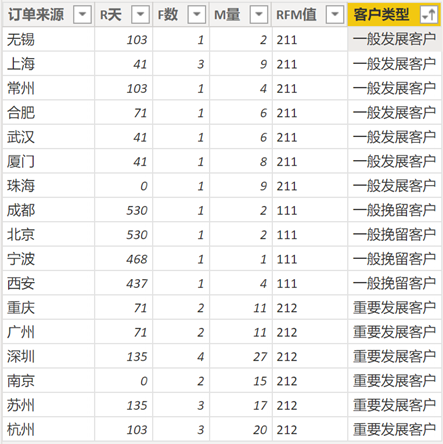
■ 图 12 RFM 客户价值分析
8. 可视化分析
创建度量值 M.RFM 订单来源,表达式如下:
M.RFM订单来源 =
IF (
HASONEVALUE ( 'RFM客户价值分析表'[客户类型] ),
CONCATENATEX (
VALUES ( 'RFM客户价值分析表'[订单来源] ),
'RFM客户价值分析表'[订单来源],
"、"
)
)在 Power BI 可视化区域,单击矩阵图。将 RFM 客户价值分析表中的客户类型拖入“行”区域,勾选度量值 M.RFM 订单来源。相关设置及返回的值如图 13 所示。
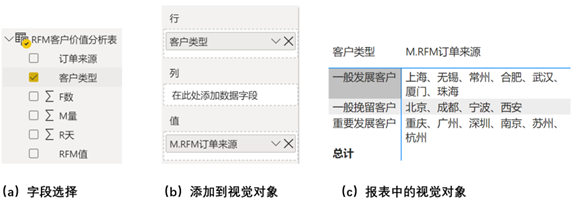
■ 图 13 视觉对象设置及返回的值
- 点赞
- 收藏
- 关注作者


评论(0)