Typora教程
Typora 一直是我认为非常优秀的桌面端笔记应用。
「它的功能之强大、设计之冷静、体验之美妙、理念之先进,我认为值得所有笔记应用厂商学习。」
Typora 是什么?
Typora 是一款支持实时预览的 Markdown 文本编辑器。它有 OS X、Windows、Linux 三个平台的版本,并且由于仍在测试中,是完全免费的。
在这篇文章中,我希望向大家全面介绍这款令人爱不释手的笔记应用。
Typora 首先是一个 Markdown 文本编辑器,它支持且仅支持 Markdown 语法的文本编辑。Markdown 是用来编写结构化文档的一种纯文本格式,它使我们在双手不离开键盘的情况下,可以对文本进行一定程度的格式排版。
文本编辑设置
通过打开 文件 - 偏好设置 你会发现 Typora 为编辑体验的考虑细致到了令人叹为观止的程度。Typora 中提供了大量有关 Markdown 偏好的设置,据此,你可以构建一个几乎完全适合自己的 Markdown 编辑器。下面我将依次介绍一些与文本编辑体验有关的功能亮点。
智能标点
我认为「智能标点」是比较有趣的一点。它可以自动帮你将不是很美观的直引号 " ' 转化为更美观的弯引号 “ ‘ ’ ”。
图片插入
Typora 的图片插入功能是广受好评的。要知道,Markdown 原生不太注重图片插入的功能,但你可以在 Typora 中:
直接使用 右键 - 复制 Ctrl + V 将网络图片、剪贴板图片复制到文档中
拖动本地图片到文档中
Typora 会自动帮你插入符合 Markdown 语法的图片语句,并给它加上标题。
侧边栏
Typora 会根据你 Markdown 标记的 H1、H2、H3…… 各级标题为你呈现一个大纲。
你也可以选择查看文件夹中的文件,但由于目前 Typora 只支持查看 md 文件,因此我认为文件侧边栏这个功能还是很鸡肋的。
空格与换行
空格:在输入连续的空格后,Typora 会在编辑器视图里为你保留这些空格,但当你打印或导出时,这些空格会被省略成一个。
你可以在源代码模式下,为每个空格前加一个 \ 转义符,或者直接使用 HTML 风格的 &nbps; 来保持连续的空格。
软换行:需要说明的是,在 Markdown 语法中,换行(line break)与换段是不同的。且换行分为软换行和硬换行。在 Typora 中,你可以通过 Shift + Enter 完成一次软换行。软换行只在编辑界面可见,当文档被导出时换行会被省略。
硬换行:你可以通过 空格 + 空格 + Shift + Enter 完成一次硬换行,而这也是许多 Markdown 编辑器所原生支持的。硬换行在文档被导出时将被保留,且没有换段的段后距。
换段:你可以通过 Enter 完成一次换段。Typora 会自动帮你完成两次 Shift + Enter 的软换行,从而完成一次换段。这也意味着在 Markdown 语法下,换段是通过在段与段之间加入空行来实现的。
Windows 风格(CR+LF)与 Unix 风格(CR)的换行符:CR 表示回车 \r ,即回到一行的开头,而 LF 表示换行 \n ,即另起一行。
所以 Windows 风格的换行符本质是「回车 + 换行」,而 Unix 风格的换行符是「换行」。这也是为什么 Unix / Mac 系统下的文件,如果在 Windows 系统直接打开会全部在同一行内。 你可以在 文件 - 偏好设置 - 编辑器 - 默认换行符 中对此进行切换。
emoji 表情
如今 emoji 表情越来越多地出现在一些网站文章中,但在桌面端(特别是 Windows 系统)文本编辑器上插入 emoji 是一件十分麻烦的事情。在使用 Typora 之前,我打出 emoji 表情的办法基本有两个:
输入法联想:优点是比较方便,但会插入一张图片而不是一个字符,在许多情景下都不是很合适。
复制 emoji 符号:优点是能保证符号的形式,但显然每次用都需要去复制,比较麻烦。
表格
在 Markdown 中插入表格一直是一件比较头疼的事情。在一般的 Markdown 编辑器中,你可以通过以下的格式插入表格:
| 左对齐 | 右对齐 | 居中对齐 |
| :-----| ----: | :----: |
| 单元格 | 单元格 | 单元格 |
| 单元格 | 单元格 | 单元格 |
乍一看还挺直观好用的是吧?但想想,一旦表格内容层次不齐,又或是表格长得难以下手,直接用键盘输入表格就显得十分麻烦和痛苦了。
好在 Typora 为我们提供了图形界面的插入表格的功能,你只需要在行内 鼠标右键 - 插入 - 表格 ,并输入行数和列数,Typora 就会自动生成一张样式不错的空表格。
文件系统
除了前文提到的文件侧边栏,Typora 还提供了一些耦合度不高的文件系统。
快速打开:你可以通过 文件 - 快速打开... 或 Ctrl + P 快捷键快速打开最近的文档。
保存:Typora 支持自动保存,一般很少有写好的文档丢失的情况。同时它也提供了诸如「保存」、「另存为」、「保存全部打开的文件...」之类的功能。
导入:Typora 支持非常多的文件格式:.docx, .latex, .tex, .ltx, .rst, .rest, .org, .wiki, .dokuwiki, .textile, .opml, .epub。
导出:Typora 原生支持导出 PDF,HTML等格式。你可以根据软件内提示安装 Pandoc 插件来导出更多例如 docx,LaTeX 等格式。
- 点赞
- 收藏
- 关注作者

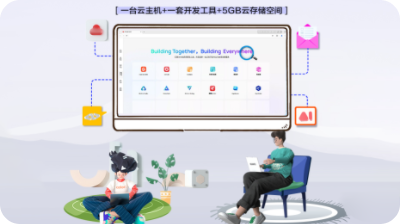
评论(0)