2.5 使用U盘安装Linux系统
【摘要】 前面章节介绍了如何通过虚拟机 VMware 安装 Linux 系统,而实际开发中,我们更多的是要将 Linux 系统直接安装到电脑上。直接在电脑上安装 Linux 系统的常用方法有 2 种,分别是用光盘安装和用 U 盘(包括移动硬盘)安装。但由于光盘介质不方便携带、多数电脑不自带光驱等因素,这种安装方式正逐渐退出历史舞台,所以本节讲解如何使用 U 盘安装 Linux 系统。 前期准备使用 U...
前面章节介绍了如何通过虚拟机 VMware 安装 Linux 系统,而实际开发中,我们更多的是要将 Linux 系统直接安装到电脑上。
直接在电脑上安装 Linux 系统的常用方法有 2 种,分别是用光盘安装和用 U 盘(包括移动硬盘)安装。但由于光盘介质不方便携带、多数电脑不自带光驱等因素,这种安装方式正逐渐退出历史舞台,所以本节讲解如何使用 U 盘安装 Linux 系统。
前期准备
使用 U 盘安装 Linux 系统,需要准备以下工具:
- 大容量的U盘(安装 CentOS 6.x 系统,U 盘容量至少 8 G);
- UltraISO 工具,用来制作 U 盘启动盘。除此之外,由于 UltraISO 工具是 Windows 软件,所以需要一台安装了 Windows 系统的计算机协助;
- CentOS 6.x 系统的 ISO 映像文件。
这里所使用的 UltralISO 只是制作 U 盘启动盘的工具之一,除此之外,还可以选择大白菜、老毛桃等软件,都可实现一键快速制作 U 盘启动盘。
U 盘安装 Linux 系统
U 盘安装 Linux 系统需经过以下几步:
-
在装有 Windows 系统的电脑上下载和安装 UltraISO 软件。
-
- 将 U 盘通过 USB 口插到计算机上;
- 启动 UltraISO 软件,依次选择 “文件->打开” 命令,找到已下载的 CentOS 6.x 安装映像文件(iso 文件);
- 选择“启动->写入硬盘映像”命令,打开 “写入硬盘映像” 对话框,在 “硬盘驱动器” 下拉列表框中选择你的 U 盘(注意不要选错,因为这一步对 U 盘进行格式化操作)。“写入方式” 选择 “USB-HDD +”,然后单击 “写入” 按钮,等待写入完成,如图 1 所示。
-
安装 CentOS 6.x:
-
- 插入 U 盘,设定 U 盘为第一个启动设备,重启之后出现安装界面。
- 选择第一项“Install or upgrade an existing system (安装或升级现有系统)”,进入安装语言选择界面,如图 2 所示。
- 选择 “简体中文”,选择 “OK”,出现键盘选择界面。这里默认选择 “US” 美式标准键盘,选择 “OK”,出现安装方法界面,如图 3 所示。
- 选择 “Harddrive (硬盘驱动)”,选择 “OK”,进入选择分区界面。这里分区使用 “/dev/sdb4” 代表 U 盘分区。“Directory holding image” 项用于搜索 U 盘 image 目录下的 install.img 文件,不用填写,系统会自动搜索,如图 4 所示。
- 选择"OK",进入图形安装界面。
之后的安装过程就比较简单了,在此不再赘述。
【版权声明】本文为华为云社区用户转载文章,如果您发现本社区中有涉嫌抄袭的内容,欢迎发送邮件进行举报,并提供相关证据,一经查实,本社区将立刻删除涉嫌侵权内容,举报邮箱:
cloudbbs@huaweicloud.com
- 点赞
- 收藏
- 关注作者



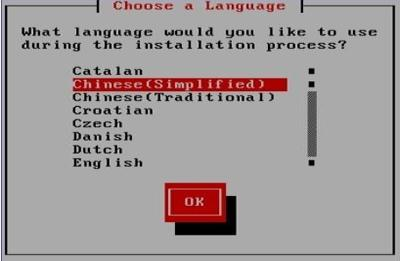
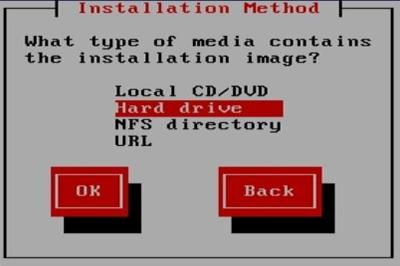
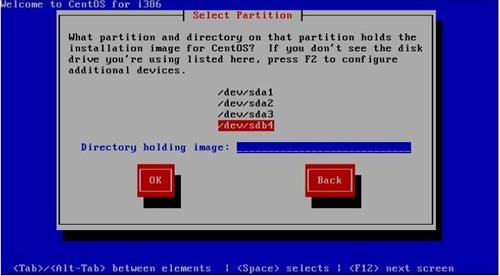
评论(0)