【Python Opencv】图片与视频的操作
@TOC
前言
在计算机视觉和图像处理中,使用OpenCV库可以进行各种强大的图片和视频操作。无论是简单的图像加载和显示,还是复杂的视频处理和分析,OpenCV提供了丰富的工具和函数。本文将介绍如何使用Python和OpenCV进行图片和视频的基本操作,包括读取、显示、保存以及视频的处理等。
一、opencv图片
目标
在这里,您将学习如何阅读图像、如何显示图像以及如何将其保存回来
您将学习以下函数:cv2.imread(), cv2.imshow() , cv2.imwrite()
1.1 读取图像
使用函数 cv.imread() 读取图像。图像应位于工作目录中,或者应提供图像的完整路径。
第一个参数是图片名称
第二个参数是一个标志,它指定了图像的读取方式。
cv.IMREAD_COLOR :加载彩色图像。图像的任何透明度都将被忽略。它是默认标志。
cv.IMREAD_GRAYSCALE:以灰度模式加载图像
cv.IMREAD_UNCHANGED : 加载图像,包括 alpha 通道
注意
除了这三个标志,您可以分别传递整数 1、0 或 -1。
import cv2
import numpy as np
img = cv2.imread("./opencv.jpg",cv2.IMREAD_UNCHANGED)
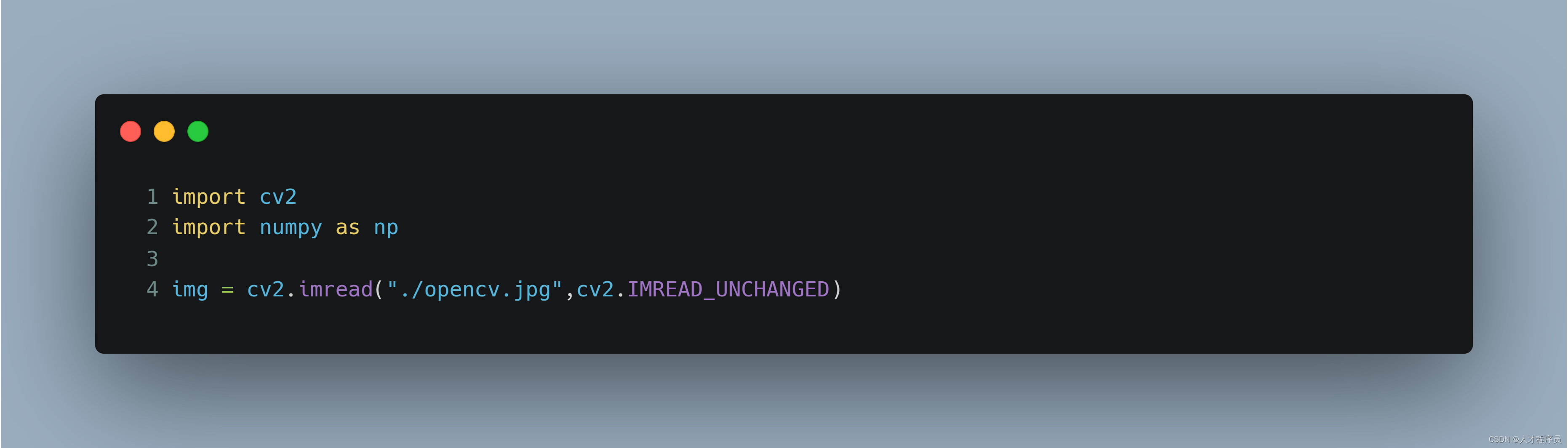
警告
即使图像路径错误,它也不会抛出任何错误,但会给您print imgNone
1.2 显示图像
使用函数 cv.imshow()在窗口中显示图像。窗口会自动适应图像大小。
第一个参数是一个窗口名称,它是一个字符串。第二个论点是我们的形象。您可以根据需要创建任意数量的窗口,但使用不同的窗口名称。
cv2.imshow("opencv",img)
cv2.waitKey(0)
cv2.destroyAllWindows()
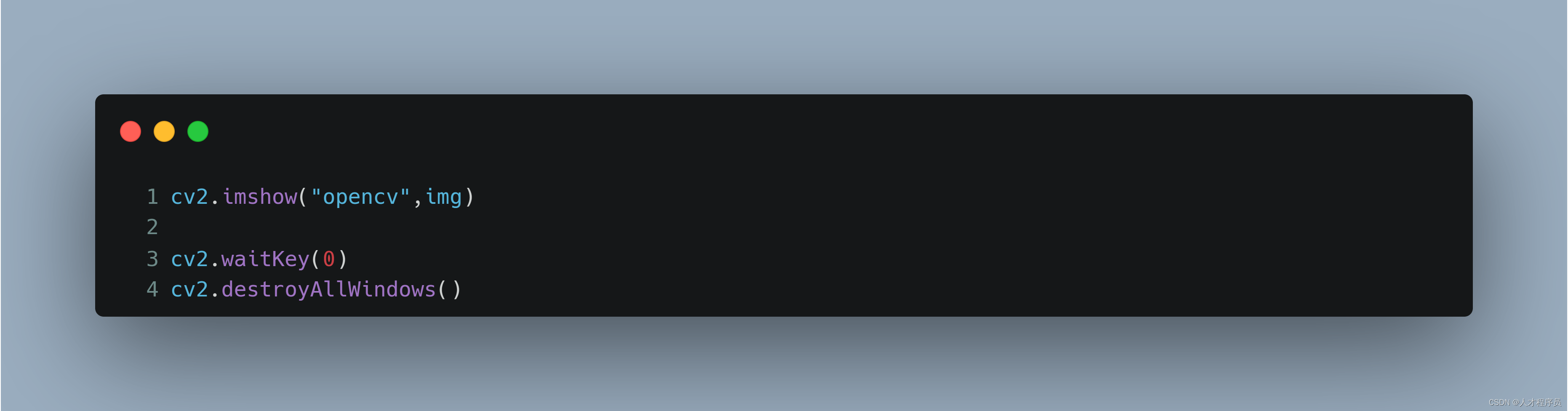
cv.waitKey()是一个键盘绑定函数。它的论点是以毫秒为单位的时间。该函数等待任何键盘事件的指定毫秒。如果在这段时间内按任意键,程序将继续。如果传递 0,它将无限期地等待击键。它还可以设置为检测特定的击键,例如,如果按下了 a 键等,我们将在下面讨论。
注意
除了绑定键盘事件外,此函数还处理许多其他 GUI 事件,因此您必须使用它来实际显示图像。
destroyAllWindows就是把全部的窗口都释放内存。
cv.destroyAllWindows() 只是销毁我们创建的所有窗口。如果要销毁任何特定窗口,请使用函数 cv.destroyWindow(),在其中传递确切的窗口名称作为参数。
注意
在特殊情况下,您可以创建一个空窗口,稍后将图像加载到其中。在这种情况下,您可以指定窗口是否可调整大小。它是通过函数 cv.namedWindow() 完成的。默认情况下,该标志为 cv.WINDOW_AUTOSIZE。但是,如果指定要cv.WINDOW_NORMAL的标志,则可以调整窗口大小。当图像尺寸过大以及向窗口添加跟踪栏时,这将很有帮助。
1.3 写入图像
使用函数 cv.imwrite() 保存图像。
第一个参数是文件名,第二个参数是要保存的图像。
cv.imwrite('messigray.png',img)
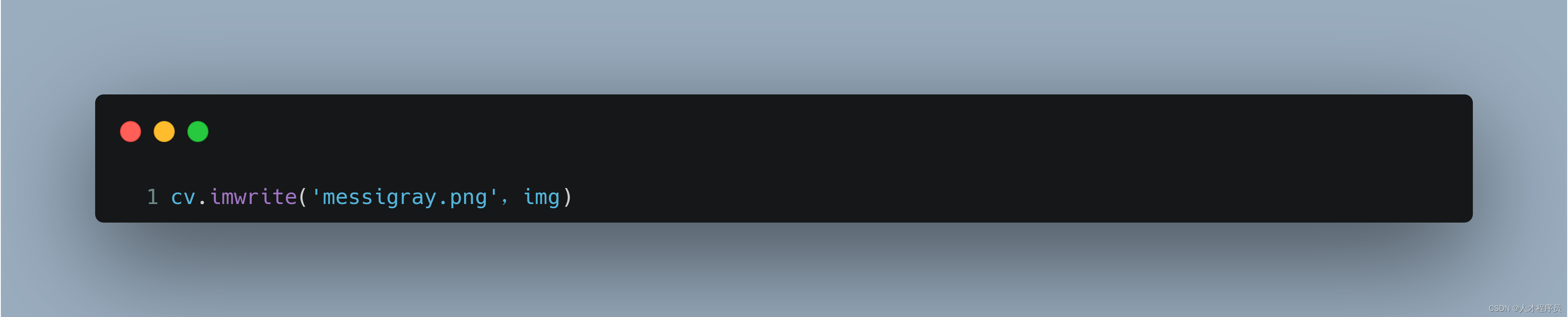
这会将图像以 PNG 格式保存在工作目录中。
1.4 示例代码
示例代码的要求为读取一个图像,以灰度图的方式读取,且写入图像到文件夹下
import cv2
import numpy as np
img = cv2.imread("./opencv.jpg",cv2.IMREAD_GRAYSCALE)
cv2.imshow("opencv",img)
cv2.imwrite("./opencv-gray.jpg",img)
cv2.waitKey(0)
cv2.destroyAllWindows()
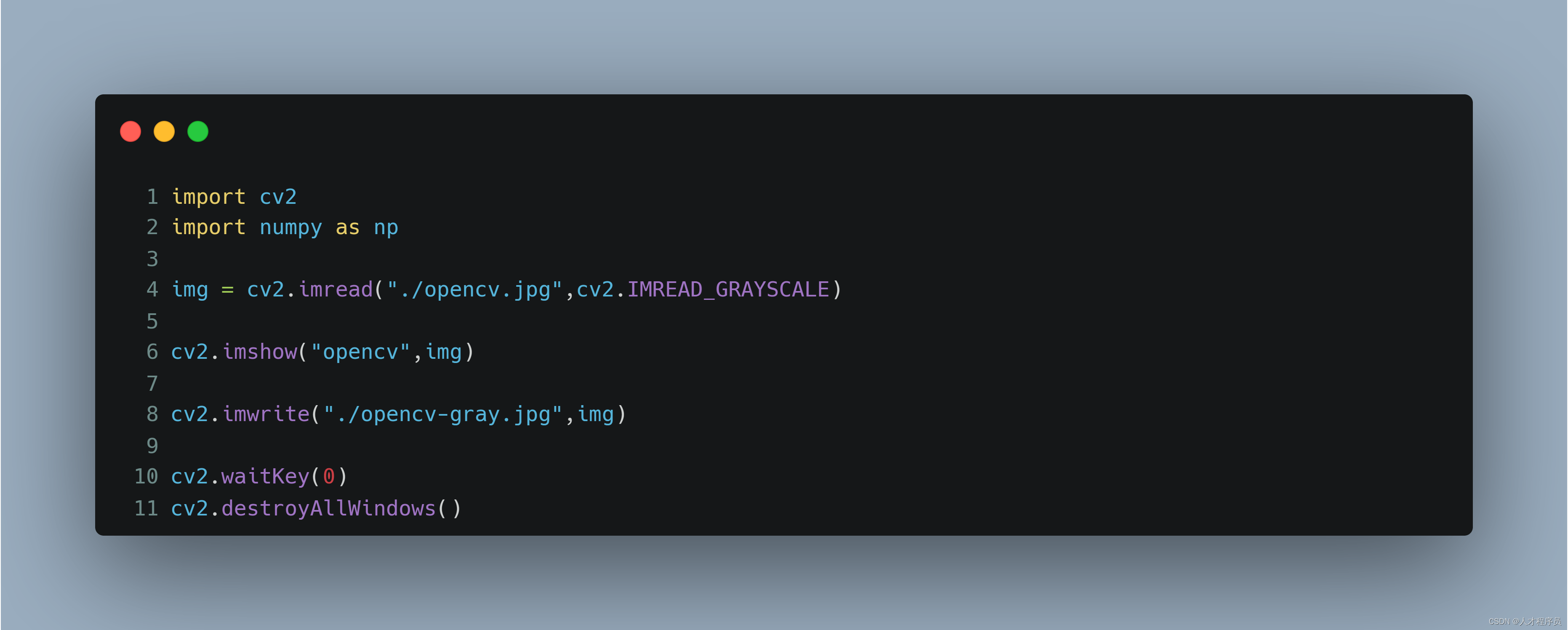
二、Opencv视频
2.1 从相机捕获视频
通常,我们必须使用相机捕获实时流。OpenCV 为此提供了一个非常简单的接口。让我们从相机中捕获视频,将其转换为灰度视频并显示。只需一个简单的任务即可开始。
若要捕获视频,需要创建 VideoCapture 对象。其参数可以是设备索引,也可以是视频文件的名称。设备索引只是指定哪个相机的数字。通常会连接一个摄像头(就像我的情况一样)。所以我只是传递 0(或 -1)。您可以通过传递 1 来选择第二个相机,依此类推。之后,您可以逐帧捕获。但最后,不要忘记释放捕获。
获取摄像头
首先,我们先要获取摄像头对象
cap = cv.VideoCapture(0)
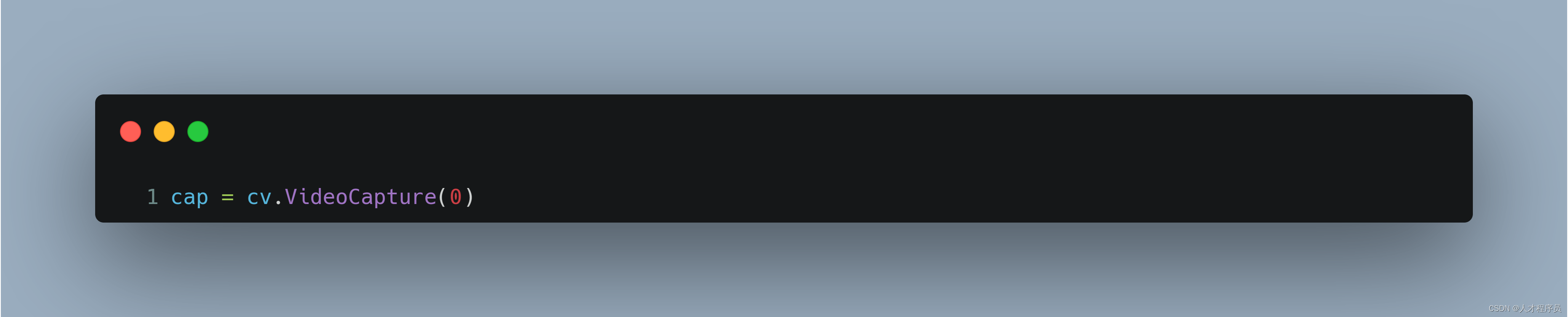
他的参数就是你要获取的摄像头的编号
接下来我们需要判断摄像头是否打开:
if not cap.isOpened():
print("Cannot open camera")
exit()
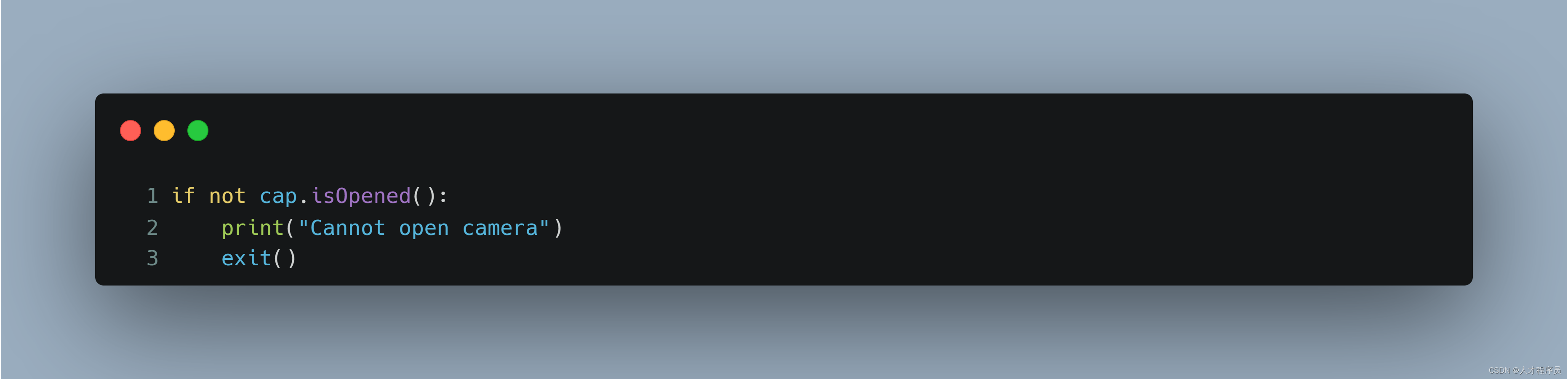
一帧一帧读取
然后我们就要去一帧一帧读取图片了
# Capture frame-by-frame
ret, frame = cap.read()
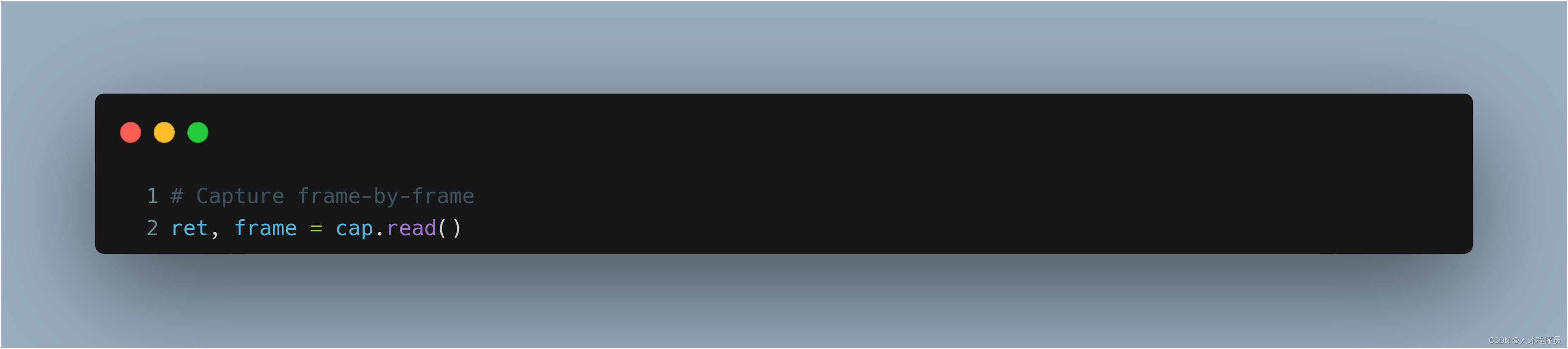
使用read()函数可以读取一帧
返回值一为是否读取成功,返回值二为读取到的东西
接下来我们去判断ret是否有图片:
if not ret:
print("Can't receive frame (stream end?). Exiting ...")
break
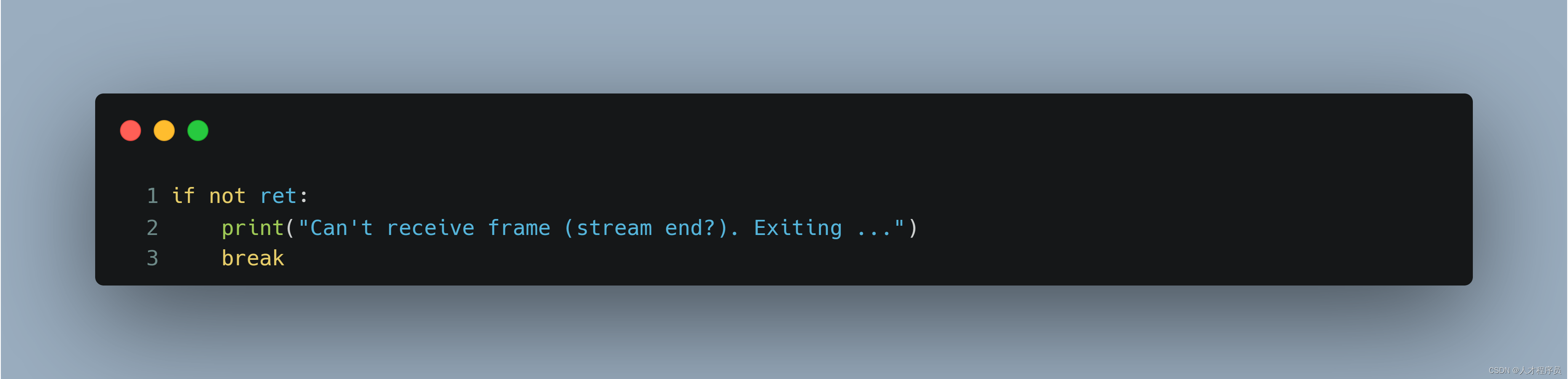
显示图片
接下来我们直接显示即可
cv.imshow('frame', frame)
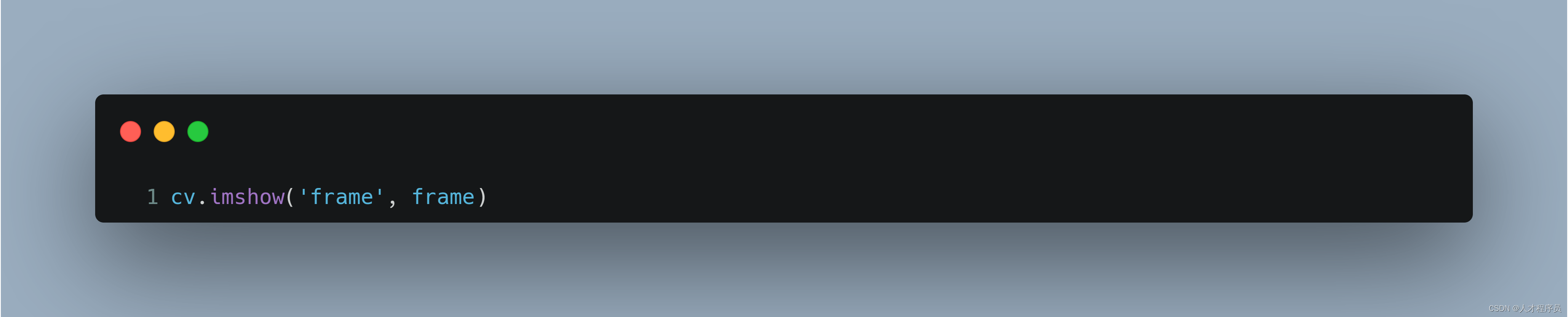
在最后,不要忘记了释放资源:
# When everything done, release the capture
cap.release()
cv.destroyAllWindows()
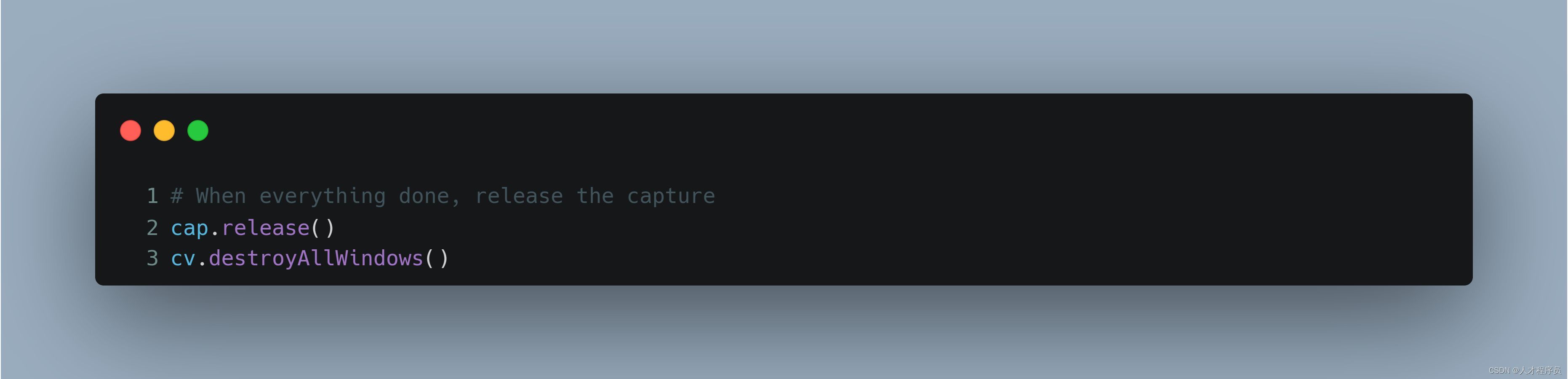
VideoCapture 中的get和set函数
您还可以使用 cap.get(propId) 方法访问此视频的某些功能,其中 propId 是 0 到 18 之间的数字。每个数字表示视频的一个属性(如果它适用于该视频),完整的详细信息可以在这里看到:cv::VideoCapture::get()。其中一些值可以使用 cap.set(propId, value) 进行修改。Value 是所需的新值。
例如,我可以通过 和 检查框架宽度和高度。默认情况下,它给我 640x480。但我想将其修改为 320x240。只需使用和.cap.get(cv.CAP_PROP_FRAME_WIDTH)cap.get(cv.CAP_PROP_FRAME_HEIGHT)ret = cap.set(cv.CAP_PROP_FRAME_WIDTH,320)ret = cap.set(cv.CAP_PROP_FRAME_HEIGHT,240)
注意
如果出现错误,请确保使用任何其他相机应用程序(如 Linux 中的 Cheese)相机工作正常。
示例代码
import numpy as np
import cv2 as cv
cap = cv.VideoCapture(0)
if not cap.isOpened():
print("Cannot open camera")
exit()
while True:
# Capture frame-by-frame
ret, frame = cap.read()
# if frame is read correctly ret is True
if not ret:
print("Can't receive frame (stream end?). Exiting ...")
break
cv.imshow('frame', frame )
if cv.waitKey(1) == ord('q'):
break
# When everything done, release the capture
cap.release()
cv.destroyAllWindows()
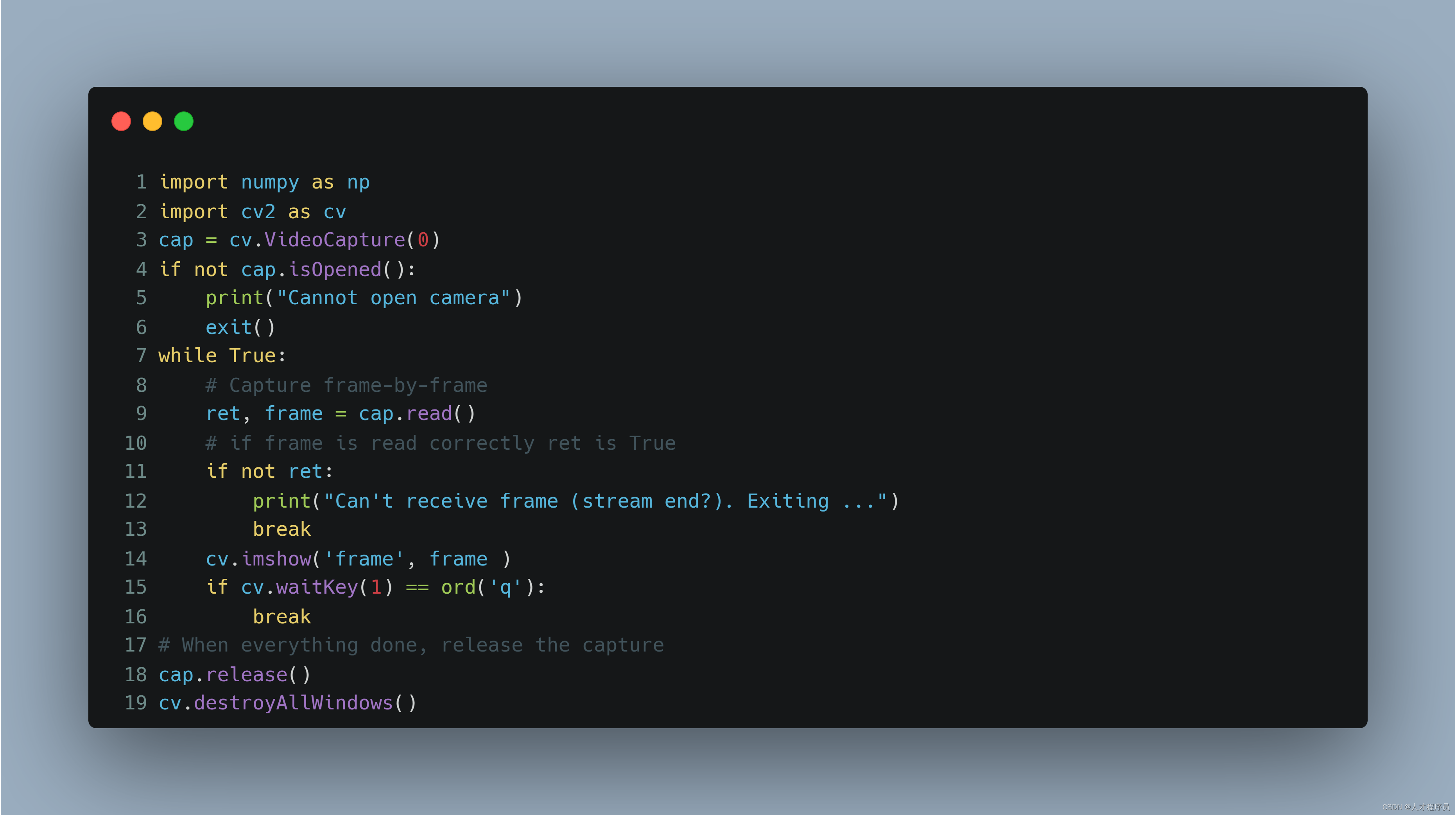
2.2 从文件播放视频
它与从相机捕获相同,只需使用视频文件名更改相机索引即可。此外,在显示框架时,请为.如果太少,视频会非常快,如果太高,视频会很慢(嗯,这就是你如何以慢动作显示视频)。在正常情况下,25 毫秒是可以的。cv2.waitKey()
示例代码
import numpy as np
import cv2 as cv
cap = cv.VideoCapture('vtest.avi')
while cap.isOpened():
ret, frame = cap.read()
# if frame is read correctly ret is True
if not ret:
print("Can't receive frame (stream end?). Exiting ...")
break
gray = cv.cvtColor(frame, cv.COLOR_BGR2GRAY)
cv.imshow('frame', gray)
if cv.waitKey(1) == ord('q'):
break
cap.release()
cv.destroyAllWindows()
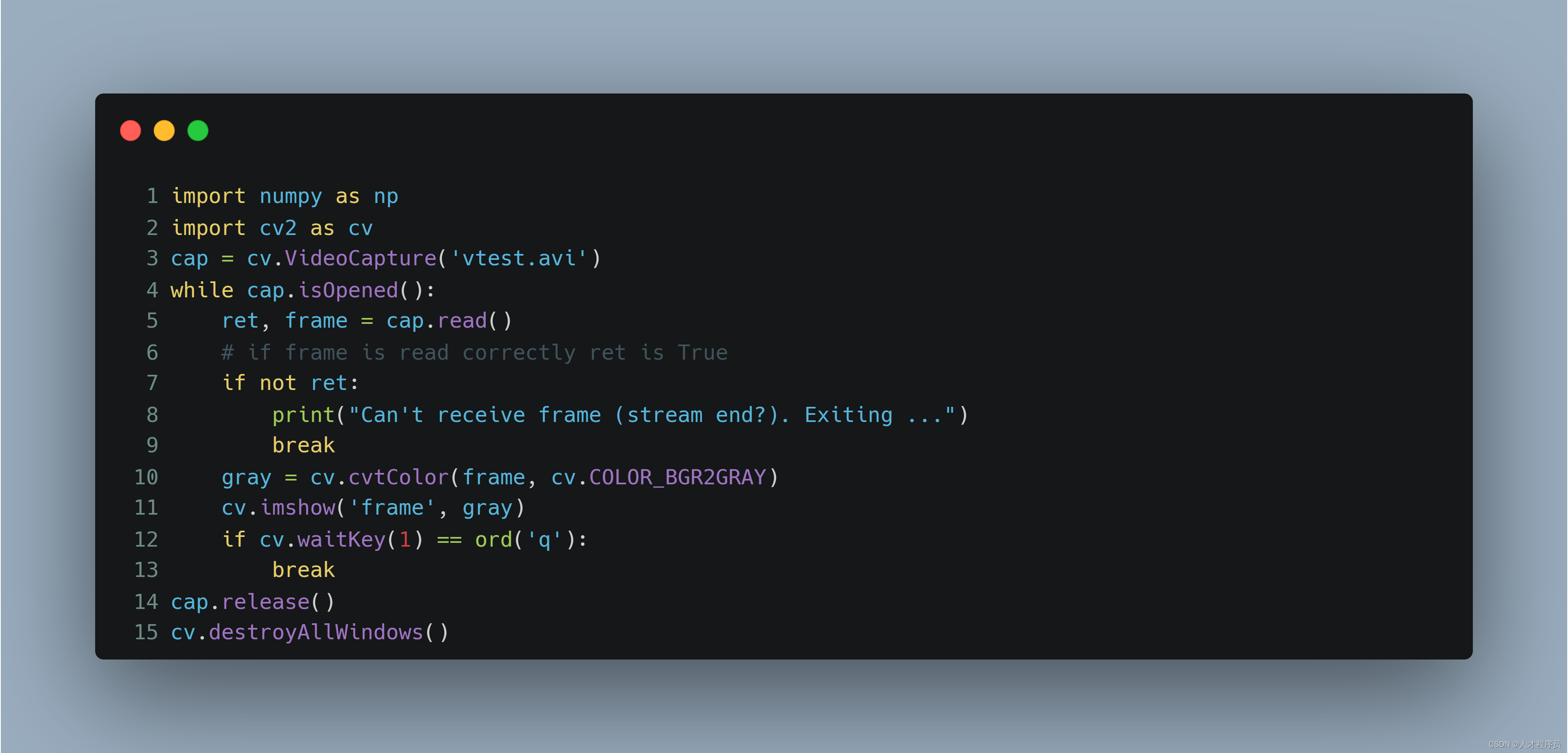
直接在读取摄像头的这个VideoCapture对象里面写路径即可。
注意
确保安装了正确版本的 ffmpeg 或 gstreamer。有时,使用Video Capture是一件令人头疼的事情,主要是由于ffmpeg / gstreamer的错误安装。
2.3 保存视频
因此,我们捕获视频,逐帧处理,然后保存该视频。对于图像,它非常简单,只需使用 .这里需要更多的工作。cv.imwrite()
这一次,我们创建一个 VideoWriter 对象。我们应该指定输出文件名(例如:output.avi)。然后我们应该指定 FourCC 代码(详见下一段)。然后应传递每秒帧数 (fps) 和帧大小。最后一个是isColor标志。如果是,编码器需要彩色帧,否则它适用于灰度帧。True
FourCC 是用于指定视频编解码器的 4 字节代码。可用代码列表可在 fourcc.org 中找到。它依赖于平台。遵循编解码器对我来说效果很好。
在 Fedora 中:DIVX、XVID、MJPG、X264、WMV1、WMV2。(XVID 更可取。MJPG 产生高尺寸视频。X264 提供非常小尺寸的视频)
在 Windows 中:DIVX(更多待测试和添加)
在OSX中:MJPG(.mp4),DIVX(.avi),X264(.mkv)。
对于MJPG,FourCC代码以’cv.VideoWriter_fourcc(‘M’,‘J’,‘P’,‘G’)cv.VideoWriter_fourcc(*‘MJPG’)'的形式传递。or
在从相机捕获的代码下方,在垂直方向上翻转每一帧并保存。
示例代码
import numpy as np
import cv2 as cv
cap = cv.VideoCapture(0)
# Define the codec and create VideoWriter object
fourcc = cv.VideoWriter_fourcc(*'XVID')
out = cv.VideoWriter('output.avi', fourcc, 20.0, (640, 480))
while cap.isOpened():
ret, frame = cap.read()
if not ret:
print("Can't receive frame (stream end?). Exiting ...")
break
frame = cv.flip(frame, 0)
# write the flipped frame
out.write(frame)
cv.imshow('frame', frame)
if cv.waitKey(1) == ord('q'):
break
# Release everything if job is finished
cap.release()
out.release()
cv.destroyAllWindows()
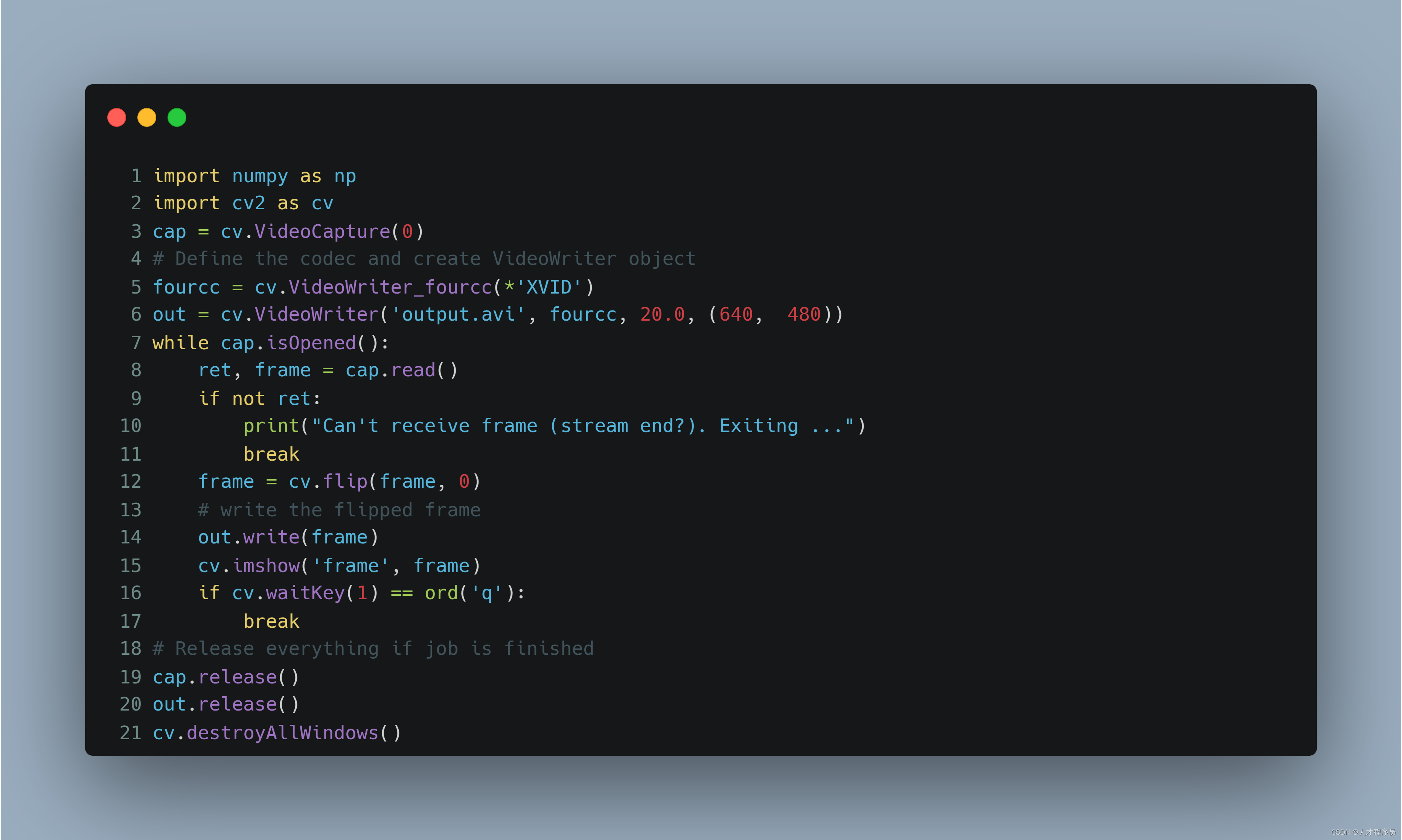
总结
通过使用OpenCV,我们可以轻松进行图片和视频的各种操作。从基本的读取和显示到保存和处理视频,OpenCV提供了简单而强大的接口。图片和视频的处理是计算机视觉领域中的基础,而OpenCV为开发者提供了一个灵活而高效的工具集,使得这些任务变得更加容易实现。通过结合Python的简洁性和OpenCV的强大功能,我们可以在图像和视频处理的领域中取得令人瞩目的成果。希望这篇文章能够为你提供一个良好的入门,让你更好地理解和应用OpenCV。
- 点赞
- 收藏
- 关注作者


评论(0)