【Docker项目实战】使用Docker部署Organizr个人导航页
一、Organizr介绍
1.1Organizr简介
Organizr是一款基于网络的仪表板应用,旨在帮助管理和组织您在本地网络或互联网上运行的各种服务、应用程序和资源。它提供了一个集中的界面,您可以在此界面中访问和管理不同的服务。
1.2 Organizr特点
- 忘记密码支持:支持通过电子邮件接收新密码,前提是已设置了邮件服务器。
- 多语言支持:支持多种语言,满足不同用户的语言需求。
- 自定义标签:可以创建自定义的标签页来组织您的服务。
- 个性化顶部栏:可以在顶部栏添加自己的网站logo或名称,使界面更具个性化。
- iFrame 控制:可以选择是否在标签页中启用 iFrame 功能。
- Fail2Ban 支持:提供 Fail2Ban 集成,用于防止暴力破解攻击(参见官方 Wiki 获取详细信息)。
- 全屏支持:支持全屏模式,以便更专注于使用服务。
- Gravatar 支持:支持 Gravatar 头像,让用户可以展示个性化的头像。
- 键盘快捷键支持:提供键盘快捷键支持,提高操作效率(可在设置的帮助标签中查看)。
- Plex/Emby/LDAP 或 sFTP 登录:支持使用 Plex、Emby、LDAP 或 sFTP 凭证登录 Organizr。
- 移动设备支持:提供针对移动设备优化的界面,确保良好的移动体验。
- 多用户登录支持:支持多个用户同时登录并使用 Organizr。
- Nginx Auth_Request 支持:支持 Nginx 的 Auth_Request 功能(参见官方 Wiki 获取详细信息)。
- 登录日志查看器:提供登录日志查看器,可以查看用户的登录记录。
- 主题定制:可以定制 Organizr 的外观,包括颜色方案等,实现个性化设计。
- 侧边栏固定/取消固定:用户可以选择固定或取消固定侧边栏,以便于浏览和管理标签页。
- 账户创建保护:可以设置注册密码来保护新用户账户的创建。
- 快速访问标签:支持快速访问标签,例如通过网址直接跳转到特定服务页面。
- 启动默认页面:可以设置启动时的默认页面。
- 可定制的主题:提供多种主题选项,可以根据个人喜好进行选择。
- 无限用户组:支持创建无限数量的用户组,便于权限管理和用户分组。
- 图标上传:用户可以轻松上传新的图标来代表不同的服务。
- 用户管理支持:提供用户管理控制台,可以创建、删除以及升级用户权限。
1.3 Organizr使用场景
- 家庭媒体中心管理:整合Plex、Emby等媒体服务器,方便家庭成员访问。
- 开发环境管理:统一管理GitLab、Jenkins等开发工具,提高开发效率。
- 企业内部服务门户:作为员工访问内部项目管理工具和文档系统的入口。
- 远程工作支持:提供远程访问公司内部资源的安全入口,支持远程办公。
- 个人服务聚合:聚合个人使用的各种云服务和应用,如Dropbox、Google Drive等。
二、本地环境介绍
2.1 本地环境规划
本次实践为个人测试环境,操作系统版本为centos7.6。
| hostname | IP地址 | 操作系统版本 | Docker版本 |
|---|---|---|---|
| ubuntu-001 | 192.168.3.251 | Ubuntu 22.04.1 LTS | 24.0.7 |
2.2 本次实践介绍
1.本次实践部署环境为个人测试环境,生产环境请谨慎;
2.使用Docker部署Organizr个人导航页。
三、本地环境检查
3.1 检查Docker服务状态
检查Docker服务是否正常运行,确保Docker正常运行。
root@ubuntu-001:~# systemctl status docker
● docker.service - Docker Application Container Engine
Loaded: loaded (/lib/systemd/system/docker.service; enabled; vendor preset: enabled)
Active: active (running) since Mon 2024-07-29 08:15:30 UTC; 2min 33s ago
TriggeredBy: ● docker.socket
Docs: https://docs.docker.com
Main PID: 325094 (dockerd)
Tasks: 73
Memory: 38.8M
CPU: 12.113s
CGroup: /system.slice/docker.service
3.2 检查Docker版本
检查Docker版本
[root@jeven ~]# docker -v
Docker version 20.10.17, build 100c701
3.3 检查docker compose 版本
检查Docker compose版本,确保2.0以上版本。
[root@jeven ~]# docker compose version
Docker Compose version v2.6.0
四、下载Organizr镜像
拉取Organizr容器镜像
root@ubuntu-001:~# docker pull organizr/organizr
Using default tag: latest
latest: Pulling from organizr/organizr
96526aa774ef: Pull complete
34015fd4c0bf: Pull complete
d5741dd074d3: Pull complete
ece074330544: Pull complete
Digest: sha256:1ce319d73cdfd2666ec7ef21e15907531fabc8a6f333c4ac61e2b2e9d2d162f5
Status: Downloaded newer image for organizr/organizr:latest
docker.io/organizr/organizr:latest
五、部署Organizr应用
5.1创建部署目录
- 创建部署目录
mkdir -p /data/organizr/confi && cd /data/organizr/
5.2 编辑部署文件
- 可以直接使用docker-cli方式部署,示例如下。本次实践使用docker compose方式部署。
docker create \
--name=organizr \
-v /data/config:/config \
-e PGID=1000 -e PUID=1000 \
-p 80:80 \
-e fpm="false" `#optional` \
-e branch="v2-master" `#optional` \
organizr/organizr
- 编辑docker-compose.yml部署文件
version: '3'
services:
organizr:
image: organizr/organizr
container_name: organizr
volumes:
- /data/organizr/config:/config
environment:
- PGID=1000
- PUID=1000
- fpm=false # optional
- branch=v2-master # optional
ports:
- 8021:80
5.3 创建Organizr容器
- 使用docker-compose.yaml文件创建Organizr容器
docker compose up -d
5.4 检查容器状态
检查Organizr容器状态,确保Organizr容器正常启动。
root@ubuntu-001:~/Organizr# docker compose ps
NAME IMAGE COMMAND SERVICE CREATED STATUS PORTS
organizr organizr/organizr "/init" organizr 28 hours ago Up 28 hours (healthy) 443/tcp, 0.0.0.0:8021->80/tcp, :::8021->80/tcp
5.5 检查容器日志
检查Organizr容器,确保服务运行。
docker compose logs
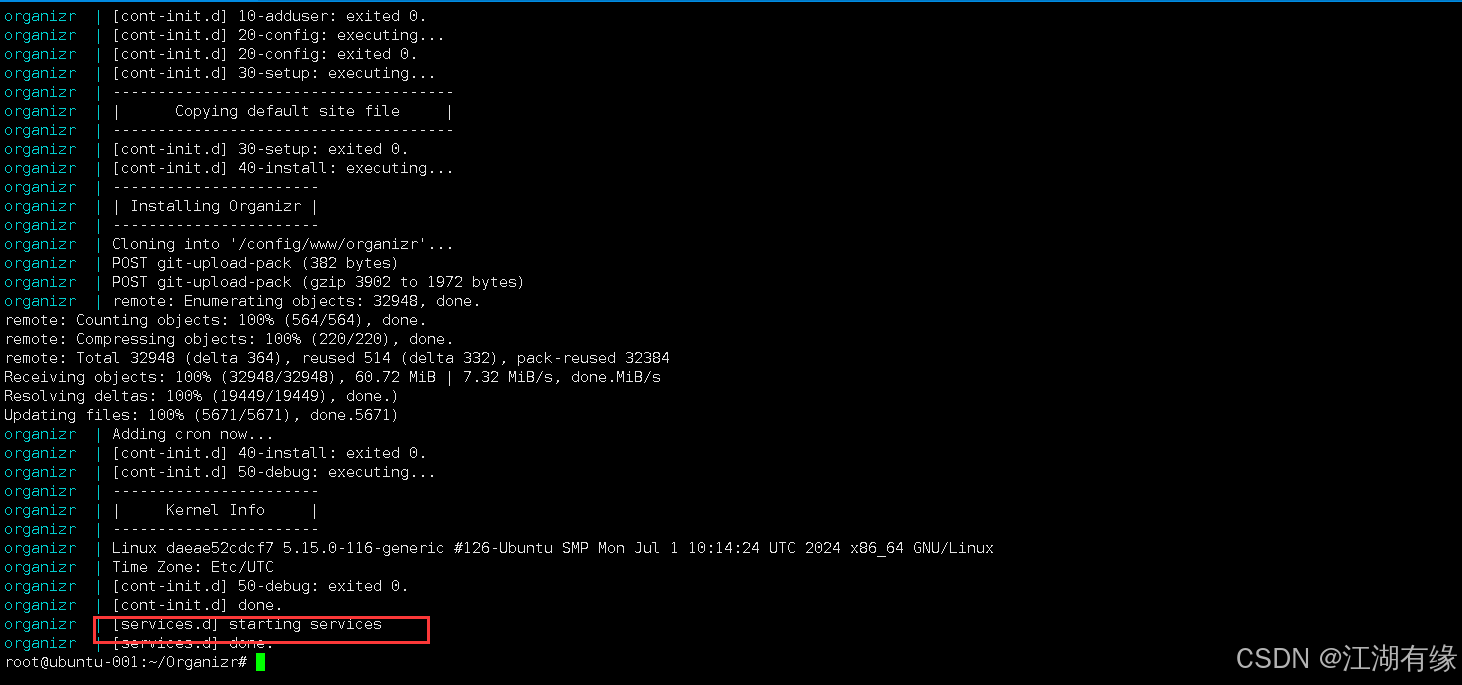
六、Organizr初始配置
6.1 进入Organizr初始页
访问地址:http://192.168.3.251:8021,将IP替换为自己服务器IP地址,进入到Organizr初始页。如果无法访问,则检查服务器防火墙是否设置,云服务器的安全组端口是否放行等。
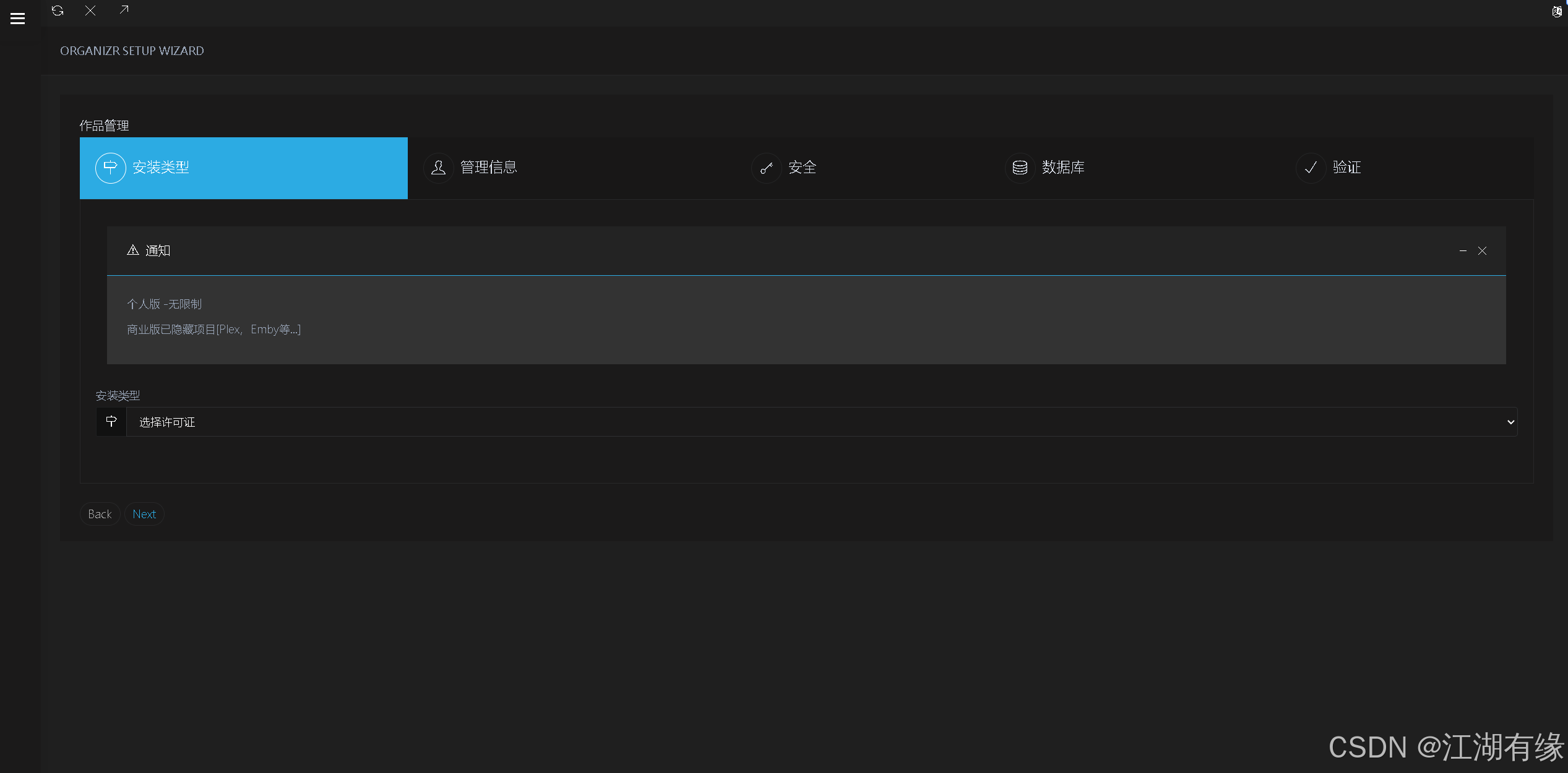
6.2 选择安装类型
安装类型选择“个人版”即可,下一步。
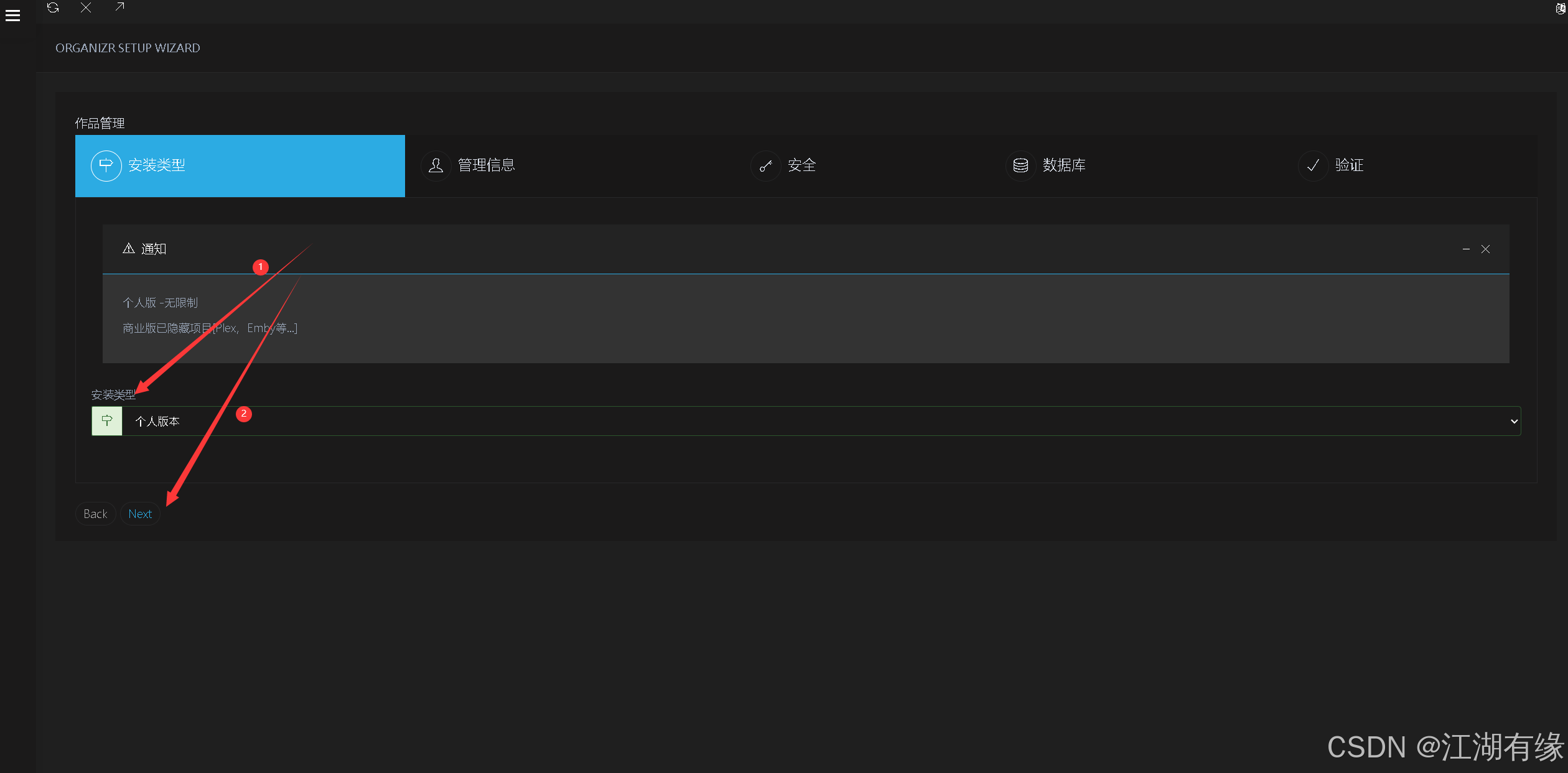
6.3 设置管理员账号
自定义设置管理员账号,下一步。
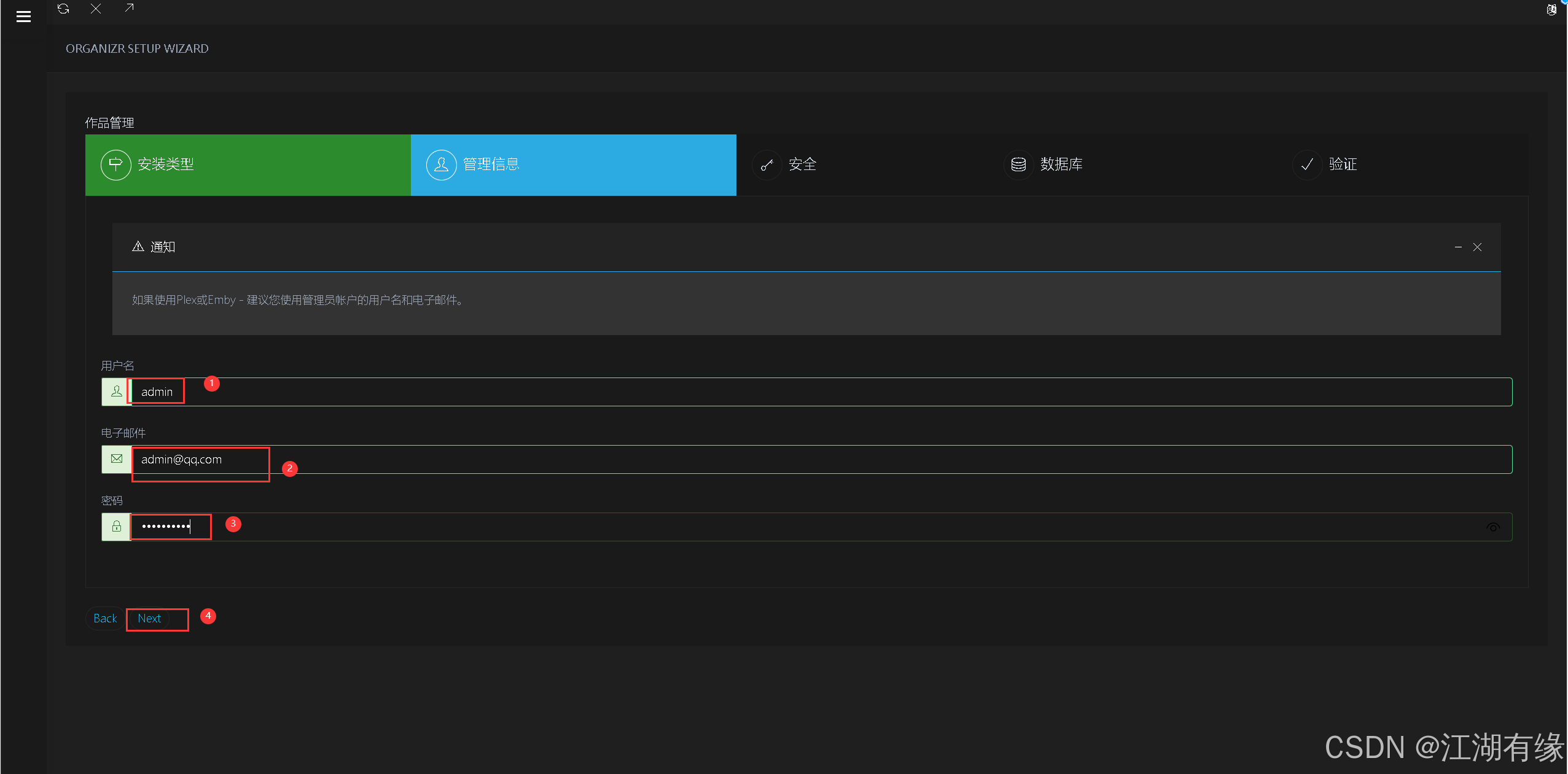
6.4 安装配置
- Hash Key生成方式
openssl rand -hex 12 | cut -c1-24
默认示例参考:
- Hash Key: 4a4cca90000e090a4a89f2b0
- Registration Password: registerme123
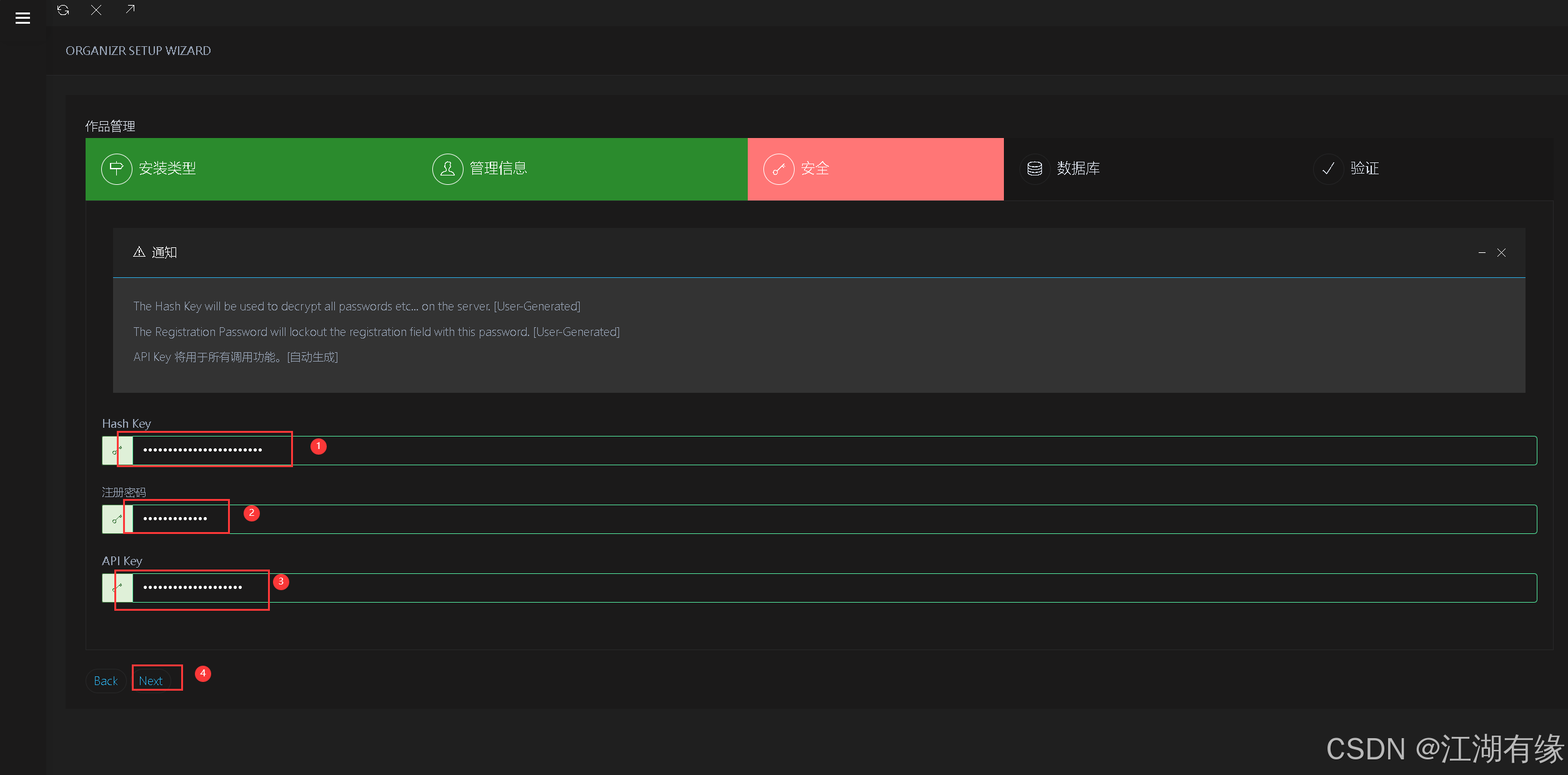
6.5 数据库配置
选择默认的sqlite3数据库方式,下一步。
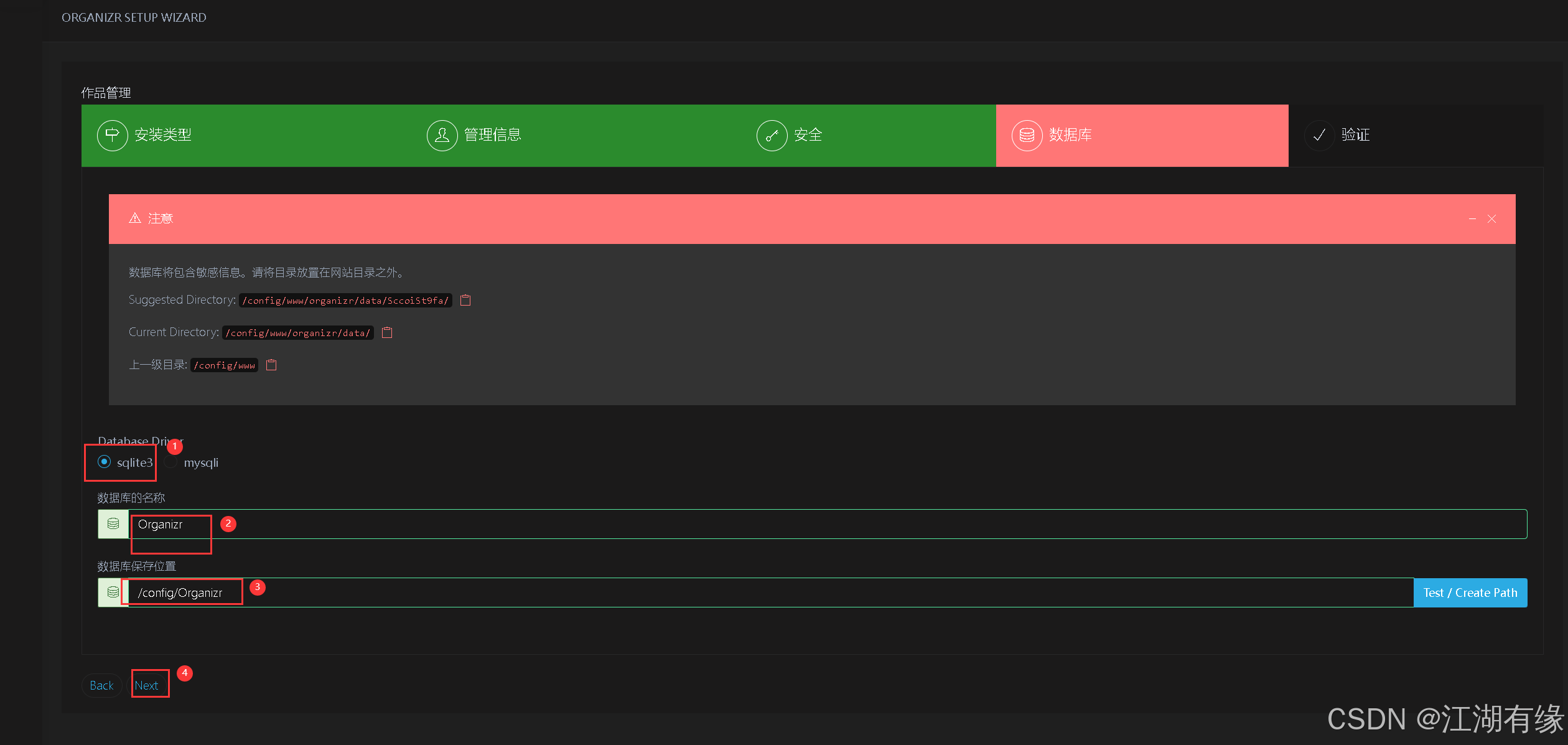
6.6 确认配置
检查所有配置项,点击“Finish”即可。
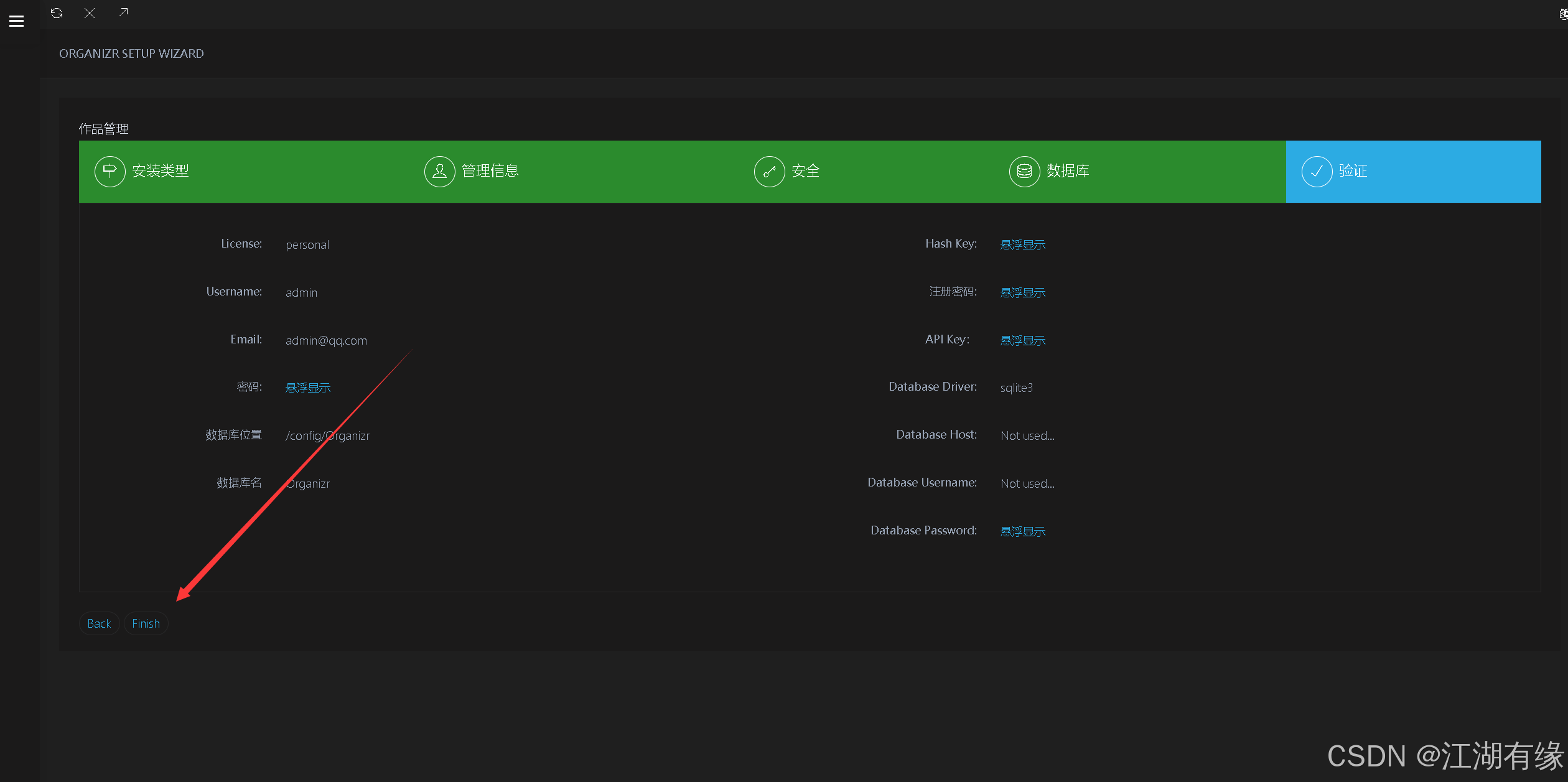
七、Organizr基本使用
7.1 进入Organizr首页
等待初始化配置完成后,自动进入Organizr首页。
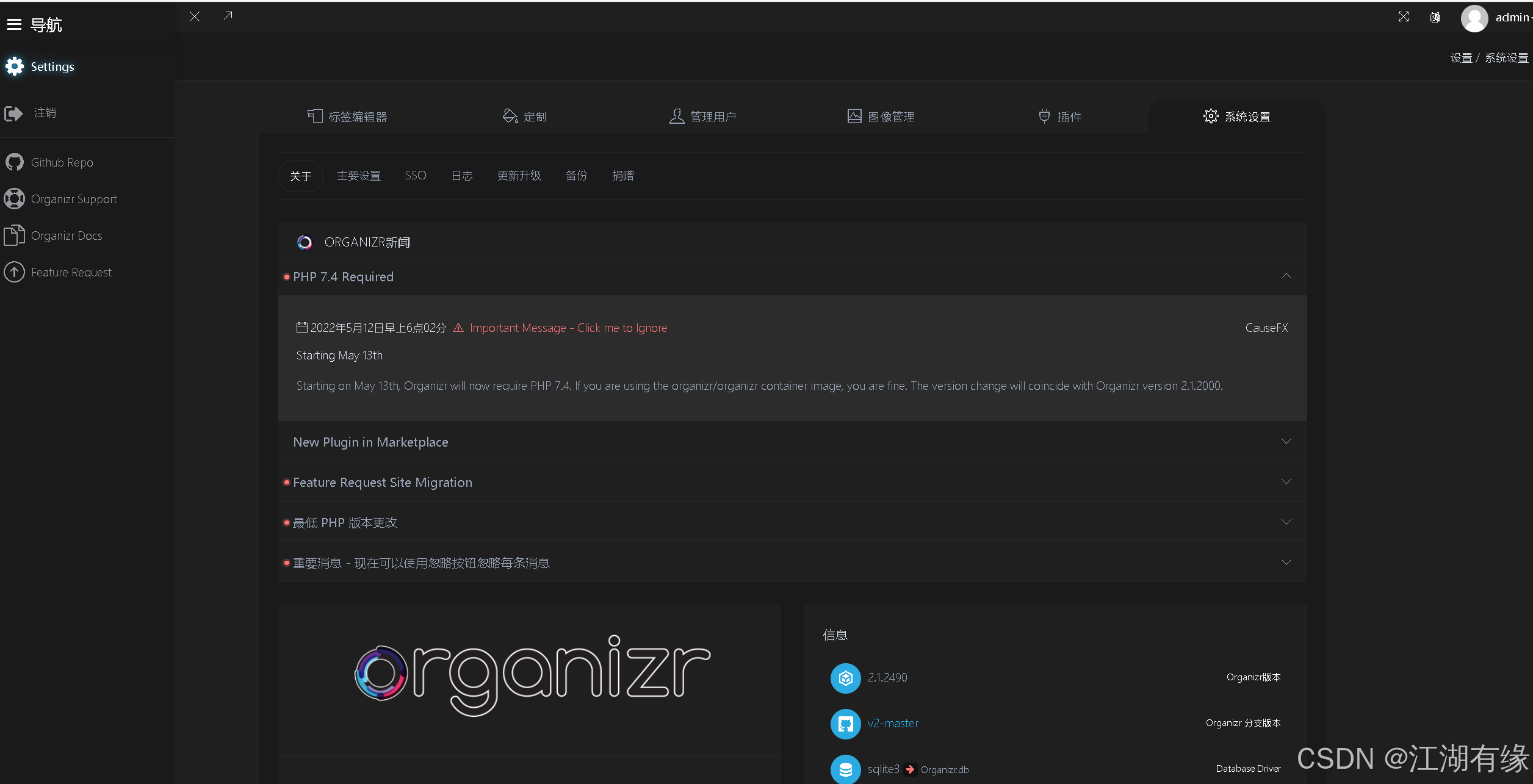
7.2 新增网站
在标签编辑器,编辑需要添加的网站地址,例如添加百度地址。
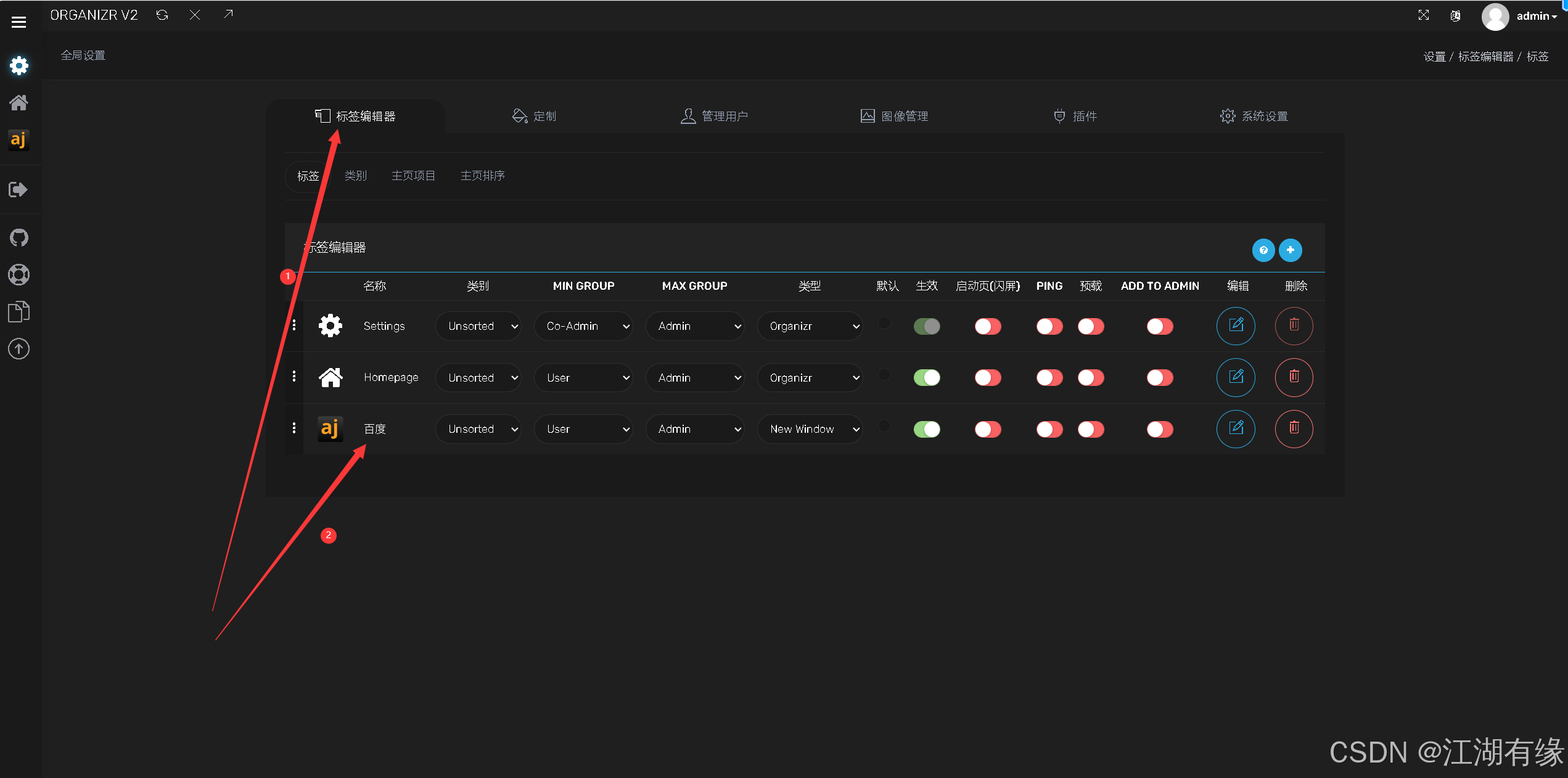
7.3 打开书签
在左侧书签栏,打开刚才新增的百度网址。
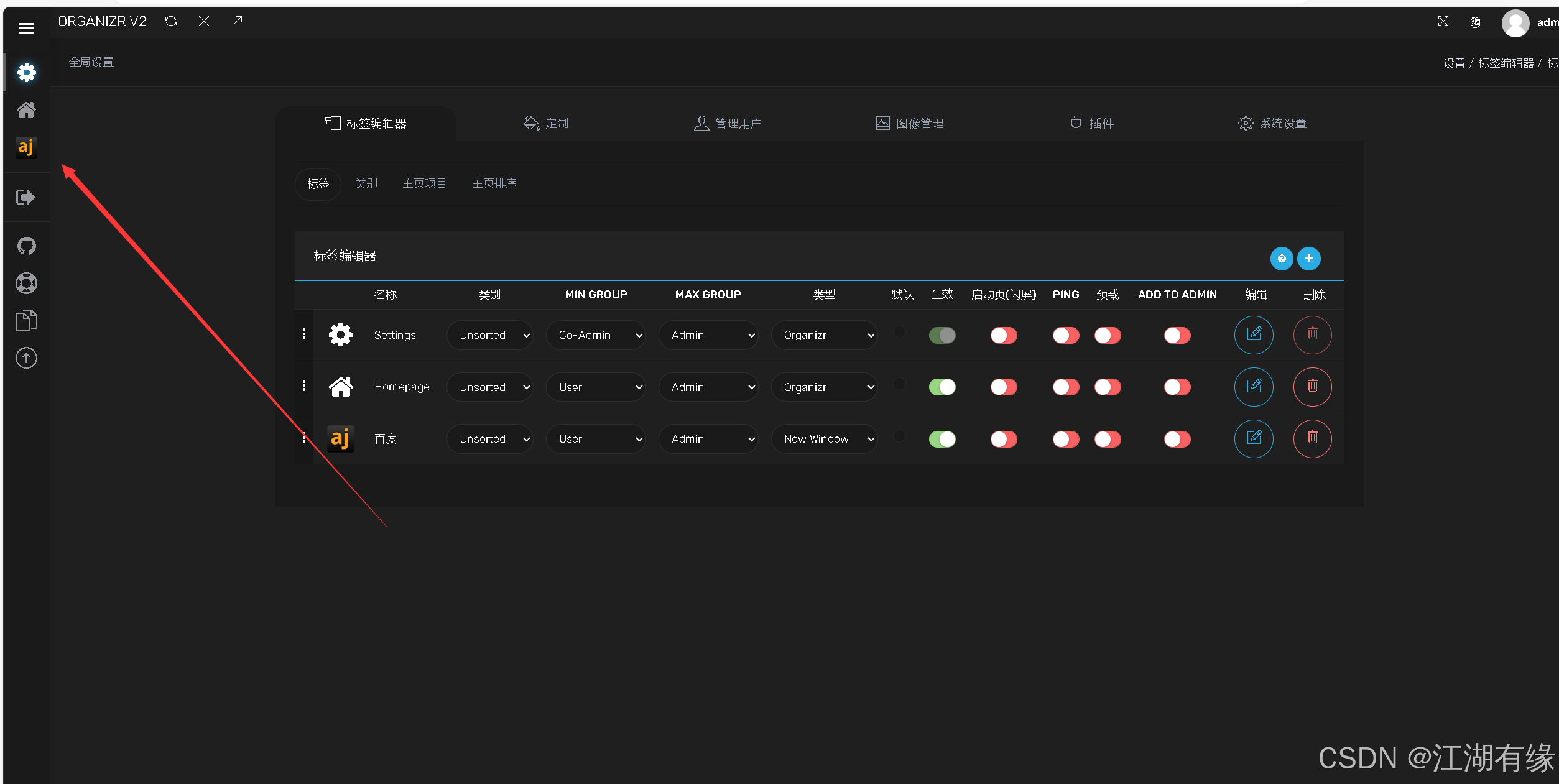
八、总结
Organizr 作为一款网络仪表板应用,能够将您在本地网络或互联网上的各种服务、应用程序和资源集中管理在一个界面之中。通过其直观的操作面板,用户可以轻松地添加、分类并快速访问这些服务,极大地提升了日常使用的便利性与效率。无论是个人还是团队使用,Organizr 都能有效地简化管理工作流程,让服务管理和访问变得简单高效。
- 点赞
- 收藏
- 关注作者


评论(0)