使用 Pandas 和 Matplotlib 实现数据探索性可视化
在数据分析和机器学习领域,数据可视化是一项至关重要的任务。它不仅能够帮助我们更好地理解数据,还可以揭示数据之间的关系和趋势。Pandas 和 Matplotlib 是 Python 中两个强大的库,它们可以协同工作,为数据探索性可视化提供了丰富的工具和功能。在本文中,我们将探讨如何使用这两个库来进行数据探索性可视化。
安装 Pandas 和 Matplotlib
首先,我们需要确保已经安装了 Pandas 和 Matplotlib。你可以使用 pip 命令来安装它们:
pip install pandas matplotlib
加载数据
在开始之前,让我们先加载一些示例数据。假设我们有一个名为 “sales.csv” 的 CSV 文件,其中包含销售数据。我们可以使用 Pandas 的 read_csv() 函数来加载数据:
import pandas as pd
# 加载数据
df = pd.read_csv('sales.csv')
# 显示数据的前几行
print(df.head())
数据探索
在可视化数据之前,让我们先对数据进行一些探索。我们可以使用 Pandas 来查看数据的基本统计信息,例如平均值、标准差等:
# 查看数据的基本统计信息
print(df.describe())
数据可视化
现在,让我们开始利用 Matplotlib 对数据进行可视化。以下是一些常用的数据可视化技巧:
直方图
直方图可以用来展示数值型数据的分布情况。我们可以使用 Matplotlib 的 hist() 函数来绘制直方图:
import matplotlib.pyplot as plt
# 绘制直方图
plt.hist(df['sales'], bins=20, color='skyblue', edgecolor='black')
plt.xlabel('Sales')
plt.ylabel('Frequency')
plt.title('Distribution of Sales')
plt.show()
散点图
散点图适用于展示两个数值型变量之间的关系。我们可以使用 Matplotlib 的 scatter() 函数来绘制散点图:
# 绘制散点图
plt.scatter(df['sales'], df['profit'], color='green', alpha=0.5)
plt.xlabel('Sales')
plt.ylabel('Profit')
plt.title('Sales vs Profit')
plt.show()
箱线图
箱线图可以用来展示数值型数据的分布情况以及离群值。我们可以使用 Matplotlib 的 boxplot() 函数来绘制箱线图:
# 绘制箱线图
plt.boxplot(df['sales'])
plt.xlabel('Sales')
plt.title('Boxplot of Sales')
plt.show()
自定义可视化
除了常见的可视化技巧之外,Pandas 和 Matplotlib 还提供了丰富的功能,使我们能够进行更加个性化和复杂的数据可视化。
多图形式展示
有时候,我们需要在同一张图中展示多个子图,以便比较不同数据之间的关系。我们可以使用 Matplotlib 的 subplots() 函数来实现:
# 创建包含多个子图的图形
fig, axs = plt.subplots(2, 2, figsize=(10, 8))
# 绘制子图1:直方图
axs[0, 0].hist(df['sales'], bins=20, color='skyblue', edgecolor='black')
axs[0, 0].set_xlabel('Sales')
axs[0, 0].set_ylabel('Frequency')
axs[0, 0].set_title('Distribution of Sales')
# 绘制子图2:散点图
axs[0, 1].scatter(df['sales'], df['profit'], color='green', alpha=0.5)
axs[0, 1].set_xlabel('Sales')
axs[0, 1].set_ylabel('Profit')
axs[0, 1].set_title('Sales vs Profit')
# 绘制子图3:箱线图
axs[1, 0].boxplot(df['sales'])
axs[1, 0].set_xlabel('Sales')
axs[1, 0].set_title('Boxplot of Sales')
# 隐藏多余的子图
axs[1, 1].axis('off')
plt.tight_layout()
plt.show()
自定义样式
Matplotlib 允许我们自定义图形的样式,包括颜色、线型、标记等。例如,我们可以使用不同的颜色和标记来区分不同类别的数据:
# 根据不同类别绘制散点图
plt.scatter(df[df['category'] == 'A']['sales'], df[df['category'] == 'A']['profit'], color='red', label='Category A', alpha=0.5)
plt.scatter(df[df['category'] == 'B']['sales'], df[df['category'] == 'B']['profit'], color='blue', label='Category B', alpha=0.5)
plt.scatter(df[df['category'] == 'C']['sales'], df[df['category'] == 'C']['profit'], color='green', label='Category C', alpha=0.5)
plt.xlabel('Sales')
plt.ylabel('Profit')
plt.title('Sales vs Profit by Category')
plt.legend()
plt.show()
添加注释和标题
为了更好地解释图形中的内容,我们可以添加注释和标题:
# 绘制散点图
plt.scatter(df['sales'], df['profit'], color='green', alpha=0.5)
plt.xlabel('Sales')
plt.ylabel('Profit')
plt.title('Sales vs Profit')
# 添加注释
plt.text(200, 800, 'Outlier', fontsize=12, color='red')
plt.show()
高级数据可视化技巧
除了基本的数据探索性可视化方法外,Pandas 和 Matplotlib 还提供了一些高级的数据可视化技巧,能够更深入地探索数据的特征和关系。
热力图
热力图是一种用颜色变化来表示数据矩阵值的图表。它适用于展示两个变量之间的相关性或者在一个数据集中多个变量之间的关系。我们可以使用 Matplotlib 的 imshow() 函数来绘制热力图:
import seaborn as sns
# 计算变量之间的相关系数
correlation_matrix = df.corr()
# 绘制热力图
plt.figure(figsize=(8, 6))
sns.heatmap(correlation_matrix, annot=True, cmap='coolwarm')
plt.title('Correlation Heatmap')
plt.show()
柱状图
柱状图可以用来比较不同类别或组之间的数据。我们可以使用 Matplotlib 的 bar() 函数来绘制柱状图:
# 按照类别计算销售总额
total_sales_by_category = df.groupby('category')['sales'].sum().reset_index()
# 绘制柱状图
plt.bar(total_sales_by_category['category'], total_sales_by_category['sales'], color=['red', 'blue', 'green'])
plt.xlabel('Category')
plt.ylabel('Total Sales')
plt.title('Total Sales by Category')
plt.show()
时间序列可视化
如果数据包含时间序列信息,我们可以使用 Matplotlib 绘制时间序列图来分析数据随时间的变化趋势:
# 将日期列转换为日期时间类型
df['date'] = pd.to_datetime(df['date'])
# 按照日期计算每日销售总额
daily_sales = df.groupby('date')['sales'].sum()
# 绘制时间序列图
plt.plot(daily_sales.index, daily_sales.values, color='orange')
plt.xlabel('Date')
plt.ylabel('Sales')
plt.title('Daily Sales Trend')
plt.xticks(rotation=45)
plt.show()
数据分组和可视化
除了单纯的数据可视化之外,我们还可以通过对数据进行分组,并对每个组别进行可视化分析,以进一步挖掘数据的特征和规律。
分组柱状图
通过对数据进行分组,我们可以将柱状图分成多个子类别,以展示不同组别之间的比较情况。
# 按照月份计算每月销售总额
df['month'] = pd.to_datetime(df['date']).dt.month
monthly_sales = df.groupby('month')['sales'].sum()
# 绘制分组柱状图
plt.bar(monthly_sales.index, monthly_sales.values, color='skyblue')
plt.xlabel('Month')
plt.ylabel('Total Sales')
plt.title('Monthly Sales')
plt.xticks(range(1, 13), ['Jan', 'Feb', 'Mar', 'Apr', 'May', 'Jun', 'Jul', 'Aug', 'Sep', 'Oct', 'Nov', 'Dec'])
plt.show()
分组盒须图
盒须图可以展示不同组别数据的分布情况和离群值。我们可以使用 Matplotlib 的 boxplot() 函数绘制分组盒须图。
# 按照不同类别绘制分组盒须图
plt.boxplot([df[df['category'] == 'A']['sales'], df[df['category'] == 'B']['sales'], df[df['category'] == 'C']['sales']])
plt.xlabel('Category')
plt.ylabel('Sales')
plt.title('Boxplot of Sales by Category')
plt.xticks([1, 2, 3], ['A', 'B', 'C'])
plt.show()
高级数据可视化工具
除了 Pandas 和 Matplotlib 外,还有其他一些强大的数据可视化工具,如 Seaborn、Plotly 等,它们提供了更多样化和丰富的可视化选项。
Seaborn
Seaborn 是基于 Matplotlib 的 Python 可视化库,提供了更高级的统计图表和美观的样式。例如,我们可以使用 Seaborn 绘制分类散点图:
import seaborn as sns
# 绘制分类散点图
sns.scatterplot(data=df, x='sales', y='profit', hue='category')
plt.xlabel('Sales')
plt.ylabel('Profit')
plt.title('Sales vs Profit by Category')
plt.show()
Plotly
Plotly 是一个交互式可视化库,可以生成漂亮且可交互的图形。例如,我们可以使用 Plotly 绘制交互式散点图:
import plotly.express as px
# 绘制交互式散点图
fig = px.scatter(df, x='sales', y='profit', color='category', hover_data=['date'], title='Sales vs Profit by Category')
fig.show()
数据可视化的进阶应用
除了基本的数据探索和分析之外,数据可视化还有一些进阶的应用,可以帮助我们更深入地理解数据和模式。
时间序列分解
时间序列分解可以帮助我们将时间序列数据拆分成趋势、季节性和残差三个部分,以便更好地理解数据的变化趋势和周期性。
from statsmodels.tsa.seasonal import seasonal_decompose
# 进行时间序列分解
result = seasonal_decompose(daily_sales, model='additive', period=30)
# 绘制分解后的图形
result.plot()
plt.show()
地理信息可视化
如果数据包含地理信息,我们可以使用地图来展示数据在空间上的分布情况。
import geopandas as gpd
# 加载地图数据
world = gpd.read_file(gpd.datasets.get_path('naturalearth_lowres'))
# 将数据与地图数据合并
merged_data = world.merge(df, how='left', left_on='iso_a3', right_on='country_iso')
# 绘制地理信息可视化图
merged_data.plot(column='sales', cmap='OrRd', legend=True, figsize=(10, 6))
plt.title('Global Sales Distribution')
plt.show()
数据交互性可视化
在现代数据分析中,交互式可视化越来越受欢迎,因为它可以让用户更深入地探索数据,进行自定义的查询和分析。
使用Dash创建交互式可视化应用
Dash 是一个基于 Flask 和 React 的 Python 框架,可以用来创建交互式的 Web 应用。我们可以使用 Dash 来构建数据可视化的仪表盘,并添加各种交互功能。
import dash
import dash_core_components as dcc
import dash_html_components as html
from dash.dependencies import Input, Output
# 创建 Dash 应用
app = dash.Dash(__name__)
# 布局
app.layout = html.Div([
html.H1('Interactive Sales Dashboard'),
dcc.Graph(id='sales-graph'),
dcc.Dropdown(
id='category-dropdown',
options=[
{'label': 'Category A', 'value': 'A'},
{'label': 'Category B', 'value': 'B'},
{'label': 'Category C', 'value': 'C'}
],
value='A'
)
])
# 回调函数
@app.callback(
Output('sales-graph', 'figure'),
[Input('category-dropdown', 'value')]
)
def update_graph(selected_category):
filtered_data = df[df['category'] == selected_category]
fig = px.scatter(filtered_data, x='sales', y='profit', color='category', title='Sales vs Profit by Category')
return fig
# 启动应用
if __name__ == '__main__':
app.run_server(debug=True)
总结
本文探讨了使用 Pandas 和 Matplotlib 实现数据探索性可视化的技术方法,从基础到进阶,介绍了多种可视化技巧和工具。我们从加载数据开始,通过直方图、散点图、箱线图等基本可视化方法,深入了解了数据的分布、关系和异常情况。随后,我们介绍了如何进行数据分组可视化,包括分组柱状图和分组盒须图,以及如何利用时间序列分析和地理信息可视化来挖掘数据的更多特征和规律。进一步地,我们探讨了高级数据可视化工具,如 Seaborn 和 Plotly,以及如何使用 Dash 创建交互式可视化应用,使数据分析更加灵活和深入。通过本文的介绍,读者可以掌握丰富多样的数据可视化技巧,提升数据分析和解读的效率,为更深层次的数据探索和发现打下坚实的基础。

- 点赞
- 收藏
- 关注作者

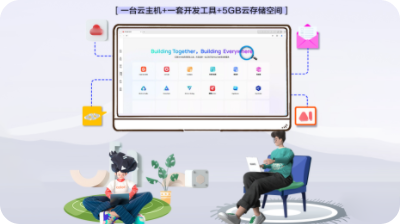

评论(0)