【Docker项目实战】Docker环境下部署docat文档管理系统
一、docat介绍
- docat简介
docat是一个简单开源的自托管文档管理系统,它旨在帮助团队和组织更好地管理和共享文档。
二、本地环境介绍
2.1 本地环境规划
本次实践为个人测试环境,操作系统版本为centos7.6。
| hostname | IP地址 | 操作系统版本 | Docker版本 |
|---|---|---|---|
| jeven | 192.168.3.166 | centos 7.6 | 20.10.17 |
2.2 本次实践介绍
1.本次实践部署环境为个人测试环境,生产环境请谨慎;
2.需要提前在服务器上配置好Docker环境,确保Docker环境正常;
3.在Docker环境下部署docat文档管理系统。
三、本地环境检查
3.1 检查Docker服务状态
检查Docker服务是否正常运行,确保Docker正常运行。
[root@jeven ~]# systemctl status docker
● docker.service - Docker Application Container Engine
Loaded: loaded (/usr/lib/systemd/system/docker.service; enabled; vendor preset: disabled)
Active: active (running) since Fri 2023-12-08 19:10:36 CST; 2 days ago
Docs: https://docs.docker.com
Main PID: 11729 (dockerd)
Tasks: 38
Memory: 1.3G
CGroup: /system.slice/docker.service
3.2 检查Docker版本
检查Docker版本,当前使用版本为20.10.17。
[root@jeven ~]# docker -v
Docker version 20.10.17, build 100c701
3.3 检查docker compose 版本
检查Docker compose版本,确保2.0以上版本。
[root@jeven ~]# docker compose version
Docker Compose version v2.6.0
四、下载docat镜像
从谷歌镜像仓库拉取docat镜像,版本为latest版本,如果下载过慢,可以配置国内云厂商的镜像加速,或者使用第三方的容器镜像加速服务。
[root@jeven ~]# docker pull ghcr.io/docat-org/docat
Using default tag: latest
latest: Pulling from docat-org/docat
a378f10b3218: Already exists
c11bdfacfd25: Pull complete
64fc9a66a5d8: Pull complete
5146634606ba: Pull complete
479ce1f6823a: Pull complete
bf870de2c3ef: Pull complete
ea2d8a284c4a: Pull complete
4f4fb700ef54: Pull complete
aa6dcd230ba7: Pull complete
c74a0bc6e22f: Pull complete
0b0e8e29ac38: Pull complete
909d5fd77059: Pull complete
Digest: sha256:934b7c1cbb4faba59d6afeb629309b337f0b5f81165b97471b38bc12a8933ce5
Status: Downloaded newer image for ghcr.io/docat-org/docat:latest
ghcr.io/docat-org/docat:latest
五、部署docat文档管理系统
5.1 使用docker-cli创建docat容器
使用docker-cli快速部署docat容器
docker run -d \
--name docat \
--restart always \
-v /data/docat/data:/var/docat/ \
-p 8200:80 \
ghcr.io/docat-org/docat
5.2 创建目录
创建主机挂载目录
mkdir -p /data/docat/data && cd /data/docat/
设置目录权限
chmod -R 777 /data/docat/
5.3 使用docker compose创建docat容器
使用docker compose部署docat容器
version: '3.8'
services:
docat:
image: ghcr.io/docat-org/docat
container_name: docat
restart: always
volumes:
- /data/docat/data:/var/docat/
ports:
- "8200:80"
- 使用docker-compose.yaml文件创建docat容器
[root@jeven docat]# docker compose up -d
[+] Running 2/2
⠿ Network docat_default Created 0.0s
⠿ Container docat Started 1.0s
5.4 检查docat容器状态
检查docat容器状态,确保容器正常启动。
[root@jeven docat]# docker compose ps
NAME COMMAND SERVICE STATUS PORTS
docat "/usr/bin/dumb-init …" docat running 0.0.0.0:8200->80/tcp, :::8200->80/tcp
5.3 检查docat容器日志
检查docat容器运行日志,确保docat服务正常运行。
[root@jeven docat]# docker compose logs
docat | INFO: Started server process [11]
docat | INFO: Waiting for application startup.
docat | INFO: Application startup complete.
docat | INFO: Uvicorn running on http://0.0.0.0:5000 (Press CTRL+C to quit)
六、访问docat服务
6.1 访问docat首页
访问地址:http://192.168.3.166:8200/,将IP更换为自己服务器的IP地址。如果无法访问,注意防火墙和安全组设置问题,如果是使用云厂商服务器,需要放行安全组的服务端口。

6.2 上传文档
在docat首页中,在右下角位置点击上传文档的图标。

填写项目名称,文档的版本,将文档压缩包进行上传后,在点击“update”进行更新。

6.3 查看文档
这个项目部署完成后,发现点击文档名称,自动跳转的链接错误,需要手动修改下链接才能打开文档。


将链接后面部分改为版本加文档名的形式,例如这里错误跳转的是http://192.168.3.166:8200/#/mydoc/latest,修改为http://192.168.3.166:8200/#/mydoc/v1.0.0/cloud.pdf

七、总结
1.这个项目适合初学者练习,但不建议在生产或个人环境中部署。
2.项目的部署过程简单且轻量,版本管理也很好。
3.项目的文档链接跳转存在问题,需要手动修改链接,不太方便。
4.在网上找到该项目的部署资料比较困难,按照项目文档使用docker方式部署时遇到了上述问题,希望未来版本开发者能够改进和升级。
- 点赞
- 收藏
- 关注作者

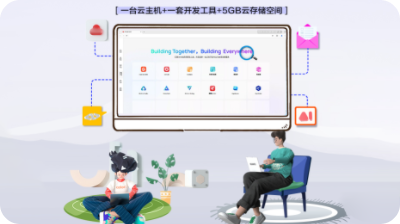
评论(0)