java IDEA详细入门指南(内含IDEA那啥教程)
目录
前言 :
这篇教程适用于刚刚使用IDEA或者还未正式使用IDEA的编友们,内容包括新项目和类的创建,如何运行一个程序,字体和编码的修改,17个常用的IDEA快捷键等。下面我们直接开始:
一、IDEA那啥教程。
IDEA不是免费软件,所以需要那啥一下,但是你懂的,因不可抗力因素,只能发在某b了😂.
bilibili链接如下 :
https://www.bilibili.com/read/cv20915137?spm_id_from=333.999.0.0
二、新项目和类的创建 :
1.如何创建一个新项目 :
如果我们刚刚安装好IDEA, 之前还没有建过项目的话,点击打开IDEA会是下图这个样子:
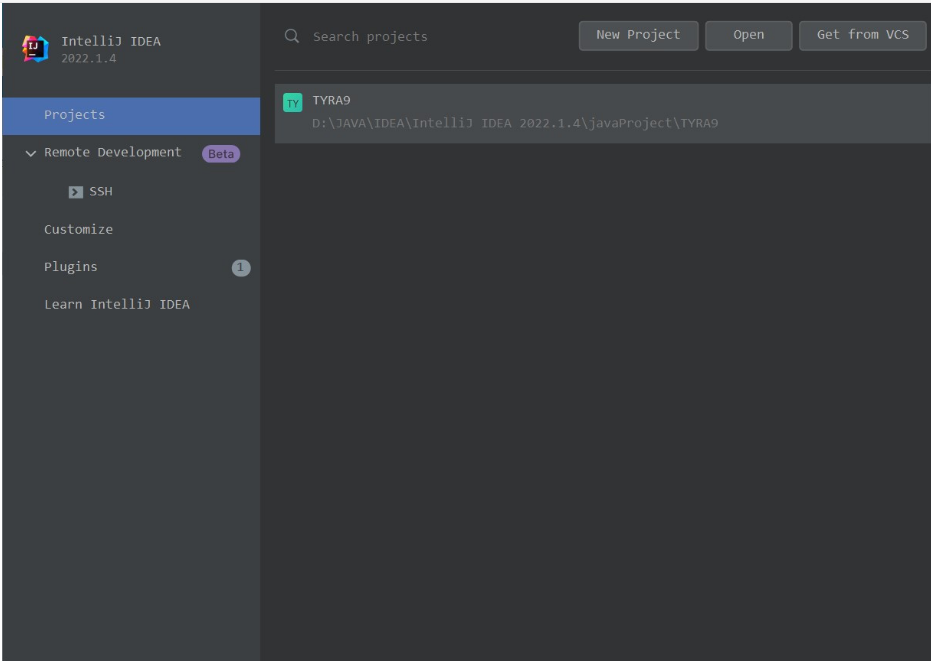
右边一大块地方显示的是你创建过的项目,因为up是将原项目关闭后才来到导航页面,因此会显示TYRA9这个已经存在的项目,如果你想进入旧项目,鼠标单击列表中的项目就可以打开。若要创建新项目,我们点击图中的 "New Project" 按钮即可进入创建新项目的页面。如下图所示 :
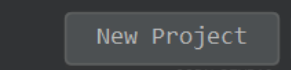
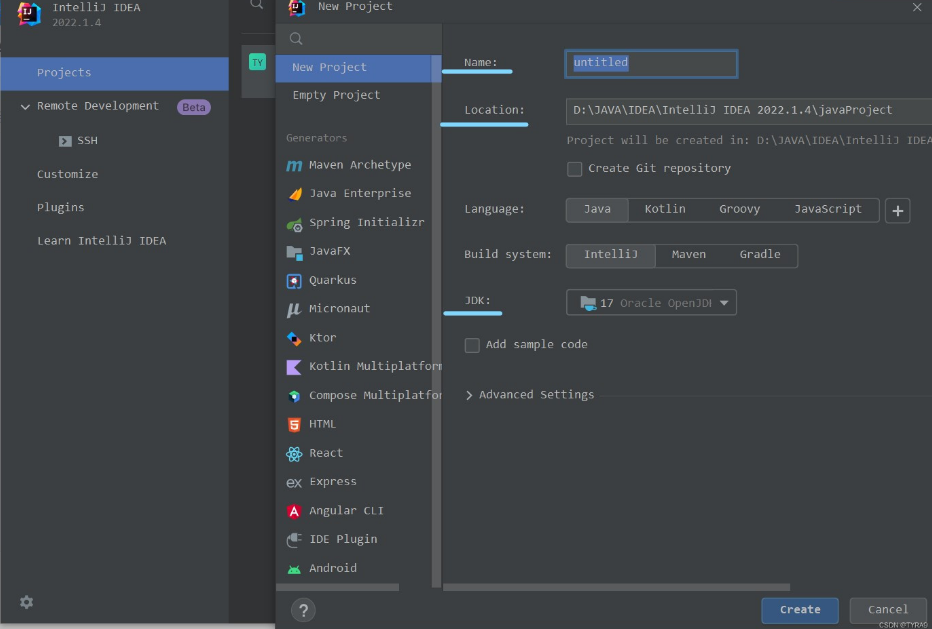
其中,Name栏要填的是项目名, Location是项目所在位置。其他都不用管,默认就好,IDEA会自动匹配电脑中已存在的JDK,当然你也可以选择更改所需版本的JDK。如图,我们以Test项目为栗:
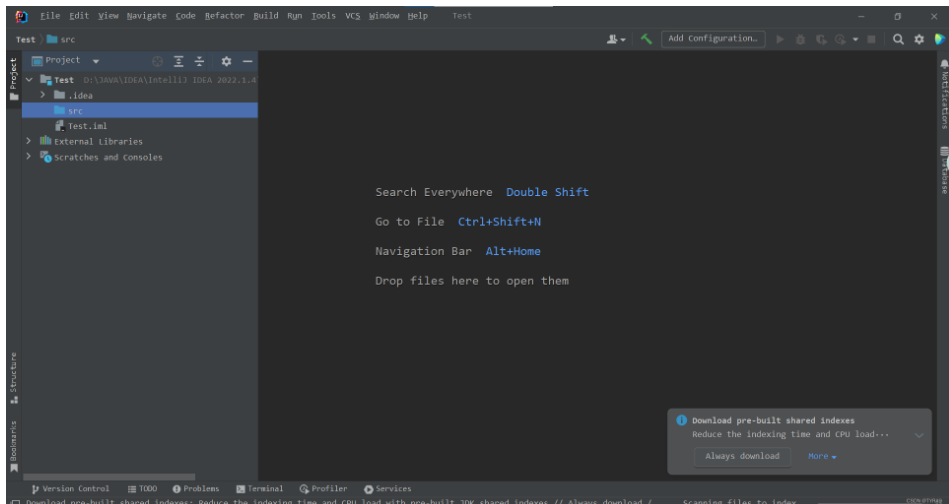
创建好新项目后,我们就可以在src包下创建新的类了。
2.类的创建 :
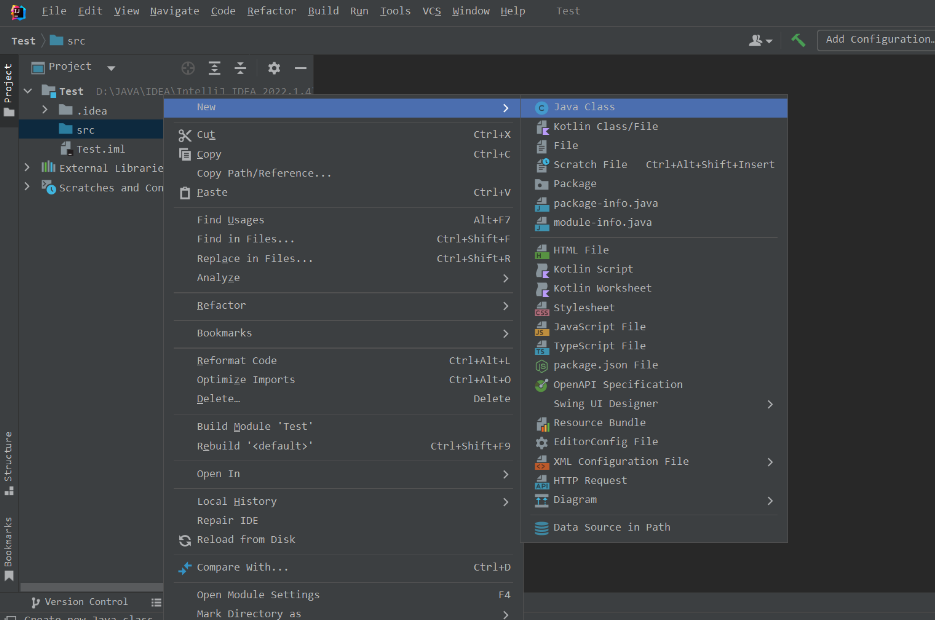
如上图所示,右击src,依次选择New -> Java Class, 会弹出如下的提示框:

这意思是要你输入要创建类的类名,需要注意的是 :
与普通的文本编辑器不同,IDEA创建新类时 ,仅需要输入类名,不需要增加.java的后缀。
我们以Demo为类名,过程即效果如下GIF图 :
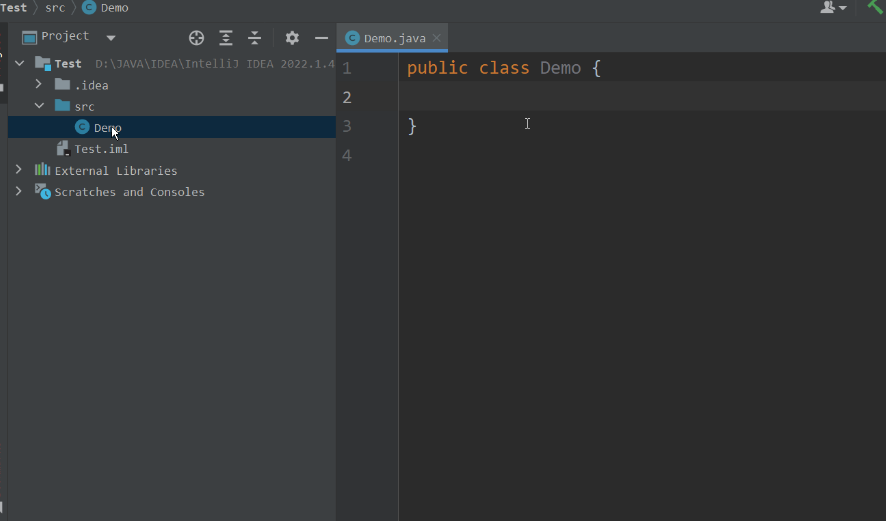
三、如何运行一个程序 :
前言:
①首先我们得知道,main函数是程序的入口,而且是唯一的入口,因此如果一个类中没有main函数,那它是谈不上运行的。
②我们以刚刚创建的Demo类为栗,写一个最简单的程序。如下 :
public class Demo {
public static void main(String[] args) {
System.out.println("这是👴的第一个程序捏!");
}
}
方法一 :
找到main函数,在main函数的旁边会有一个绿色的三角形标志,就是运行按钮,如下图:
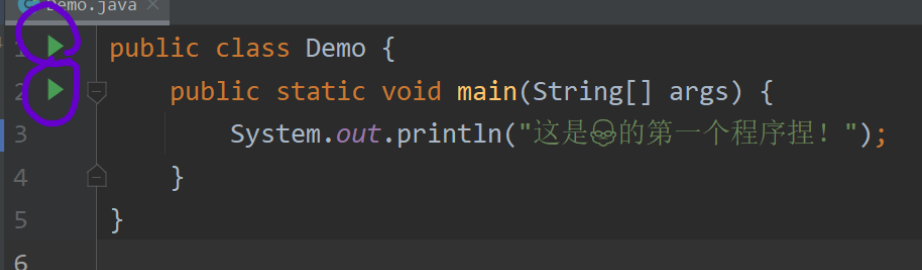
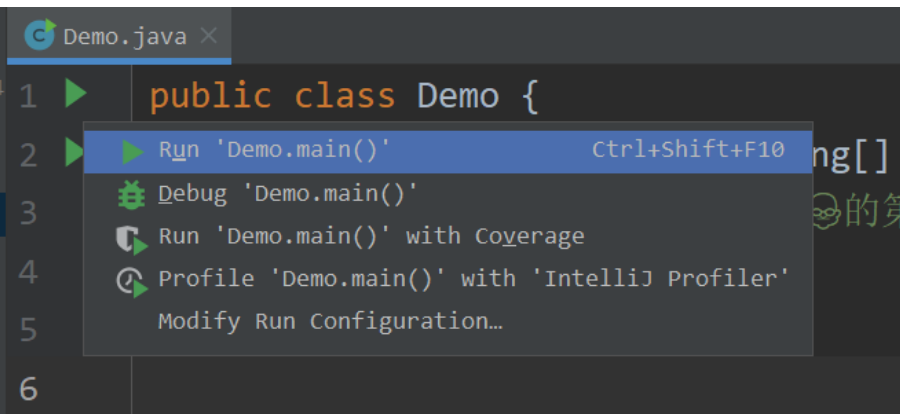
选择Run main方法,就能运行当前程序啦。如下GIF图 :
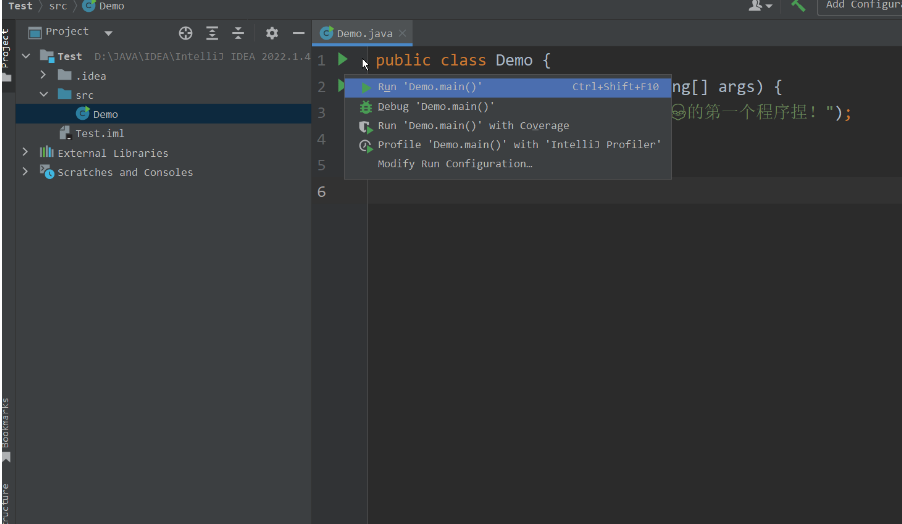
输出结果会在IDEA底部的终端打印出来,IDEA中默认的进出终端的快捷键是Alt + 4,关于快捷键后面有详细的演示。
方法二 :
IDEA默认快捷键 Ctrl + Shift + F10,可以运行当前窗口的程序。效果如下图 :
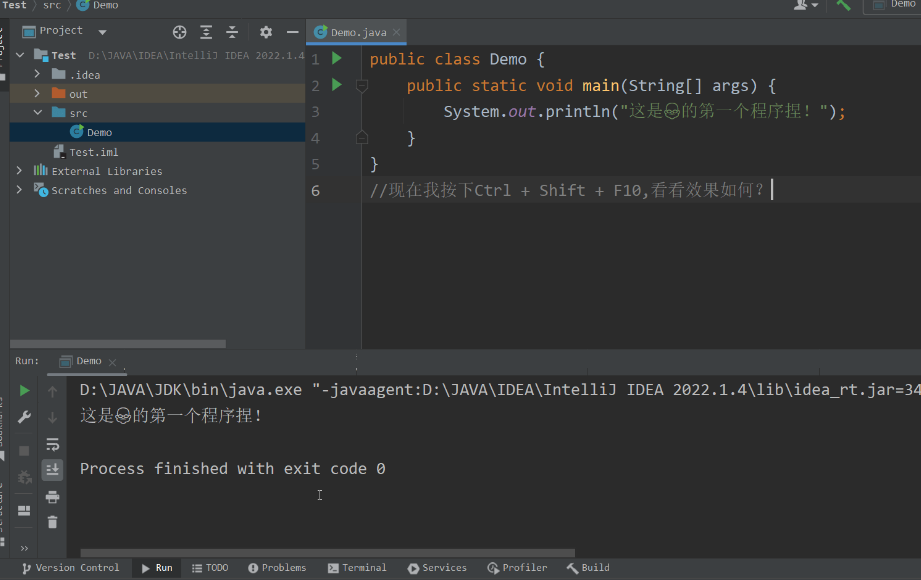
需要注意的是,按下运行后,实质是先编译后运行。
src是存放源码文件的目录,out目录则用于存放编译后的.class文件。
四、如何修改代码字体大小和菜单栏的字体大小(以及样式)?
1.修改代码字体大小和样式 :
忘了和大家说了,之前的演示我已经改好了字体大小和样式。
但如果是刚刚下好IDEA的话,你会发现默认的字体让你蓝瘦香菇!一个是太小,鬼咩咩滴,瞅也瞅不清还坏眼睛,一个是太丑,用的那字体看着都不爽。
别慌,我们先点击Files-Settings进入设置,

在设置界面找到Editor,
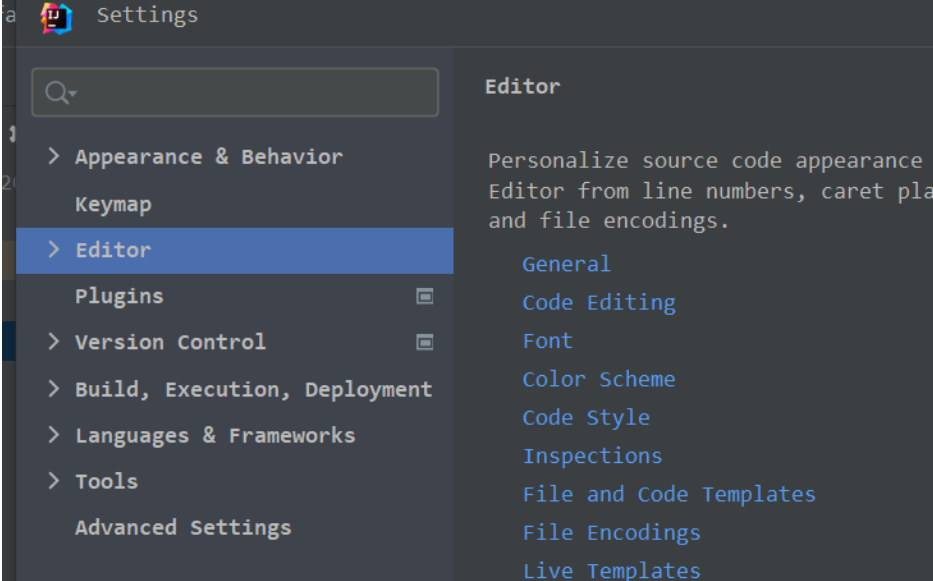
接着双击Editor,在Editor 模块下我们可以很快找到Font(字体)模块,如下图:
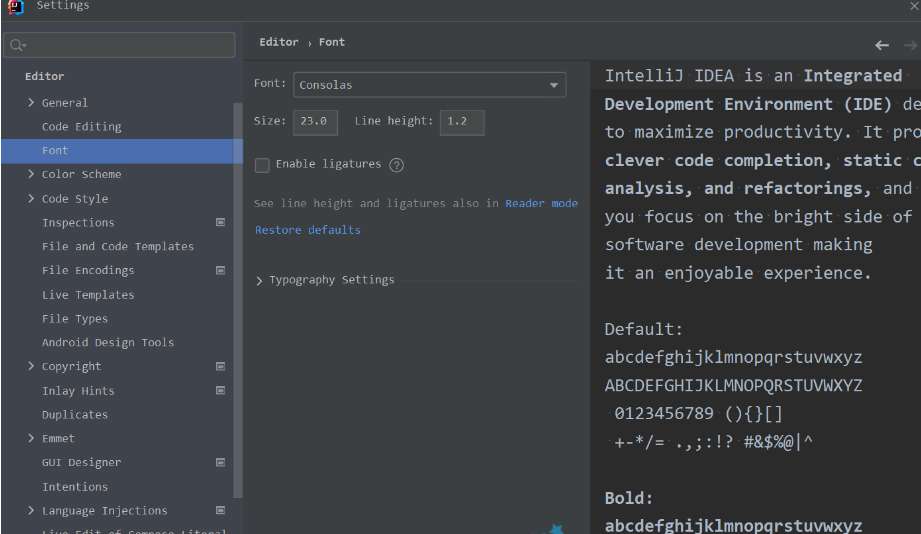
这栗我们就可以修改字体大小和样式啦,如下图所示 :
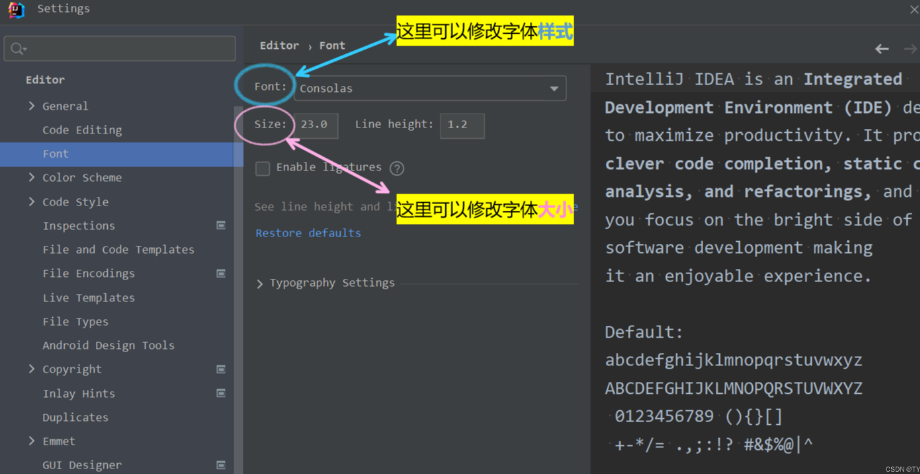
当然,建议大家的编程语言统一选用Consolas,等宽字体,绝对的美感,圆滑美丽,不失大方,端庄典雅,含蓄矜持,好了不编了,实际大家随便。
字体大小的话就看个人喜好了,无统一要求,up用的是23。
2.修改菜单栏的字体大小和样式 :
同样是进入设置,但这次我们选择Appearance & Behavior模块
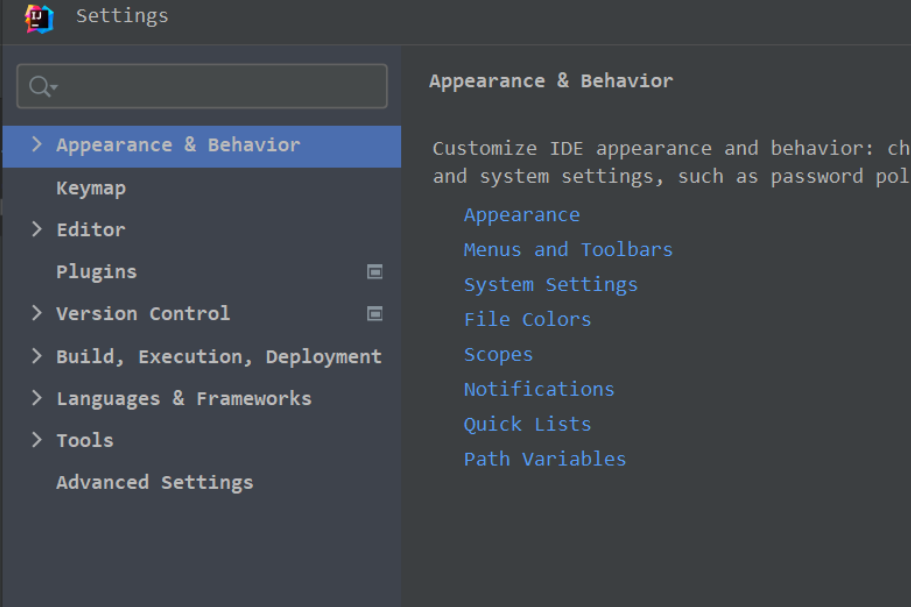 接着进入Appearance,
接着进入Appearance,

然后,我们就可以修改菜单栏的字体样式和大小了,
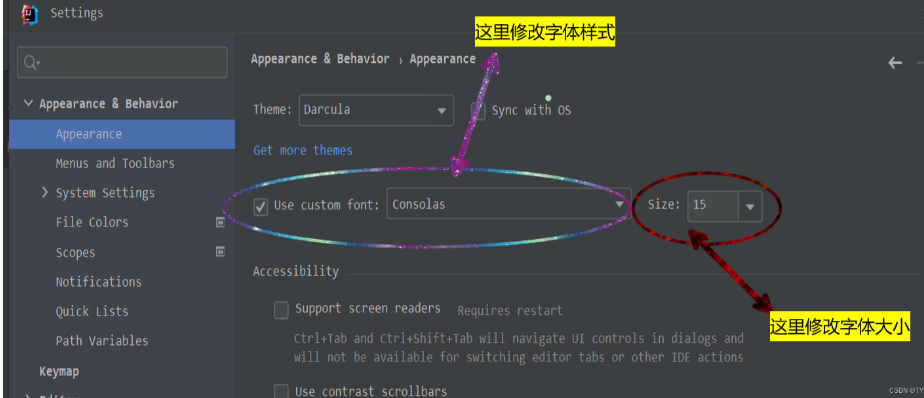
五、关于包的使用:
我之前已经写过一篇文章,就是关于IDEA中包的使用,链接如下:
https://blog.csdn.net/TYRA9/article/details/128343097?spm=1001.2014.3001.5501
六、关于IDEA中常用的17个快捷键 :
我之前已经写过一篇文章,就是关于IDEA中常用快捷键的演示,链接如下:
https://blog.csdn.net/TYRA9/article/details/128207930?spm=1001.2014.3001.5501
System.out.println("END----------------------------------------------------------------");
- 点赞
- 收藏
- 关注作者


评论(0)