ModelBox 端云协同AI开发套件(RK3568)上手指南(环境配置篇)
ModelBox 端云协同AI开发套件(RK3568)上手指南
开发套件简介
ModelBox AI开发套件(RK3568)是一款体积小巧、功能强大的人工智能嵌入式开发板,结合ModelBox开发框架和HiLens管理平台,开发者可以方便快速的进行AI应用的开发部署。
开箱配件
开发板零配件见下图:

- RK3568开发板(查看详细硬件配置)
- 电源插头&电源线(type-c接口)
- 散热风扇
- 散热片
- TF卡(用于安装系统)
- USB摄像头
- WIFI模组(带天线)
- 金属外壳、螺丝、支架等
开发板详细接口见下图:


另外,还需要准备TF卡读卡器,用于在TF卡上烧录操作系统。
环境配置
1. 安装系统
1)下载系统镜像
在github网站下载对应的镜像,镜像版本可以按需选择(本教程基于Ubuntu 20.04),下载的镜像需要是rock-3a开头并以gpt.img.xz结尾的文件。如果github下载较慢,也可以从这个OBS地址下载,目前我们建议下载0320版本,最新的版本在WIFI驱动上还有问题。

2)读写镜像
在ROCK 3A官网下载镜像读写工具balenaEtcher,将TF卡接到读卡器上,插入电脑,然后打开balenaEtcher,点击Flash from file选择刚刚下载的固件

3)烧录镜像
在Select target里选中读卡器所在的盘符,最后点击Flash进行烧录

4)启动开发板
烧录完成之后拔出TF卡,接到板子上(芯片面朝向主板),然后接通电源,开发板正常启动会亮两个灯:绿灯常亮,蓝灯闪烁

5)安装配件
- WIFI模组:先将天线固定到WIFI模组上,再将WIFI芯片插入主板正面的接口中(接口上印有173004),最后再固定好螺丝即可。
- 散热片:使用散热片可以辅助散热,撕开背部的薄膜将其贴在主板的芯片上:

- 散热器:如果环境温度较高,可以将散热片换成散热器,撕开散热器背部的薄膜,将其贴在主板的芯片上,然后将风扇的电源线接入下方第二排针脚中,从右往左数,红线接入第二个针脚,黑线接入第三个针脚:

- 金属外壳:先卸下外壳底板,装上4颗金色螺丝;再将主板固定在底板上;最后根据各个接口在外壳上的开口位置,将底板+开发板装进外壳中



2. 配置网络
使用开发板进行ModelBox AI应用开发有两种方式,一是开发板连接显示器和键盘鼠标,安装Ubuntu桌面,直接在开发板上进行开发;二是使用远程连接工具(如VS Code中的Remote-SSH)从PC端登录开发板进行开发。这里我们推荐第二种方式,因为PC端可以使用功能更丰富、界面更友好的IDE。
PC连接开发板需要知道开发板的ip,但是开发板默认没有固定ip,此时有两种解决方案:
1. 动态ip方式
将PC和开发板都连接到同一无线路由器,然后PC登录到该无线路由器主页,通过终端列表查看开发板的ip(下图以华为无线路由器为例,红框中即为开发板ip)。这个ip是无线路由器动态分配给开发板的,下一次连接时可能会变化,需要重新查询。

2. 静态ip方式
我们开发了一款小工具:ModelBox PC Tool,其中有个功能是为开发板分配一个固定ip,使用方式如下:
1) 安装Python3.8.10
PC Tool的运行依赖Python3环境,请先下载Python3.8.10进行安装,注意安装第一步需要勾选“将Python3.8加到环境变量PATH中”:
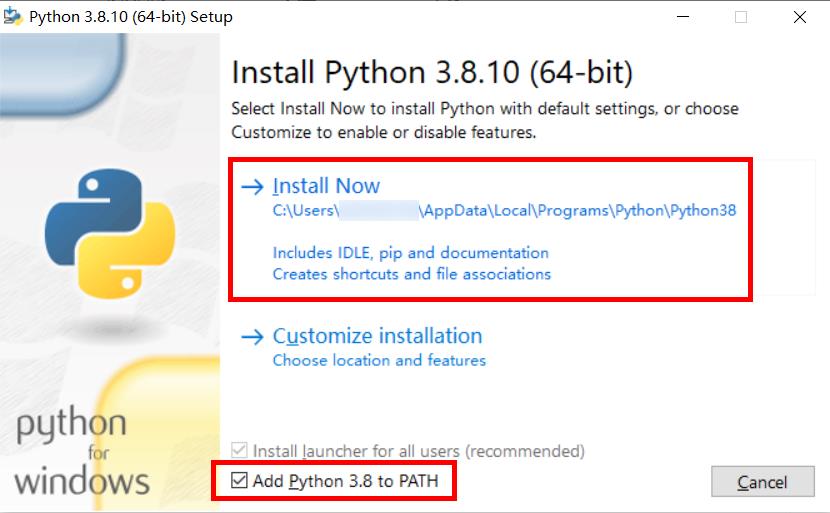
2) 在HiLens管理控制台专业版的技能开发-工具/插件板块下载Windows ModelBox SDK:
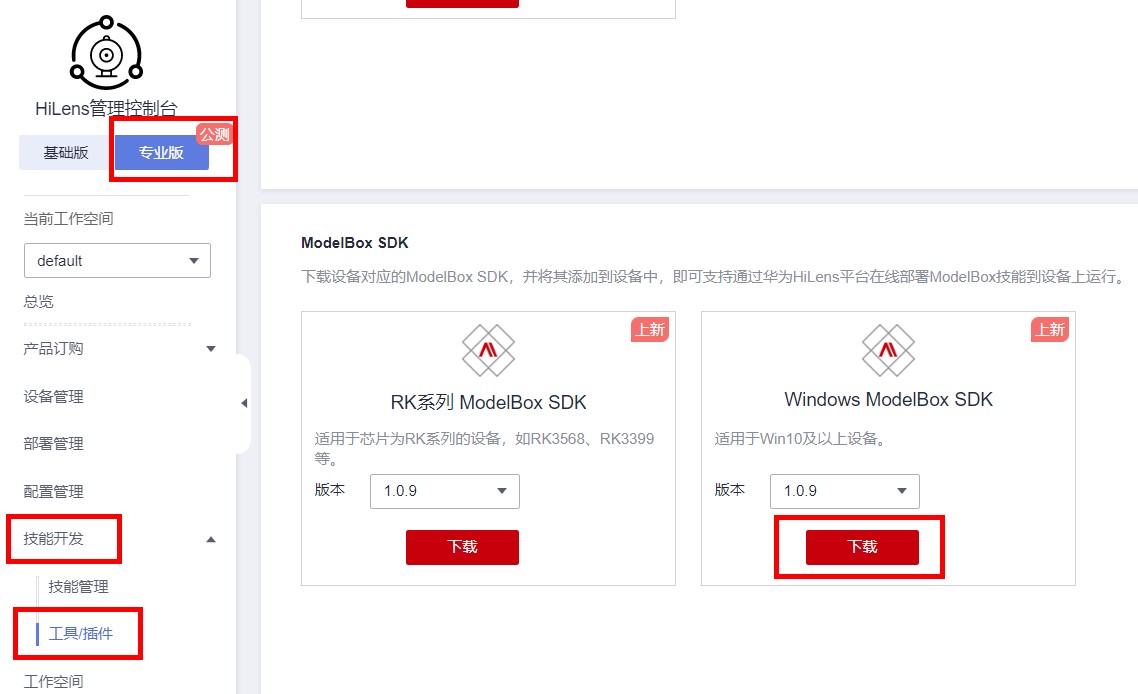
3) 解压SDK,使用管理员身份运行connect_wizard.exe(connect_wizard文件夹内):

4) 在ModelBox PC Tool界面中选择“使用网线连接开发板”,点击“下一步”:
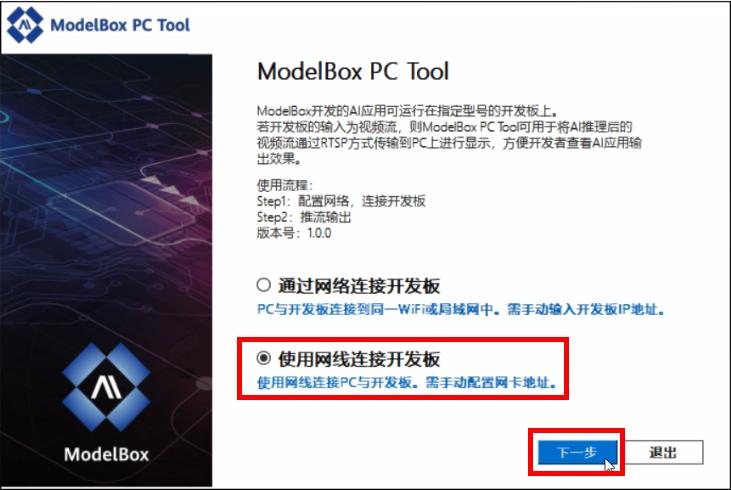
5) 在Step1界面中,点击“打开配置指导”:
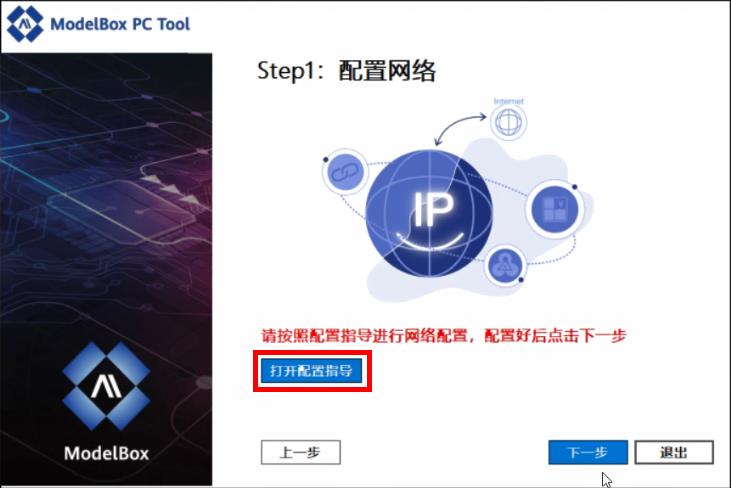
6) 根据网络配置指导,对PC与开发板连接的以太网进行设置,将其ip设定为192.168.2.2:

7) 回到ModelBox PC Tool界面,连续点击“下一步”,将弹出dhcp程序,自动为开发板分配固定ip:
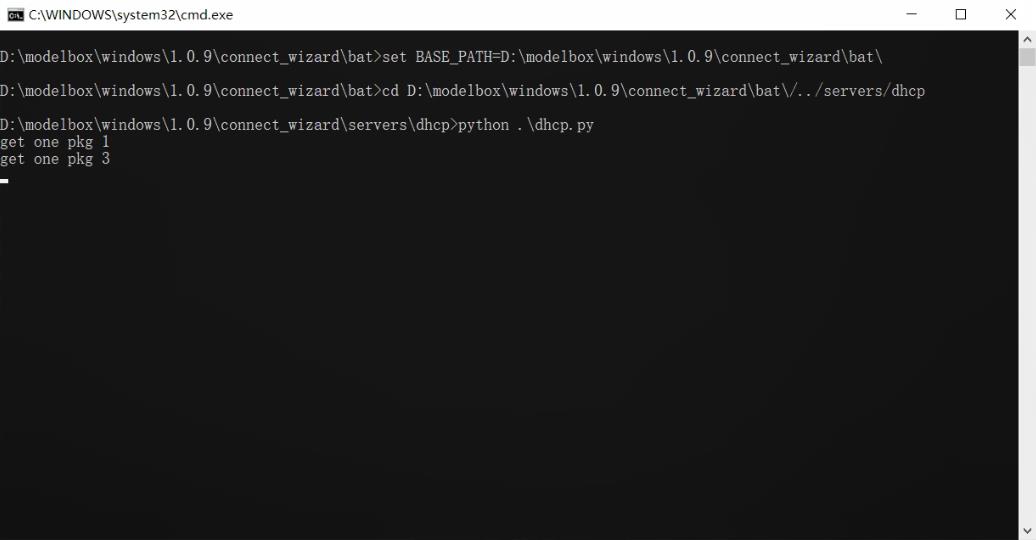
8) 当ModelBox PC Tool界面跳转到step2时,表示开发板的有线网ip已经被修改为192.168.2.111,点击“最小化”将工具隐藏到任务栏:

9) 打开cmd,使用ping命令进行验证,如果可以ping通即表示开发板的静态ip已经分配成功,PC可以使用192.168.2.111ip连接开发板了:
C:\Users\███>ping 192.168.2.111
正在 Ping 192.168.2.111 具有 32 字节的数据:
来自 192.168.2.111 的回复: 字节=32 时间=1ms TTL=64
来自 192.168.2.111 的回复: 字节=32 时间=1ms TTL=64
来自 192.168.2.111 的回复: 字节=32 时间=1ms TTL=64
来自 192.168.2.111 的回复: 字节=32 时间=1ms TTL=64
192.168.2.111 的 Ping 统计信息:
数据包: 已发送 = 4,已接收 = 4,丢失 = 0 (0% 丢失),
往返行程的估计时间(以毫秒为单位):
最短 = 1ms,最长 = 1ms,平均 = 1ms
C:\Users\███>
当然,此时只是实现了PC与开发板的有线连接,开发板自身连接公网还需要进行设置。
10) 使用SSH工具(如MobaXterm),通过192.168.2.111ip登录到开发板(默认用户名密码都是rock),使用nmcli命令连接WIFI:
查询可以连接的WIFI:
sudo nmcli device wifi list
连接某个WIFI:
sudo nmcli device wifi connect [WIFI名称] password [WIFI密码]
11) 为开发板分配的有线网固定ip可能会影响到无线网,因此还需要使用如下命令对路由表进行修改:
原始的路由表:
rock@rock-3a:~$ route
Kernel IP routing table
Destination Gateway Genmask Flags Metric Ref Use Iface
default 192.168.2.1 0.0.0.0 UG 203 0 0 eth0
default 192.168.1.1 0.0.0.0 UG 600 0 0 wlan0
link-local 0.0.0.0 255.255.0.0 U 304 0 0 wlan0
192.168.1.0 0.0.0.0 255.255.255.0 U 304 0 0 wlan0
192.168.1.0 0.0.0.0 255.255.255.0 U 600 0 0 wlan0
192.168.2.0 0.0.0.0 255.255.255.0 U 203 0 0 eth0
rock@rock-3a:~$
删除有线网关:
rock@rock-3a:~$ sudo route del default gw 192.168.2.1
修改后的路由表:
rock@rock-3a:~$ route
Kernel IP routing table
Destination Gateway Genmask Flags Metric Ref Use Iface
default _gateway 0.0.0.0 UG 600 0 0 wlan0
link-local 0.0.0.0 255.255.0.0 U 304 0 0 wlan0
192.168.1.0 0.0.0.0 255.255.255.0 U 304 0 0 wlan0
192.168.1.0 0.0.0.0 255.255.255.0 U 600 0 0 wlan0
192.168.2.0 0.0.0.0 255.255.255.0 U 203 0 0 eth0
rock@rock-3a:~$
此时,开发板既可以通过有线与PC连接,又可以通过WIFI连接公网(有些系统还需要配置DNS),网络设置就完成了。
3. 安装Ubuntu桌面(可选)
登入系统,连接网络,更新软件列表:
sudo apt-get update
安装桌面:
sudo apt install ubuntu-mate-core
sudo apt install ubuntu-mate-desktop
安装完成,然后重启,就有界面了:
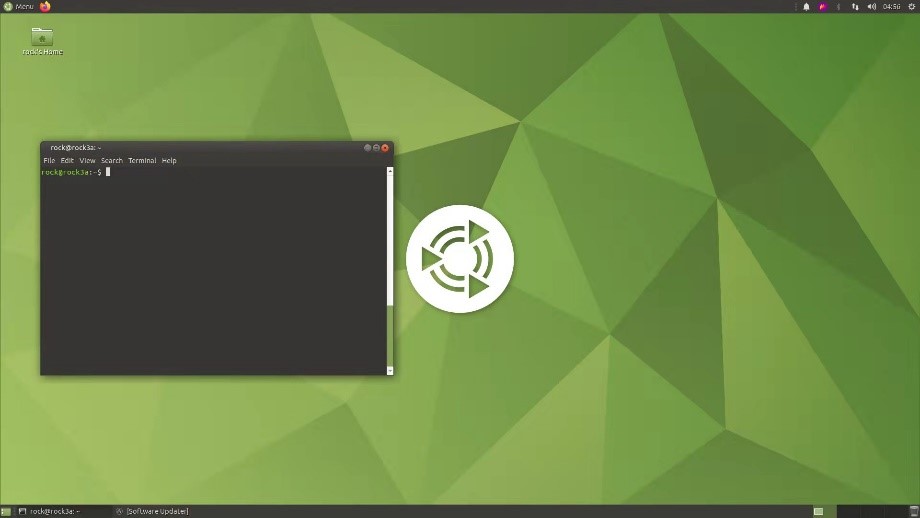
- 点赞
- 收藏
- 关注作者

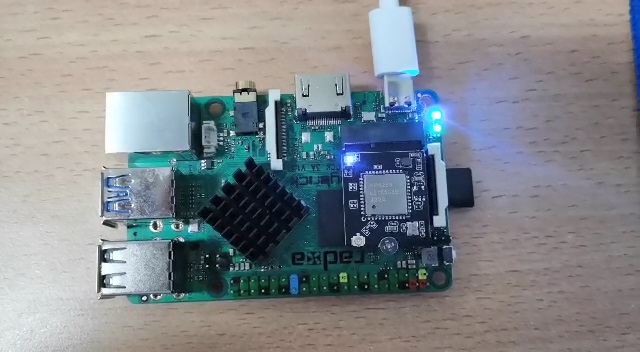





评论(0)