SQL的基本介绍
1. 介绍
1.什么是数据库?2.什么是数据库管理系统?3.什么是 SQL?
1.数据库是保存有组织的数据的容器,通常是一个文件或一组文件,可以将其看作电子化的文件柜。用户可以对文件中的数据执行新增、删除、更新、查询等操作。
2.数据库管理系统是一种操纵和管理数据库的大型软件,用于建立、使用和维护数据库,简称DBMS。它对数据库进行统一的管理和控制,以保证数据库的安全性和完整性。用户可以通过 DBMS 访问数据库中的数据,数据库管理员也可以通过 DBMS 进行数据库的维护工作。数据库管理系统中有一类叫做关系数据库管理系统,常见的关系数据库管理系统有:MySQL、Oracle、DB2 和 SQL Server。
3.SQL:结构化查询语言,是一种计算机标准语言,用于和数据库管理系统打交道。通过 SQL 我们可以对数据库执行查询、新增、更新、删除等操作。SQL 是对埃德加.科德的关系模型的第一个商业化实现,尽管 SQL 并非完全按照科德的关系模型设计,但其依然成为最为广泛应用的数据库语言。SQL 在 1986 年成为美国国家标椎学会(ANSI)的一项标准,在 1987 年成为国际标椎化组织(ISO)标准。虽然有这一标椎的存在,但是每个数据库管理系统的 SQL 语言风格略有不同,但他们的操作都很相似,而且都是基于标准 SQL 规范。
2. 下载MySQL数据库
-
进入MySQL官方网站(opens new window),点击MySQL Installer for Windows
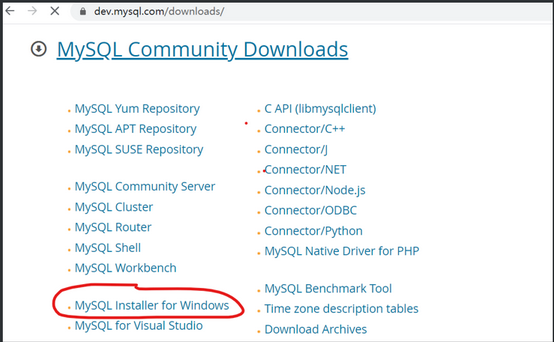
2. MSI Installer注意有两个,这两个有什么区别呢?
第一个(大小是2M多)是联网在线安装,会在线下载安装包。第二个(大小是400多M)是离线安装,这里我们选第二个(上图红框的那个,已经同时包含了32位和64位安装包),下载到本地进行安装。点击“Download”进入下载页面。
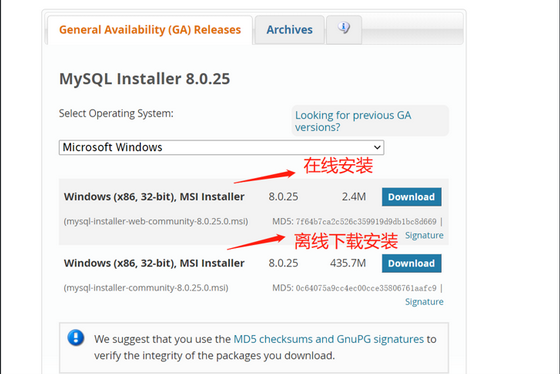
-
在下载页面,选择最下面的:No thanks,just start my download.进入下载状态。
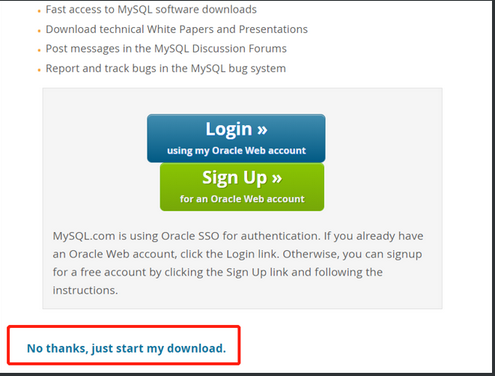
-
双击安装软件开始安装。

-
左边界面是安装到了哪一步,下图是选择安装类型,选Server only(只安装mysql),然后点击“next”。
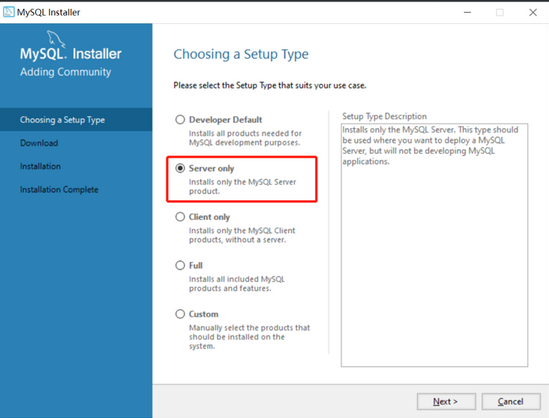
-
点击Execute开始安装。
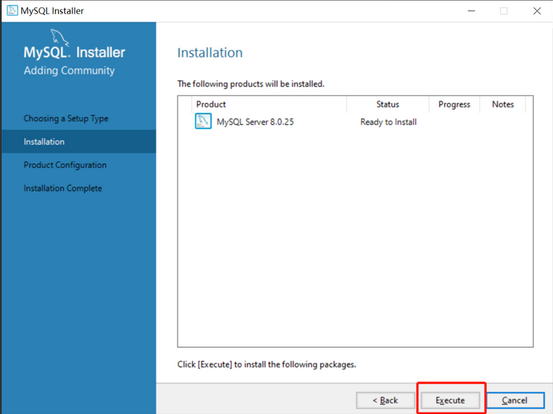
-
点击next。
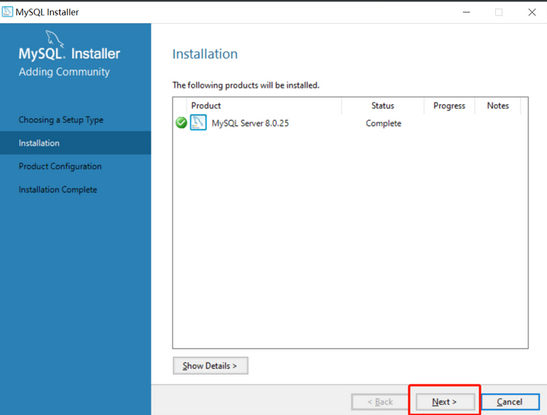
-
点击next。
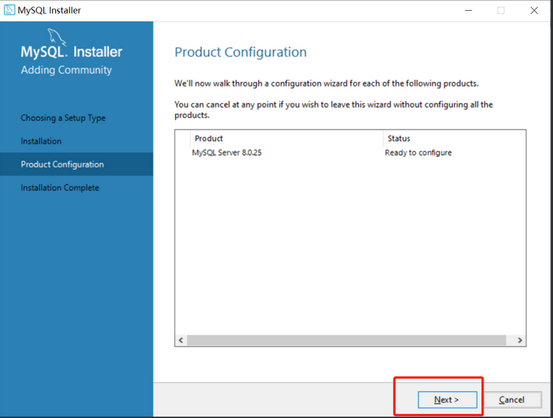
-
默认,继续点击next。
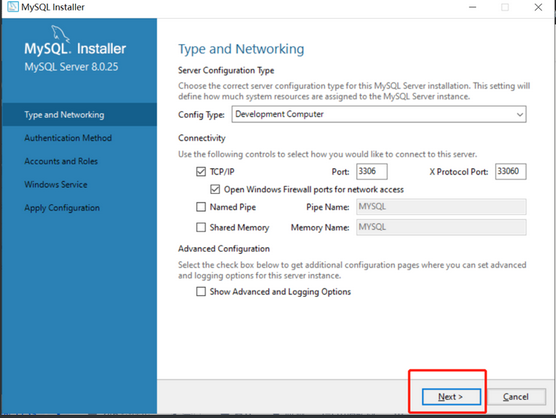
-
密码验证方式(Authentication Method)这一步很重要
第一个是强密码校验,mysql推荐使用最新的数据库和相关客户端,MySQL8换了加密插件,所以如果选第一种方式,很可能你的navicat等客户端连不上mysql8。
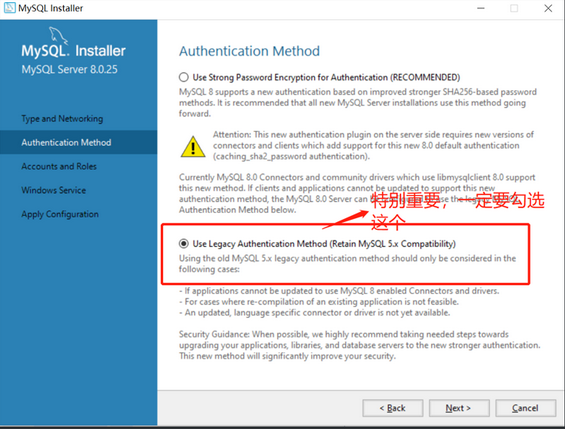
-
设置密码,需要牢记,最好将登陆用户名(是root)和密码(下图的地方设置)记录到其他地方,因为后面要用这个密码连接数据库。
输入完,点击next继续。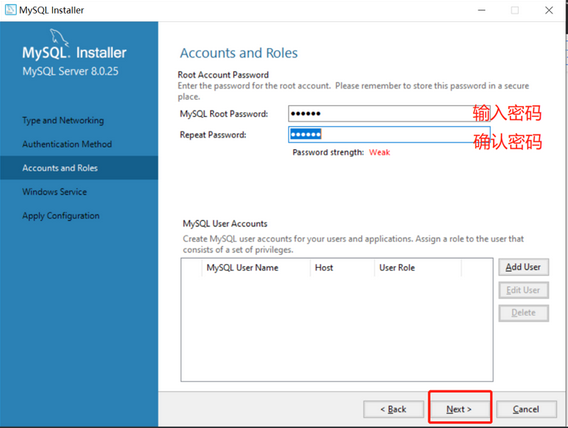
-
默认点击next继续。
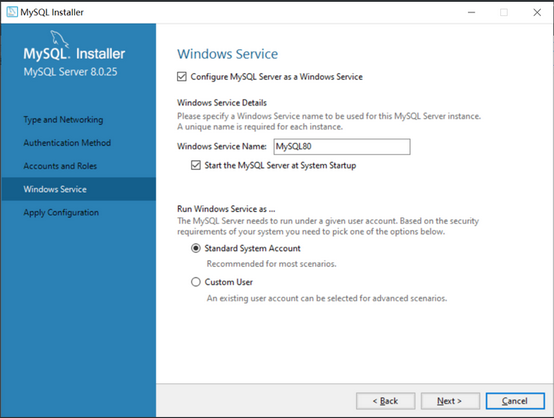
-
点击执行(Execute)安装。
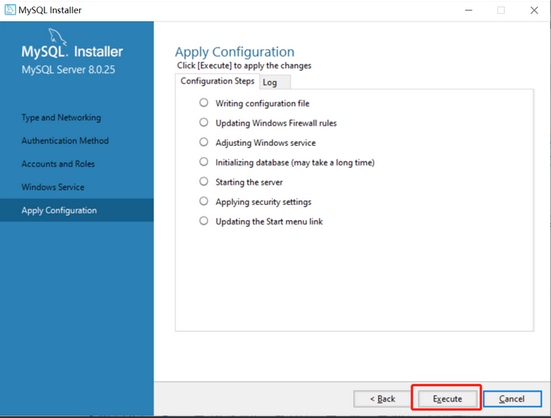
-
安装完点击“finish”。
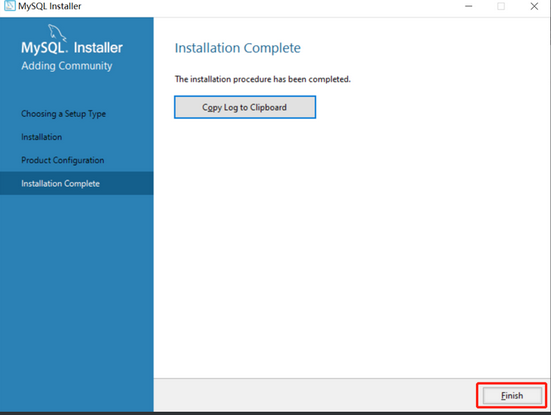
-
从开始菜单中打开刚刚安装的mysql命令行客户端。
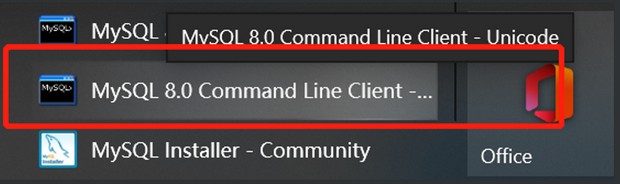
-
输入密码。
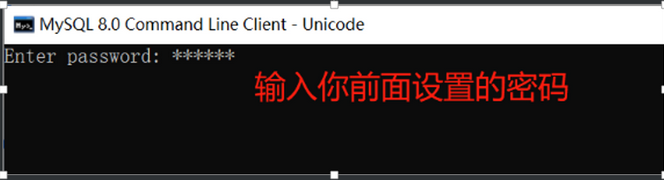
-
如果能显示出下面红线类似的内容表示安装成功。红线标出的是mysql数据库版本号,可与下图版本号不一样,以实际安装的版本为准。
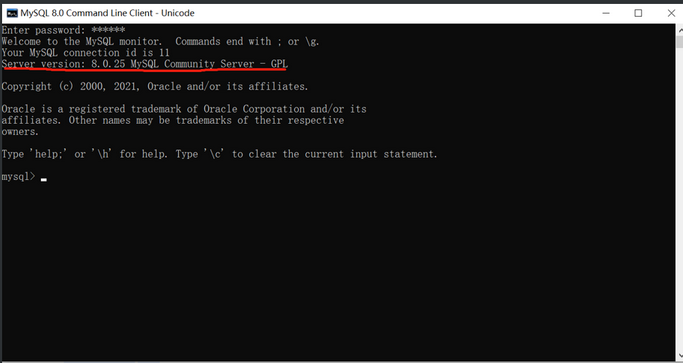
3. MySQL环境变量的配置及说明
-
使用Win+R快捷键并输入cmd打开命令窗口,找到MySQL安装目录下的bin目录,如
C:\Program Files\MySQL\MySQL Server 8.0\bin,在命令行窗口输入:cd C:\Program Files\MySQL\MySQL Server 8.0\bin命令切换,windows系统不区分大小写,如下图所示。
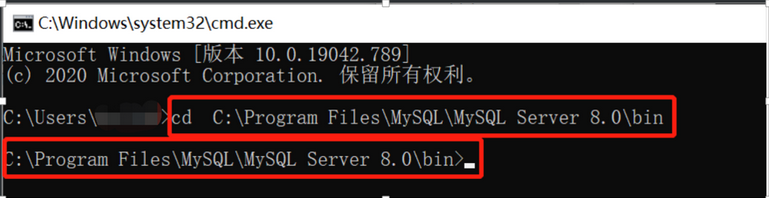
-
输入命令:
mysql -u root -p然后回车,根据提示输入密码,即可看到mysql命令提示符,此时就可以输入MySQL的命令了。
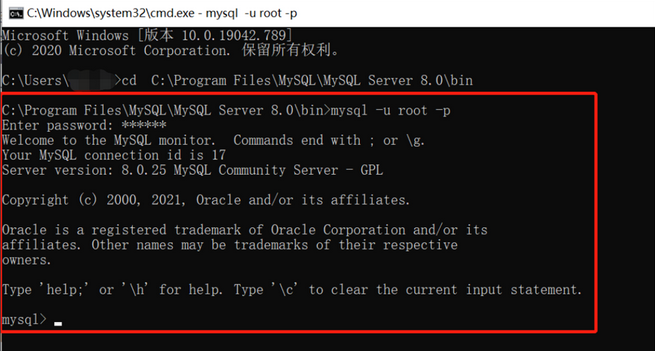
-
但是每次切换目录很麻烦,尤其是每次都要定位到bin目录下。那有没有更好的方法来解决这个问题呢?下面就介绍一种配置环境变量的方法,添加MySQL的命令到系统环境变量中,如果安装过jdk的童鞋一定很熟悉了。
-
在桌面选择“此电脑”的图标,右键–>属性–>点击“高级系统设置”。
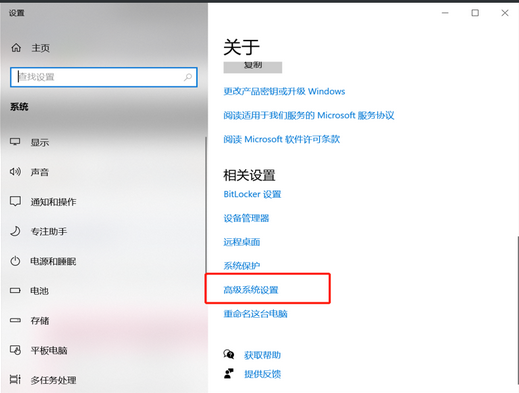
-
点击“环境变量“。
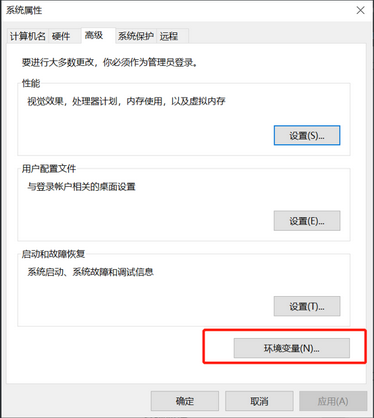
-
新建MYSQL_HOME变量,并将值设置为
C:\Program Files\MySQL\MySQL Server 8.0。
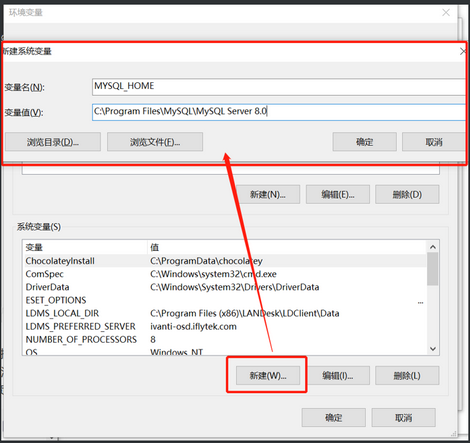
-
编辑Path系统变量:在系统变量里,找到Path变量,点击“编辑”按钮,我们将;%MYSQL_HOME%\bin添加到path变量(一般放在最后面),注意如果前面有还有其他的配置,一定要在前面加上英文的分号(半角)。MYSQL_HOME不是必须的,为了以后mysql重新安装到其他目录下的更改方便,毕竟Path系统变量比较多,修改容易出错,因此也可直接在Path变量中添加:
C:\Program Files\MySQL\MySQL Server 8.0\bin。 -
编辑环境变量。
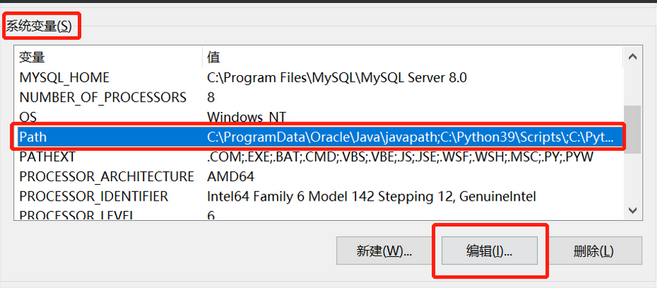
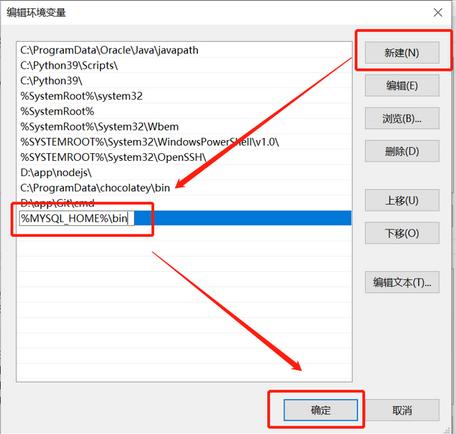
-
然后再重新使用Win+R快捷键并输入cmd打开命令窗口,即可以在任意位置直接输入命令,不需要定位到bin目录,因为已经把bin目录添加到环境变量中了,系统会自己去查找。此时我们在任意位置,如D盘根目录下输入:mysql -u root -p 就可以打开mysql的命令提示符了。 成功进入mysql。
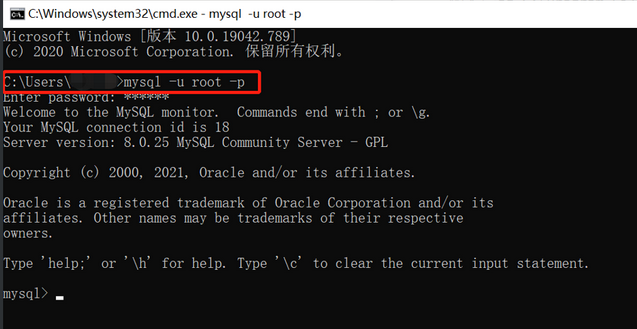
4. MySQL Workbench 的安装。
-
前往官网,下载MySQLworkbench。
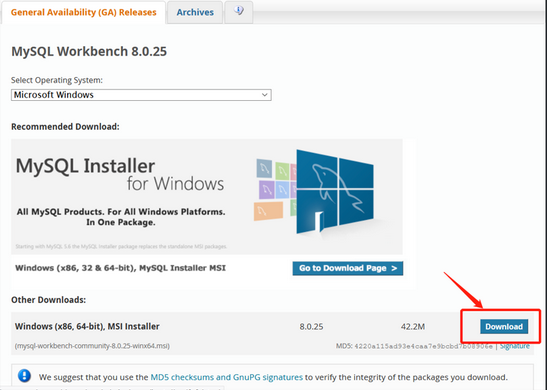
-
点击No thanks,just start my download,进入下载状态。
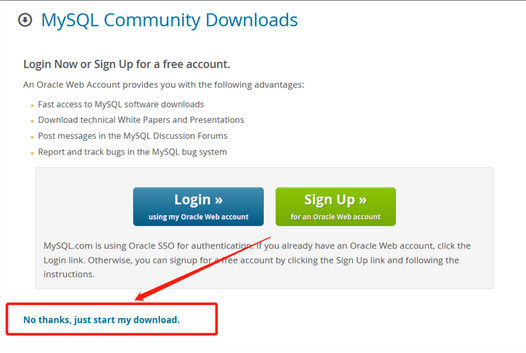
-
下载完成后打开安装包,点击next。
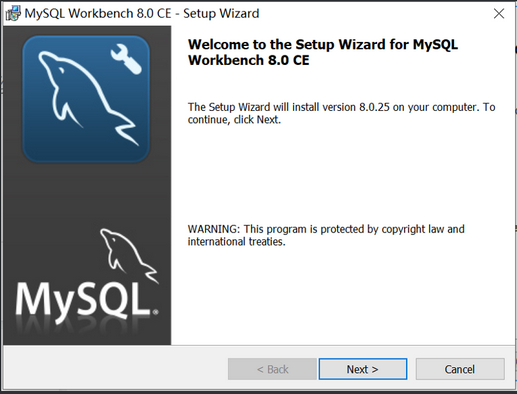
-
自定义安装路径。
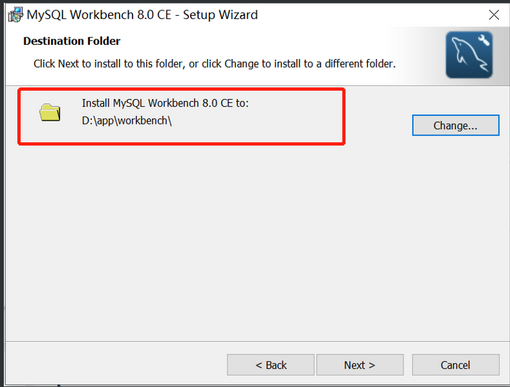
-
默认设置,点击next。
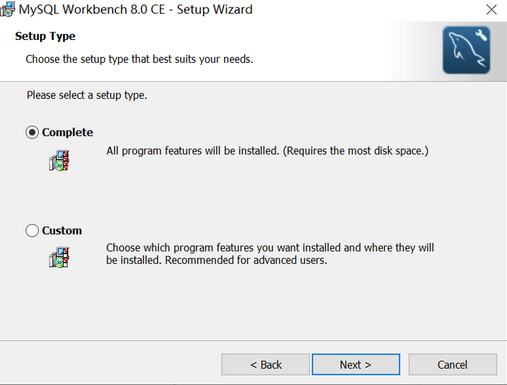
-
点击Install开始安装。
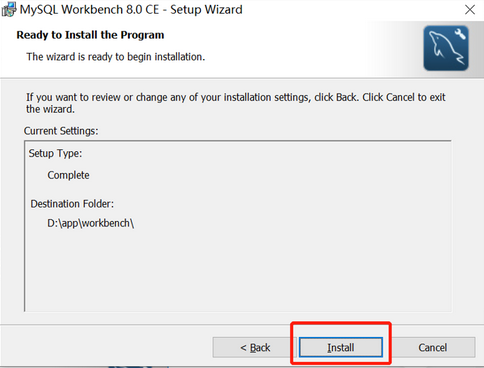
-
正在安装。
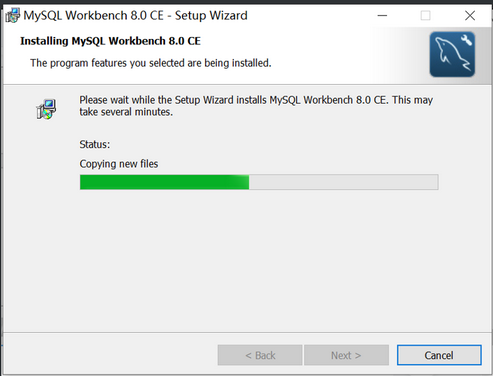
-
安装完成后点击finish结束安装。
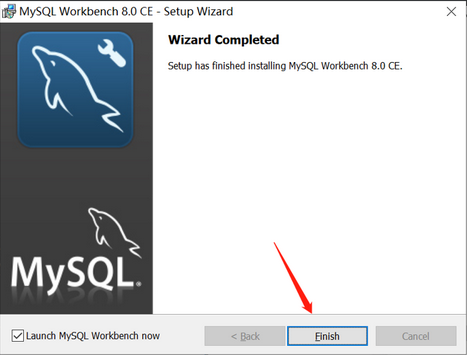
-
连接MySQL与workbench,打开workbench,点击左侧的MySQL Connection,输入你的数据库密码。
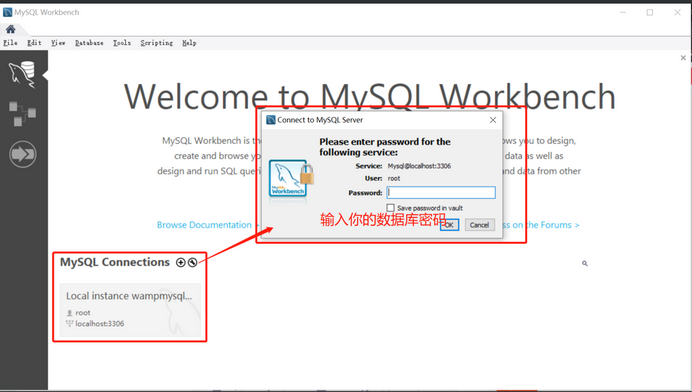
-
MySQL与workbench已经连接成功,可以愉快地使用啦。
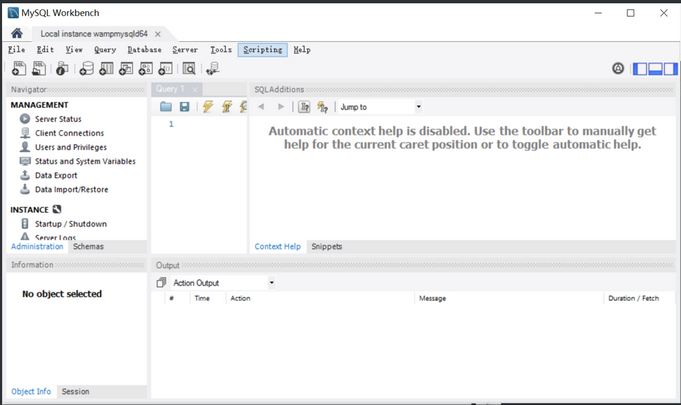
- 点赞
- 收藏
- 关注作者


评论(0)