使用 Audacity 录制音频并保存为 MP3 文件
Audacity 是一个用于处理音频的开源软件。以下是大胆的几个重要特征:
- 录制现场音频
- 播放录制的音频/声音文件
- 通过剪切、复制和粘贴编辑声音文件。
- 将音频从一种格式转换为另一种格式
除了 Linux,您还可以在 Windows 和 Mac OS X 上安装 Audacity。
本文通过屏幕截图解释了大胆的一些基本功能。
1.安装Audacity工具
在 Linux 上,使用适当的包管理工具来安装 Audacity。例如,在 Ubuntu 上,使用apt-get或 aptitude 工具,如下所示。
# apt-get install audacity对于 windows,从这里下载可执行文件后,单击 exe 进行安装,
2.从麦克风录制音频并播放
在 Audacity 中,工具栏包含暂停、播放、停止、跳过开始、跳过结束、录制等按钮。
您可以想象,基础非常简单。要开始录制,请按录制按钮,这将激活系统的麦克风并开始录制。录制过程中,您也可以在中间暂停,最后按下停止按钮停止录制。录音时,还会根据输入的声音显示音波。我们可以操纵这些音频波来编辑音频文件。
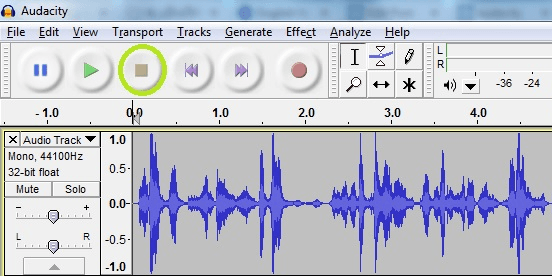
要在单声道和立体声通道之间切换,请转到编辑 -> 首选项 -> 设备,然后更改通道值。
3. 通过 CUT、COPY 和 PASTE 操作音轨
在您的音轨中,可以通过用鼠标选择它并按键盘上的删除按钮来删除不需要的声音部分。
如果需要在此音轨的其他位置重复特定部分的音轨,您可以为此目的使用简单的复制/粘贴。
就像您想象的那样,使用鼠标选择需要复制的轨道部分,然后按 Ctrl + C。将光标放在轨道上的特定位置并按 Ctrl + V 将其粘贴。
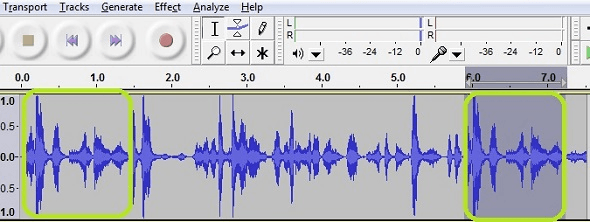
4.调整音频峰值
音轨中的音频峰值可以通过在需要的地方调整放大来减少。
选择音频峰值轨道的部分,然后单击效果 -> 放大。在放大窗口中输入负值以减少放大。
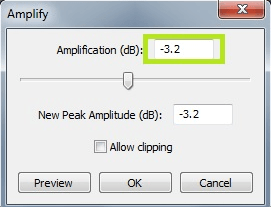
可以在选定的轨道上应用正放大或负放大。如果要降低峰值,则应用负放大,首先尝试使用值 2 并不断增加它,直到声音变得合适。
下面显示了更改放大设置之前和之后对音频波的影响。
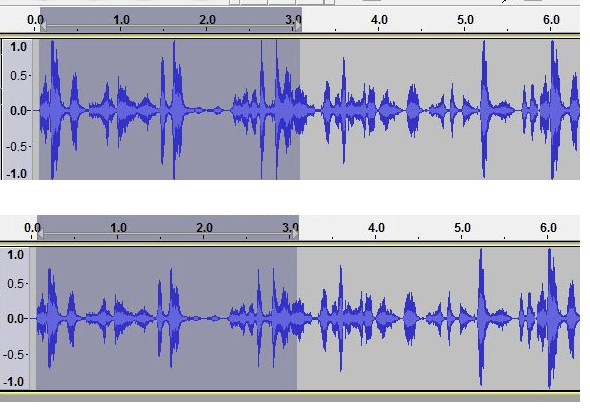
请记住,您可以在音轨上自由播放,因为始终可以通过按 Ctrl+Z 键来使用撤消选项。
5.从音轨中去除噪音
在播放音频文件的过程中,如果您发现背景噪音,可以使用噪音消除功能将其消除。
选择轨道中您想要去除噪音的部分。在此示例中,我们将从曲目的开头进行选择。
点击菜单效果 -> 去噪,
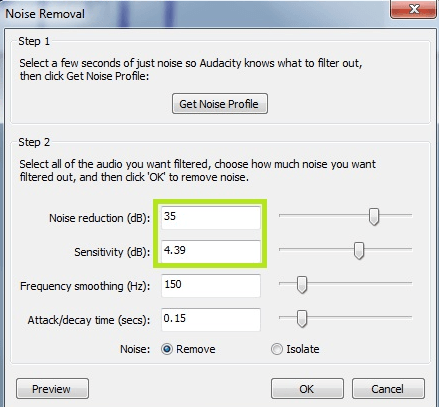
如上所示,在选择噪声部分后打开噪声去除。这些噪音可以通过调整“降噪”功能中的值(增加降噪和灵敏度)来减少/去除,例如降噪和灵敏度值。
下面的音频波形显示了去除噪音后的样子。
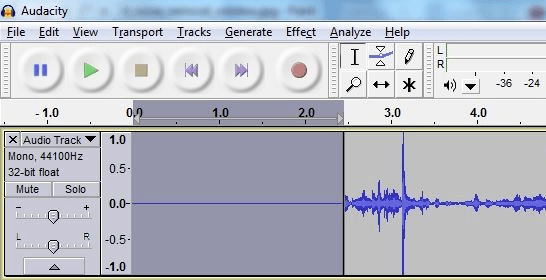
玩弄这个值并调整它,直到你觉得噪音完全消除了。
6. 将音频文件录制为 MP3 文件
MP3 格式是一种压缩的音频格式。Audacity 支持将音频文件导出为 MP3。
先决条件是需要安装插件“Lame”,然后必须按照以下步骤大胆地定位安装路径。
对于 Windows,请从此处下载 LAME 插件并进行安装。
在 Audacity 中,单击 Edit -> Preferences -> Libraries,单击 MP3 库文本附近的“Locate”按钮。只需交叉检查此处显示的路径是 LAME 的安装路径,然后单击确定。
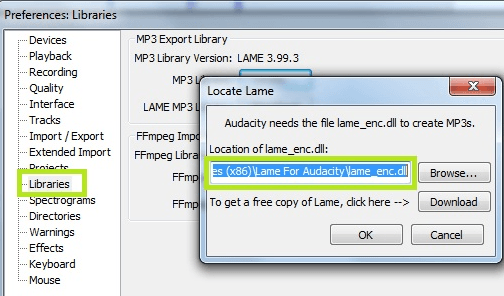
在此之后,要将录制的音频保存为 MP3 格式,请单击文件 -> 导出,这将提供以 MP3 格式保存文件的选项。
- 点赞
- 收藏
- 关注作者


评论(0)