Top on Steroids – 15 个实用的 Linux HTOP 示例
htop 是一个基于 ncurses 的进程查看器。
您可以使用鼠标与 htop 交互。您可以垂直滚动查看完整的进程列表,水平滚动查看进程的完整命令行。
本文解释了 15 个基本的 htop 命令示例。
安装 Htop
默认情况下,所有 Linux 系统都可以使用top 命令。
要使用 htop,您需要先安装它。转到htop 下载页面,下载与您的 Linux 发行版对应的二进制文件并安装它。
如果您更喜欢从源安装 htop,请下载源代码,然后执行以下操作。这将在 /usr/local/bin 下安装 htop。
tar xvfz htop-0.9.tar.gz
cd htop-0.9
./configure
make
make install1. htop 输出
htop 输出由三个部分组成:1) 页眉 2) 正文和 3) 页脚。
标题显示以下三个栏,以及一些重要的系统信息。您可以从 htop 设置菜单中更改其中的任何一个。
- CPU 使用率:在栏的末尾显示文本中使用的百分比。栏本身将显示不同的颜色。蓝色为低优先级,绿色为正常,红色为内核。
- 内存使用情况
- 交换使用
正文显示按 %CPU 使用率排序的进程列表。使用箭头键、向上翻页、向下翻页键来调整进程。
页脚显示 htop 菜单命令。
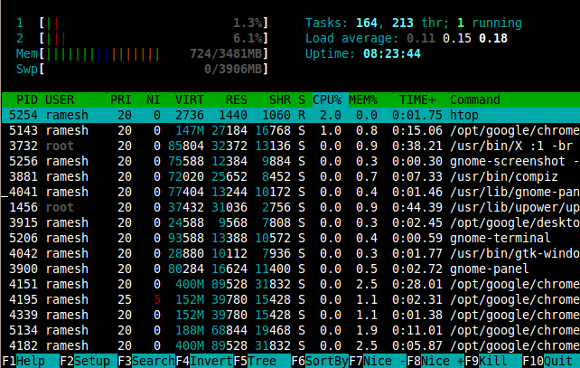
2. 在标题中显示 CPU 平均值
htop 默认为系统上的每个 CPU(或内核)显示一个单独的栏。在多核系统上,单个 CPU 条的列表可能会分散注意力。您可能不想显示多个条形图,而是只显示一个 CPU 平均使用率条形图。
按 F2(或 S)进入设置菜单 -> 在设置下选择“Meters” -> 使用向右箭头转到“Available Meters”列 -> 使用向下箭头选择“CPU average” -> 按“F5”,这将将“CPU 平均值”添加到“左列”下的列表中。
现在,使用左箭头转到“Left columns” -> 选择“All CPUs” -> 按 F9 将其从“Left columns” 中删除 -> 使用向下箭头,选择“CPU” -> 按“F7” 移动它到顶部 -> 按 退出设置菜单。
这将仅在条形图中显示 CPU 平均值,如下所示,而不是显示所有单个内核。

3. 显示按任何 htop 输出列排序的进程 - 按 F6 或 >
默认情况下,htop 命令显示按 CPU 使用率排序的进程。按 F6(或 >),将显示列名,选择任一列,然后按 Enter。
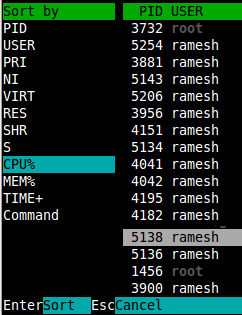
注意:除了通过排序菜单对列进行排序,您还可以按排序键“P”按 CPU% 排序,“M”按 MEM% 排序,或“T”按 TIME% 排序。
4. 在不退出 htop 的情况下终止进程 - 按 F9 或 k
要终止进程,请从列表中选择需要终止的进程,然后按 F9(或 k),这将显示“发送信号”菜单,其中列出了您可以发送到命令的所有可用信号。
如果要对选定的进程执行“kill -9”,请从此菜单中选择“SIGKILL”,然后按回车键。
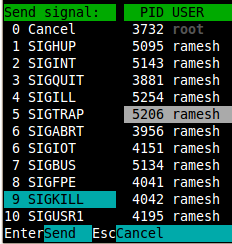
5. 在不退出 hTop 的情况下修改 Unix 进程 – 按 F7 或 F8
从列表中选择需要renic的进程,按F7,进程nice值减1,按F8,进程nice值加1。如果按 F8 三次,它会将进程的 nice 值设置为 3。
6. 仅显示单个用户的进程 - 按 u
按 u,将显示“显示进程”菜单并列出所有正在运行某些进程的用户。从此列表中选择一个用户,然后按 Enter,这将仅显示属于该特定用户的进程。
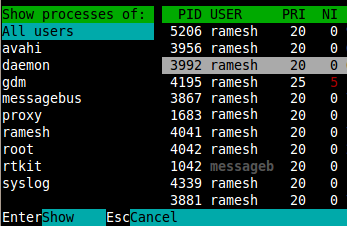
注意:您也可以从命令行执行“htop -u ramesh”,这将启动 htop 并仅显示属于用户 ramesh 的进程。
7. 在树视图中显示进程 - 按 F5 或 t
树视图对于识别流程的依赖关系非常有帮助。按 F5(或 t),将在树形视图中显示所有相关进程,如下所示。
注意:在树视图中,您可以通过按“+”或“-”键有选择地折叠(或展开)特定流程树。
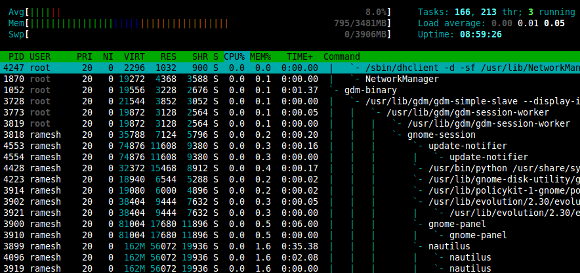
8.更改输出刷新间隔
要更改 htop 输出的刷新间隔,请使用 -d 命令行选项。“htop -dx”。其中 x 以秒为单位表示。
htop -d 109. Htop 设置菜单 - 按 F2 或 S
以下是 htop 设置中可用的 4 个高级菜单项。
- Meters – 更改表头中仪表条的行为
- 显示选项 - 自定义一些 htop 显示选项
- 颜色 – 为 htop 输出选择颜色主题
- 列——这在调试问题时非常有用。选择需要为 htop 输出中的进程显示的列。这有 60 多列可供您选择。
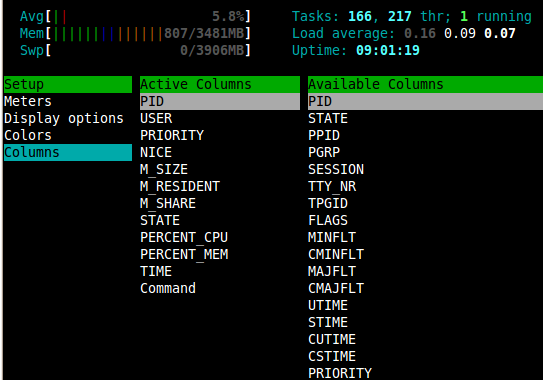
10. 从 htop 跟踪进程 - 按 s
您可以通过按 s 将选定的进程附加到 strace。这将显示 strace 输出的实时更新,显示所选进程调用的系统调用,如下所示。
11. 在 htop 内显示 lsof 输出 – 按 l
从 htop 输出中选择一个进程并按 l,这将显示所选进程打开的所有文件。这使用 lsof。
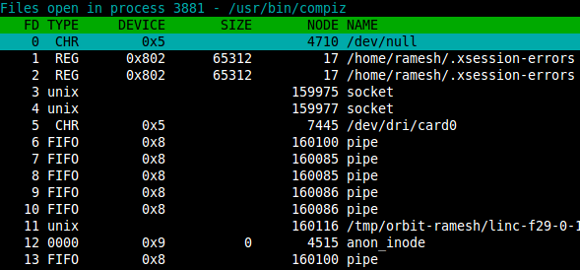
12. 水平和垂直滚动进程列表
与 top 不同,在 htop 中,您可以水平和垂直滚动进程列表。选择一个进程并按下箭头键,这将垂直滚动列表并在列表中显示更多进程。您也可以按“Page Up”或“Page Down”键来浏览进程列表。
选择一个进程并按向右箭头键,该键将垂直滚动以显示该进程的完整命令行。
13. 跟随 htop 输出中的进程 - 按 F
选择一个进程,然后按 F,这将遵循该进程。由于 htop 输出是基于列(默认为 %CPU)排序的,因此进程将不断更改其在列表中的位置。
在监视特定进程时,跟踪 htop 输出中的进程很有帮助。
14. 使用标签杀死多个进程 - 按空格键和 F9
您可以通过标记多个进程来对它们进行分组。选择一个进程,然后按“空格键”,这将标记选定的进程。一旦一个进程被标记,那条线的颜色就会改变,表明它被标记了。Scoll列出并标记多个进程,然后按F9,将显示kill菜单,您可以从中杀死所有标记的进程。
注意:要取消标记特定进程,请突出显示该进程,然后再次按空格键。要取消标记所有进程,请按 U。
15.使用快捷键(而不是功能键)
htop 页脚仅显示调用菜单项的功能键。我发现记住字符键(而不是功能键)更容易。此外,如果您使用 putty 连接管理器(或其他一些 ssh 客户端),其中功能键映射到其他功能,则需要使用以下字符键与 htop 交互。
| 快捷键 | 功能键 | 描述 |
|---|---|---|
| h | F1 | 调用 htop 帮助 |
| s | F2 | Htop 设置菜单 |
| / | F3 | 搜索进程 |
| I | F4 | 反转排序顺序 |
| t | F5 | 树视图 |
| > | F6 | 按列排序 |
| [ | F7 | Nice -(更改优先级) |
| ] | F8 | Nice +(更改优先级) |
| ķ | F9 | 杀死一个进程 |
| q | F10 | 退出 htop |
- 点赞
- 收藏
- 关注作者



评论(0)