技术分享 | Web 控件定位与常见操作
在做 Web 自动化时,最根本的就是操作页面上的元素,首先要能找到这些元素,然后才能操作这些元素。工具或代码无法像测试人员一样用肉眼来分辨页面上的元素。那么要如何定位到这些元素,本章会介绍各种定位元素的方法。
实战演示
Selenium 自带 id 定位,可以通过元素的 id 属性进行定位,比如下面的代码:
- Python 版本
driver.find_element_by_id('kw')
- Java 版本
driver.findElement(By.id("kw"));
Selenium 自带 name 定位,可以通过元素的 name 属性进行定位,比如下面的代码:
- Python 版本
driver.find_element_by_name('wd')
- Java 版本
driver.findElement(By.name("wd"));
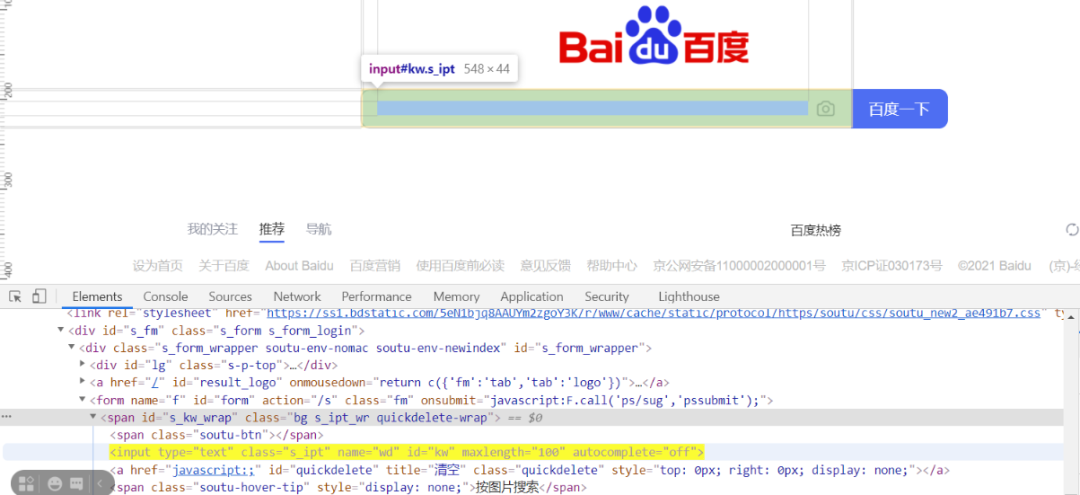
注意:通常来说 name 属性与 id 属性在页面中唯一,推荐使用这两个属性进行定位。
XPath 是一个定位语言,英文全称为:XML Path Language,用来对 XML 上的元素进行定位,但也适用于 HTML。下面来看一个例子:
要定位的元素是百度首页的搜索输入框
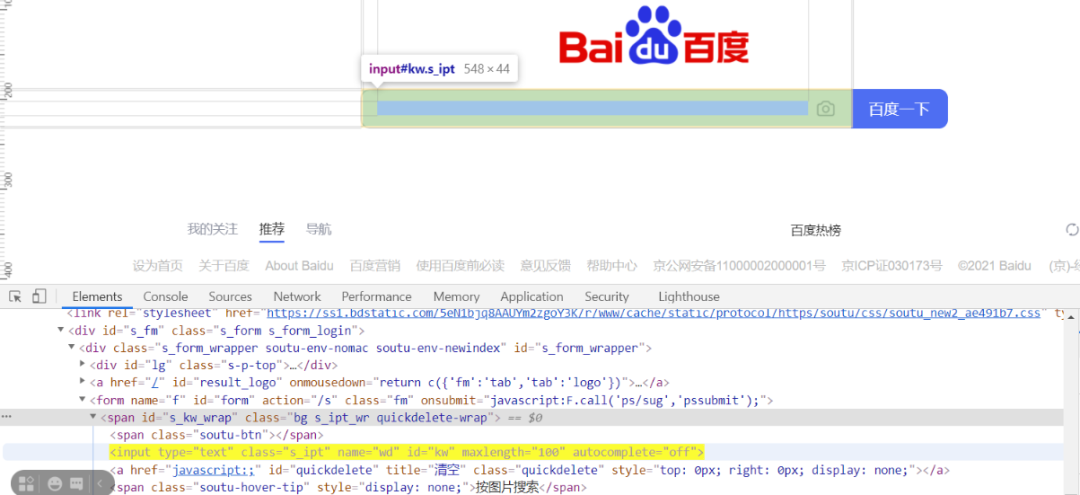
首先寻找 id 为 form 的 form 元素,然后再寻找它的子元素 span,span 的 class 属性为 bg s_ipt_wr quickdelete-wrap,最后找 span 的子元素 input:
- Python 版本
driver.find_element_by_xpath\
("//form[@id='form']/span[@class='bg s_ipt_wr quickdelete-wrap']/input")
- Java 版本
driver.findElement(By.xpath("//form[@id='form']/span[@class='bg s_ipt_wr quickdelete-wrap']/input"));
下面的定位也可以找到这个 input,请注意,这里使用了双斜杠//,它可以找到子孙节点,而但斜杠/只能找到子节点:
- Python 版本
driver.find_element_by_xpath("//form[@id='form']//input[@id='kw']")
- Java 版本
driver.findElement(By.xpath("//form[@id='form']//input[@id='kw']"));
XPath 表达式更多内容可参考下面表格:
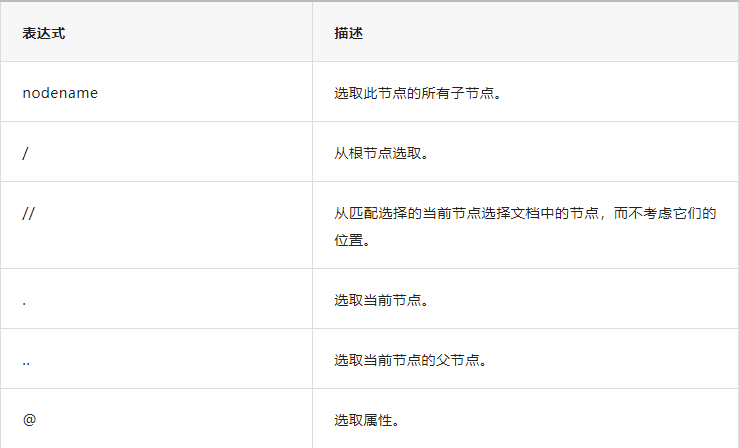
如何检验 XPath 定位是否正确?可以使用 chrome 的检查模式 -> Console,输入$x(‘XPath 表达式’)即可,例如:

XPath 可以定位绝大多数元素,但是XPath采用从上到下的遍历模式,速度并不快,而 css_selector 采用样式定位,速度要优于 XPath,而且语法更简洁:
下面是 Selenium 使用 css_selector 的例子:
css_selector 找到 class 属性为 active 的元素,然后 > 表示找 class 属性为 active 的元素的子节点
- Python 版本
driver.find_element_by_css_selector('.logo-big')
- Java 版本
driver.findElement(By.cssSelector(".logo-big"));
下表列出了常用的 css_selector 表达式的用法:
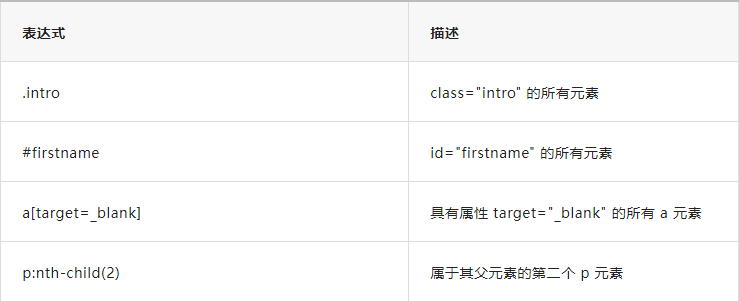
使用 Chrome 的检查模式 -> Console 也可以在当前页面检测 css_selector 是否正确,输入$(‘css selector 表达式’)即可:
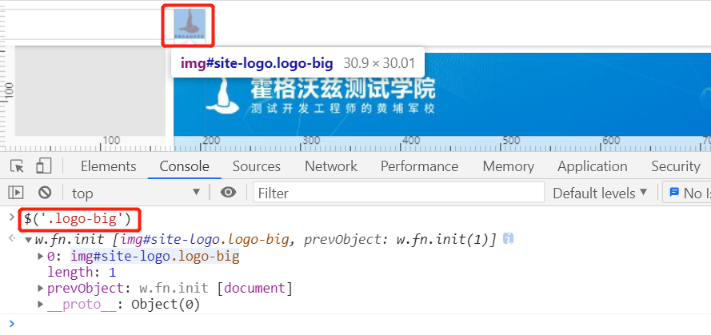
元素中会出现文字,比如下面的分类,可以利用这段文字进行定位:
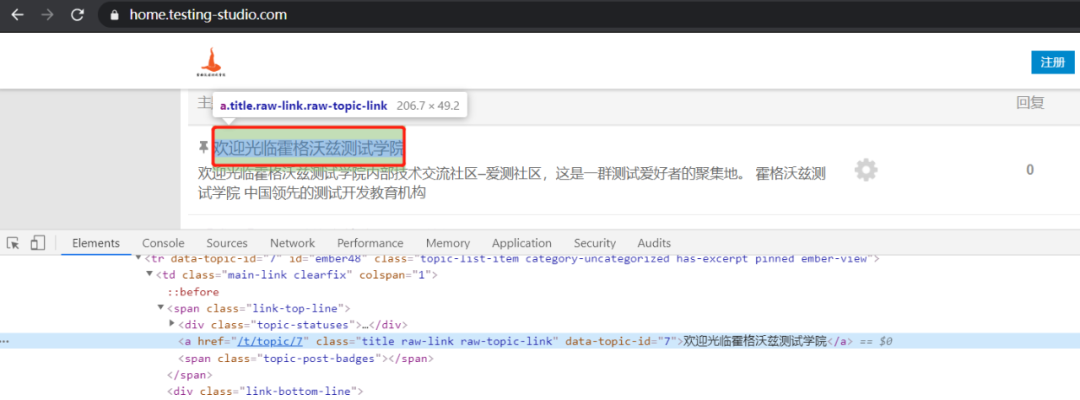
- Python 版本
driver.find_element_by_link_text('欢迎光临霍格沃兹测试学院')
- Java 版本
driver.findElement(By.linkText("欢迎光临霍格沃兹测试学院"));
也可以采用部分匹配方式,不必写全:“欢迎光临”、“欢迎光临霍格沃兹测试学院”、“霍格沃兹”
- Python 版本
driver.find_element_by_partial_link_text('霍格沃兹测试学院')
- Java 版本
driver.findElement(By.partialLinkText("霍格沃兹测试学院"));
注意:partial_link_text 与 link_text 的区别:
partial_link_text 不用写全,只需写部分即可,比如上面使用“霍格沃兹”即可匹配到“欢迎光临霍格沃兹测试学院”。
DOM 结构中,元素都有自己的 tag,比如 input tag, button tag, anchor tag 等等,每一个 tag 拥有多个属性,比如 id, name, value class,等等。下面的高亮部分就是 tag:
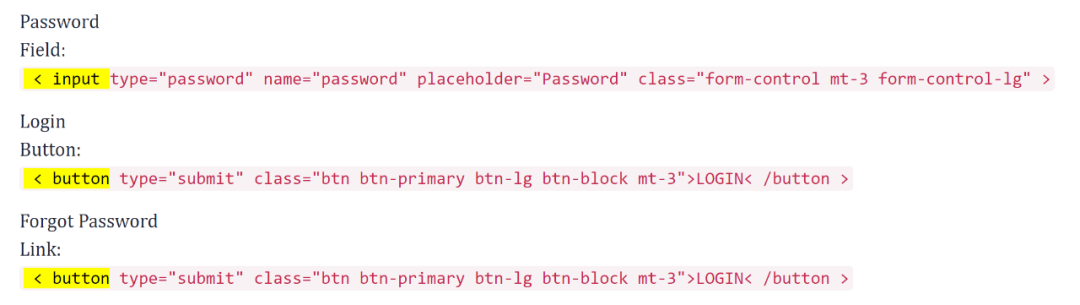
可以使用 tag 进行定位:
- Python 版本
driver.find_element_by_tag_name('input')
- Java 版本
driver.findElement(By.tagName("input"));
注意:尽量避免使用 tag_name 定位元素,因为有大量重复的元素!
可以通过元素的 class 属性值进行定位:

这里的 active 用的就是上图 class 的值
- Python 版本
driver.find_element_by_class_name('active')
- Java 版本
driver.findElement(By.className("active"));

-
ID/Name 是最安全的定位选项。根据 W3C 标准,它在页面中是唯一的,ID 在树结构中也是唯一的。
-
CSS Selector 语法简洁,搜索速度快于 XPath。
-
XPath 定位功能强大,采用遍历搜索,速度略慢。
-
link,class name, tag name:不推荐使用,无法精准定位。
常见操作
Selenium 常见操作有:
-
输入、点击、清除
-
关闭窗口、浏览器
-
获取元素属性
-
获取网页源代码、刷新页面
-
设置窗口大小
输入、点击、清除在 Selenium 中对应的方法分别是 send_keys、click、clear
- Python 版本
from selenium import webdriver
driver = webdriver.Chrome()
driver.get('http"//www.baidu.com')
driver.find_element_by_name('wd').send_keys('霍格沃兹测试学院')
driver.find_element_by_id('su').click()
driver.find_element_by_name('wd').clear()
- Java 版本
import org.openqa.selenium.By;
import org.openqa.selenium.WebDriver;
import org.openqa.selenium.chrome.ChromeDriver;
public class AiceTest {
public static void main(String[] args) {
WebDriver driver = new ChromeDriver();
driver.get("http://www.baidu.com");
driver.findElement(By.id("kw")).sendKeys("霍格沃兹测试学院");
driver.findElement(By.id("su")).click();
driver.findElement(By.name("wd")).clear();
try {
Thread.sleep(2000);
} catch (InterruptedException e) {
e.printStackTrace();
}
String title = driver.getTitle();
System.out.println(title);
driver.close();
}
}
关闭当前句柄窗口(不关闭进程)close(),关闭整个浏览器进程 quit()
- Python 版本
#导入对应的依赖
from selenium import webdriver
#初始化webdriver
driver = webdriver.Chrome()
#访问网站
driver.get('http"//www.baidu.com')
#关闭当前窗口
driver.close()
#关闭浏览器
driver.quit()
- Java 版本
//导入对应的依赖
import org.openqa.selenium.WebDriver;
//初始化webdriver
WebDriver driver = new ChromeDriver();
//访问网站
driver.get("http://www.baidu.com");
//关闭当前窗口
driver.close();
//关闭浏览器
driver.quit();
获取元素标签上的属性 get_attribute(‘value’),元素的坐标 location,元素的大小 size
- Python 版本
import logging
from selenium import webdriver
def test_baidu():
driver = webdriver.Chrome()
driver.get('https://www.baidu.com')
search = driver.find_element_by_id('su')
logging.basicConfig(level=logging.INFO)
logging.info(search.get_attribute('value'))
#获取search的value属性值并打印
logging.info(search.get_attribute('value'))
#打印search的位置坐标
logging.info(search.location)
#打印search的元素大小
logging.info(search.size)
输出结果为:
INFO:root:百度一下
INFO:root:百度一下
INFO:root:{'x': 844, 'y': 188}
INFO:root:{'height': 44, 'width': 108}
- Java 版本
@Test
void baiduTest(){
webDriver = new ChromeDriver();
webDriver.get("https://www.baidu.com/");
WebElement search = webDriver.findElement(By.id("su"));
//获取search的value属性值并打印
System.out.println(search.getAttribute("value"));
//打印search的位置坐标
System.out.println(search.getLocation());
//打印search的元素大小
System.out.println(search.getSize());
}
输出结果为:
百度一下
(902, 188)
(108, 44)
- Python 版本
网页源代码 page_source,刷新页面 refresh()
import logging
from selenium import webdriver
driver = webdriver.Chrome()
driver.get('http"//www.baidu.com')
#刷新页面
driver.refresh()
logging.basicConfig(level=logging.INFO)
#打印当前页面的源代码
logging.info(driver.page_source)
- Java 版本
WebDriver webDriver = new ChromeDriver();
webDriver.get("https://www.baidu.com/");
//刷新页面
webDriver.navigate().refresh();
System.out.println(webDriver.getPageSource());
设置窗口大小主要有最小化、最大化和自定义设置窗口具体的大小。
- Python版本
from selenium import webdriver
driver = webdriver.Chrome()
driver.get('http"//www.baidu.com')
#最小化窗口
driver.minimize_window()
#最大化窗口
driver.maximize_window()
#将浏览器设置为1000*1000的大小
driver.set_window_size(1000, 1000)
- Java版本
import org.openqa.selenium.Dimension;
import org.openqa.selenium.WebDriver;
import org.openqa.selenium.chrome.ChromeDriver;
import static java.lang.Thread.sleep;
public class AiceTest {
public static void main(String[] args) throws InterruptedException {
WebDriver driver = new ChromeDriver();
driver.get("http://www.baidu.com");
//设置窗口最大化
driver.manage().window().maximize();
//浏览器的设定大小
sleep(2000);
Dimension dimension = new Dimension(800, 600);
driver.manage().window().setSize(dimension);
sleep(2000);
//浏览器全屏
driver.manage().window().fullscreen();
sleep(2000);
driver.close();
}
}
大家是不是对web控件的定位有了进一步的了解了呀?来跟着示例一起练习起来吧~
原文链接:https://mp.weixin.qq.com/s/TNp___VK-nCZpnEpHpa6Pg
- 点赞
- 收藏
- 关注作者


评论(0)