2.12 Linux两种远程管理工具(PuTTY和SecureCRT)
通过《Linux远程管理协议》一节可以知道,Linux远程管理服务器多基于 SSH 协议。本节给大家介绍 2 种常见的基于 SSH 协议的远程管理工具,分别是 PuTTY 和 SecureCRT。
在使用远程管理工具之前,应先设置宿主机 Windows 与虚拟机 Linux 能够连通。这里要注意 VMware 的网卡设置,Linux 中更改网络设置可以使用 ifconfig 和 setup 命令,若还是无法进行远程连接,要么就是 SSH 服务没有启动,要么就是 Linux 防火墙默认屏蔽了 SSH 服务的端口。
另外还要记住一点,远程连接管理服务器与本地操作服务器是一样的,没有任何区别。
PuTTY远程管理工具
这是一款完全免费的 Windows 远程管理客户端工具,体积小,操作简单,不需要安装(下载后即可使用)。
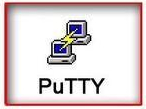
对于经常到客户公司做技术支持和维护的朋友来说,该工具的使用相当方便,只要随身携带 U 盘,即可实现"一盘在手,随处登录"。
PuTTY 包含很多组件,比如说:
- PuTTY(远程登录的客户端)。
- PSCP(SCP 客户端,在命令行下通过 SSH 协议复制文件)。
- PSFTP(SFTP 的命令行客户端,类似于 FTP 的文件传输,基于 SSH 协议)。
- PuTTYtel(仅仅是一个 Telnet 客户端)。
- Plink(命令行工具,可用于执行远程M务器上的命令)。
- Pageant(PuTTY、PSCP、Plink 的 SSH 认证代理)。
- PuTTYgen(用来生成 RSA 和 DSA 密钥的工具)。
尽管有如此多的组件,但对初学者来说,用的最多的主要是 PuTTY。下载 PuTTY 并双击 putty.exe 文件,就会出现如图 1 所示的配置界面。
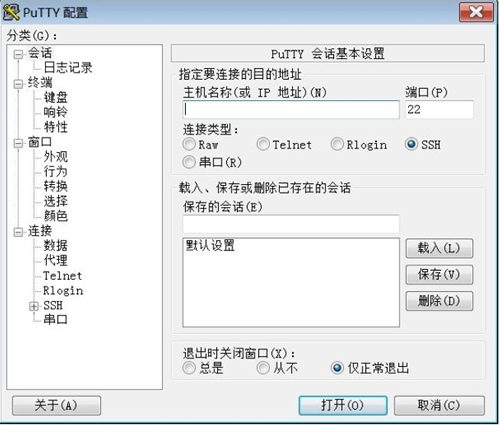
图 1 PuTTY配置界面
在“主机名称(或 IP 地址)”文本框中输入远程登录主机 IP 地址,如 192.168.8.88。
“端口”根据使用的协议有所区别(选择不同的“连接类型”选项,端口会自动变化),一般选择“SSH”或“Telnet”,这取决于 Linux 服务器所提供的服务。
建议选择 SSH,Telnet 服务密码会被明文传输,安全性较差,目前大多数 UNIX/Linux 系统默认禁用 Telent。
如果想保存会话方便下次连接,则可以在"保存的会话"文本框中输入一个名称,单击"保存"按钮即可把这次的连接配置保存起来。
设置完成后,单击"打开"按钮,就会出现如图 2 所示的操作界面。
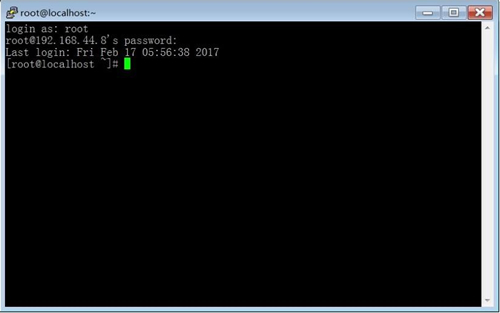
图 2 PuTTY作界面
如果希望 PuTTY 支持中文显示,则修改的方法是:在"窗口->转换"的右侧设置项"远程字符集"下拉列表框中选择"UTF-8",如图 3 所示。
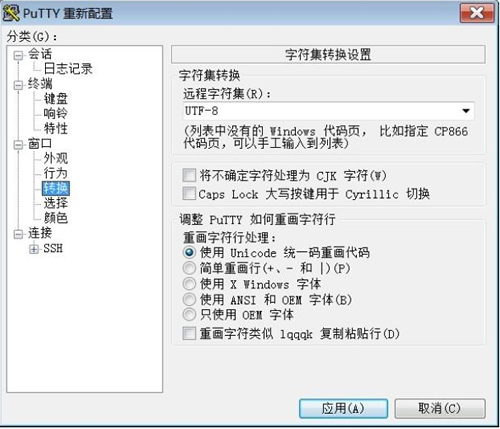
图 3 PuTTY支持中文显示
SecureCRT远程管理工具
SecureCRT 是一款功能强大的远程管理工具,该软件将 SSH(Secure Shell)的安全登录、数据传送性能与 Windows 终端仿真提供的可靠注、可用性和可配置性融于一身。

使用此工具的优势是,管理多台服务器时可以很方便地记住多个地址,并且可以设置自动登录,方便远程管理,效率很高。但与 PuTTY 相比,SecureCRT 需要安装,并且是一款共享软件,不付费注册不能使用(网络上散布有一些注册码,读者可自行搜索使用)。
安装 SecureCRT 并启动后,单击"快速连接"按钮,输入 IP 地址和用户名,按照提示输入密码即可登录,与 PuTTy 类似,如图 4 所示。
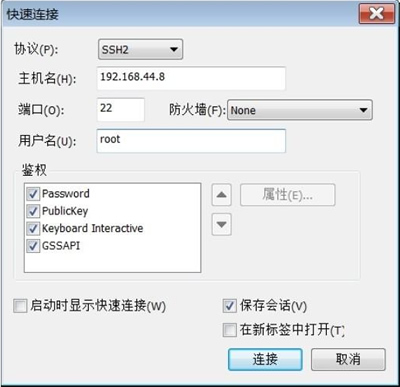
图 4 SecureCRT 使用
SecureCRT 默认不支持中文(中文会显示为乱码),一种解决方法是:在建立连接后,进入“选项”菜单,选择“会话选项”,在“终端->仿真”的右侧设置项“终端”下拉列表框中选择“Xterm”,勾选“ANSI颜色”复选框支持颜色显示,单击“确定”按钮,如图 5 所示。
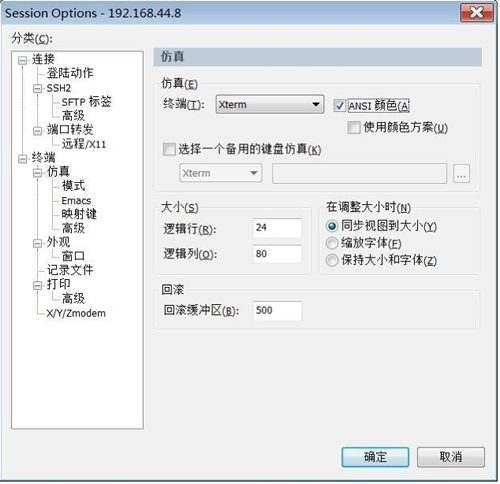
图 5 SecureCRT 仿真设置
在“终端->外观”的右侧设置项“当前颜色方案”下拉列表框中选择“Traditional (传统)”,“标准字体”和“精确字体”均选择中文字体,如新宋体或楷体,并确保“字符编码”选择为“UTF-8”(CentOS 默认使用的中文字符集为 UTF-8),取消勾选“使用 Unicode 线条绘制字符”复选框,保存即可,如图 6 所示。
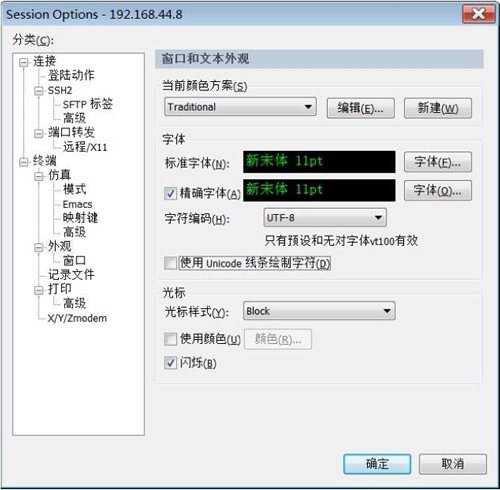
图 6 SecureCRT 外观设置
除 PuTTY 和 SecureCRT 之外,还有一款笔者很喜欢用的 Windows 与 Linux 之间的文件共享工具 WinSCP,可以方便地实现两个系统之间的文件传输,有兴趣的读者也可以自行下载安装体验。
远程管理工具众多,但在使用上大同小异,本节不做过多介绍。
- 点赞
- 收藏
- 关注作者


评论(0)