2.4 小白必看:零基础安装Linux系统(超级详细)
【摘要】 我们以新发布的 CentOS 8.1 为例,学习如何安装Linux系统。准备工作:1. 一台可以访问互联网的电脑2. VMware Workstation安装包3. CentOS8.1镜像文件(CentOS-8.1.1911-x86_64-dvd1.iso) 一、安装VMware WorkstationVMware Workstation是一款桌面虚拟机软件,我们可以利用它来创建Window...
我们以新发布的 CentOS 8.1 为例,学习如何安装Linux系统。
准备工作:
1. 一台可以访问互联网的电脑
2. VMware Workstation安装包
3. CentOS8.1镜像文件(CentOS-8.1.1911-x86_64-dvd1.iso)
一、安装VMware Workstation
VMware Workstation是一款桌面虚拟机软件,我们可以利用它来创建Windows、Linux等虚拟机。
1)下载VMware Workstation 安装包,我这里以VMware Workstation Pro v15.5.1为例。
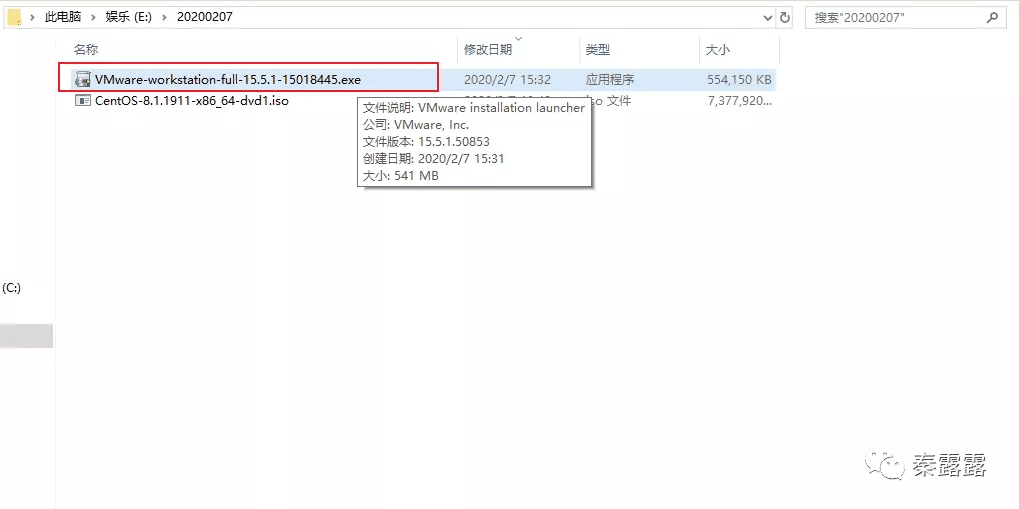
2)双击安装包进行安装
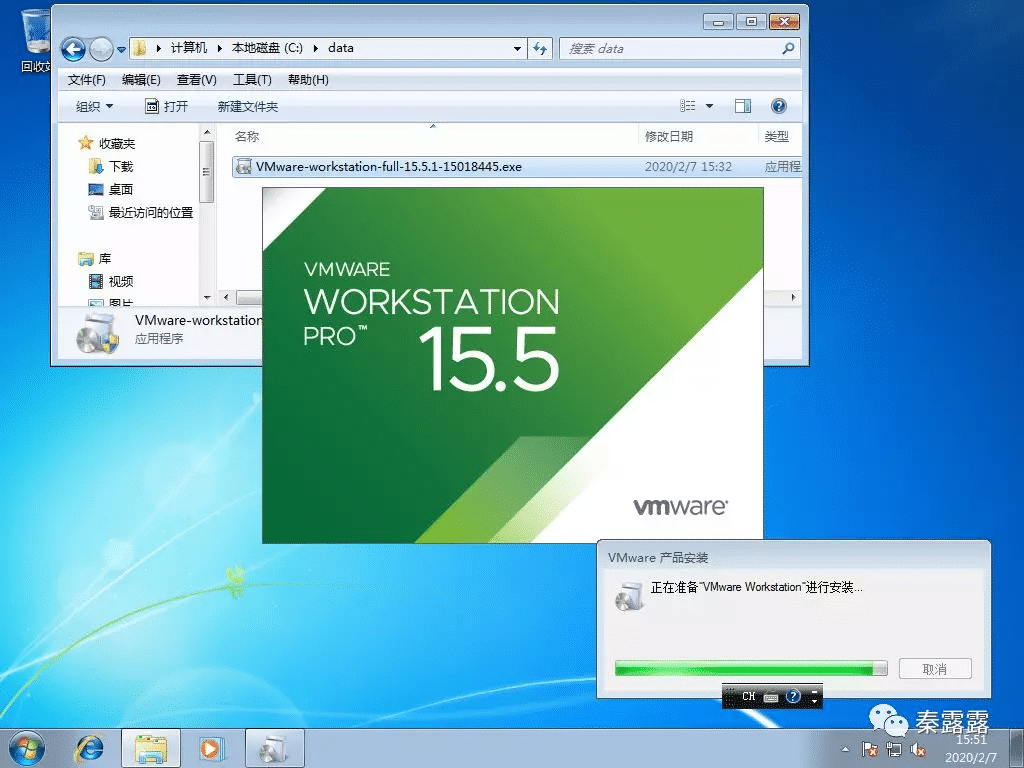
3)等待片刻,进入安装向导
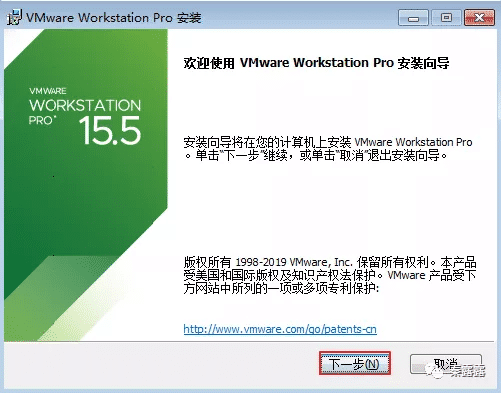
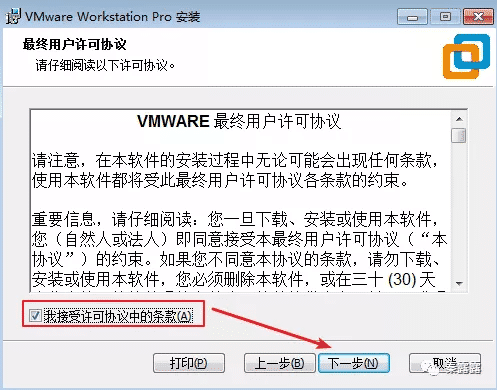
4)选择安装所在位置,可自定义。我这里选择默认安装位置
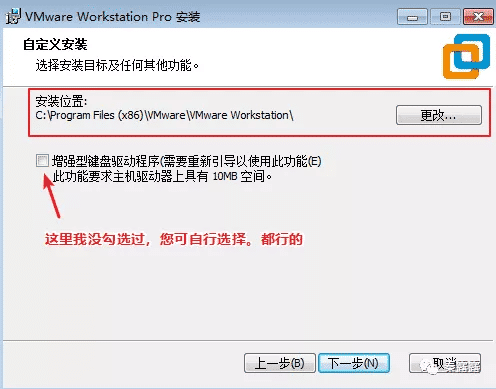
5)以下两个服务,我不勾选(个人习惯,您可按需勾选)
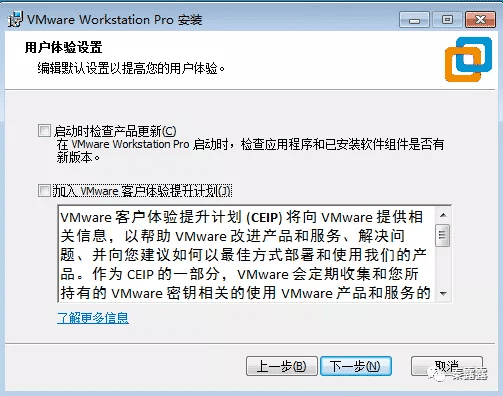
6)开始安装
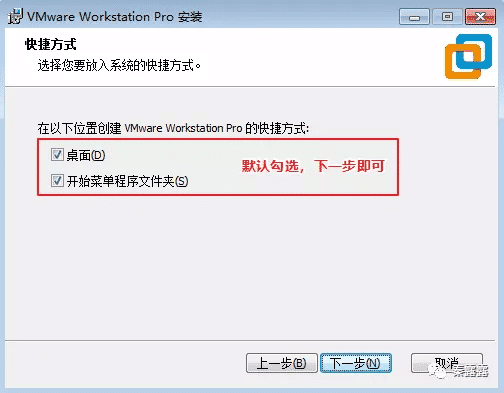
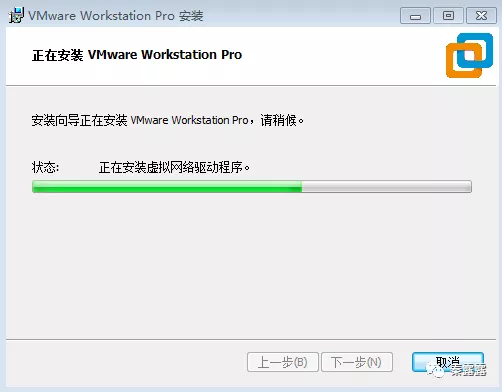
7)选择“完成”

8)我们选择试用15天
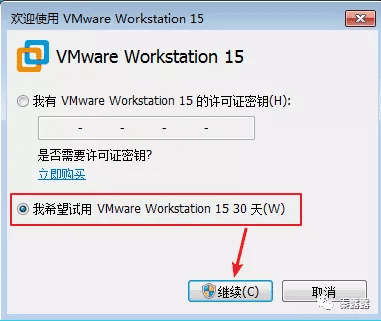
由于VMware Workstation该软件属于付费软件,我们学习阶段选择试用30天即可。
以上便是VMware Workstation软件的安装教程,接下来我们来学习安装Linux系统。
二、安装 CentOS8.1 操作系统
1)准备镜像文件:CentOS-8.1.1911-x86_64-dvd1.iso
官网下载地址:https://www.centos.org/download/
2)双击,运行VMware Workstation软件
点击“文件”–>新建虚拟机–>选择“自定义(高级)”–>下一步
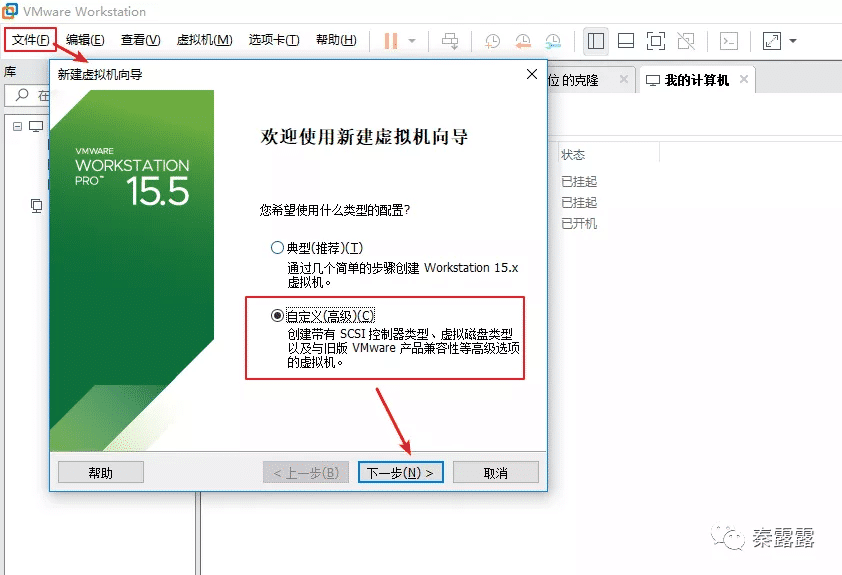
3)启动安装向导
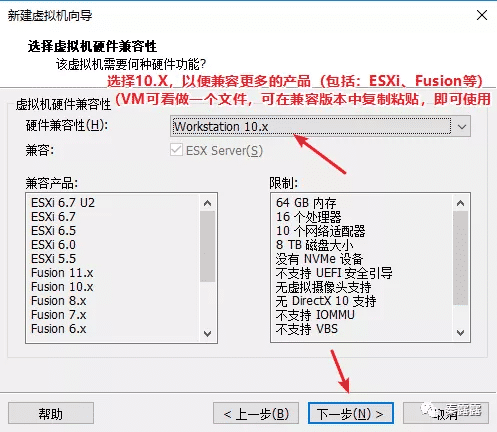
选择“稍后安装操作系统”,我们在第12步挂载光驱
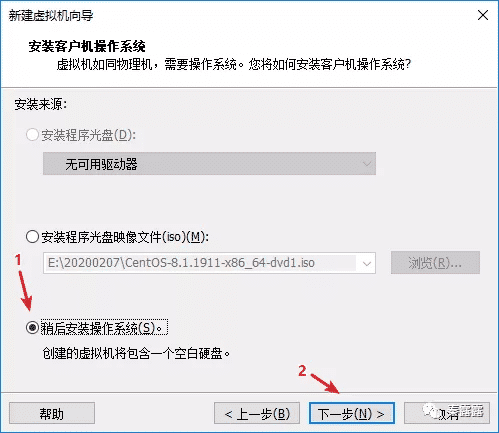
4)选择客户机操作系统
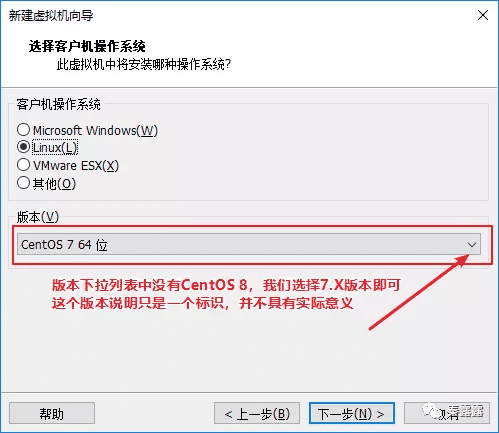
5)设置虚拟机名称;选择虚拟机安装位置
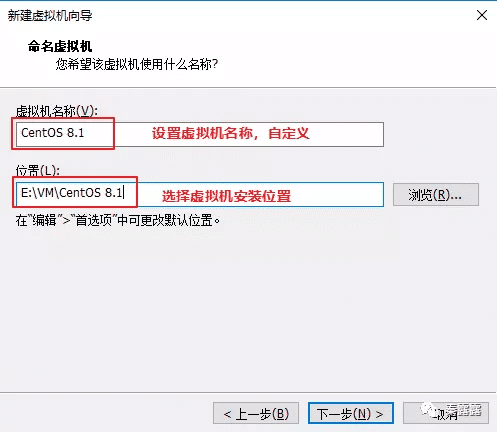
6)设置虚拟机处理器的数量;我这里选择2个处理器
(注意:处理器的数量不能超过宿主机的数量哦,如果是做实验1-2个CPU即可)
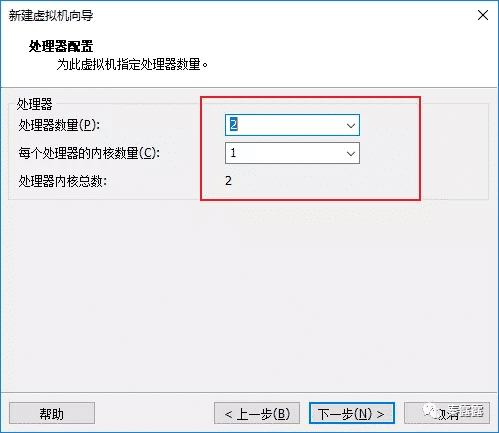
7)设置虚拟机内存数量:我这里选择1024MB
(注意:虚拟机的内存也不能超过宿主机哦,做实验的话1024MB即可满足需求)
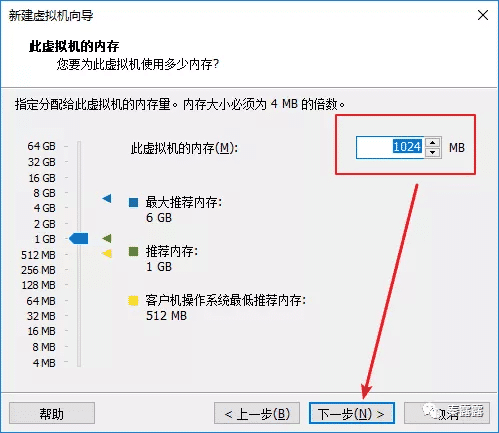
8)建议初学者使用网络地址转换的网络类型:选择该类型,开机自动获取IP
来个小互动吧。能讲清楚VMware Workstation的三种网络类型的区别吗?
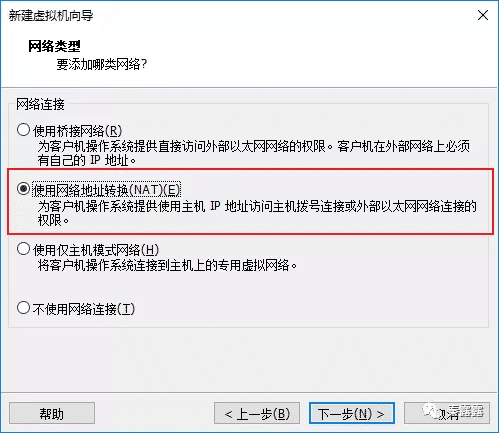
9)选择磁盘类型
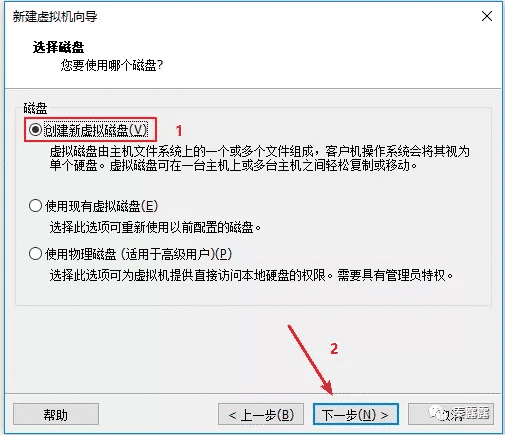
选择磁盘大小20G
(注意:选择该模式并不会立即分配磁盘容量。它的磁盘空间是随着用户数据的添加而不断变大)
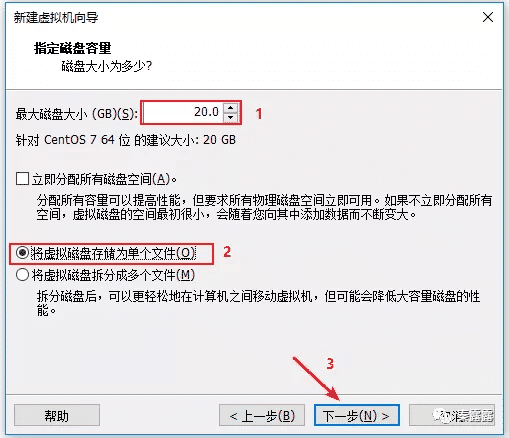
10)指定磁盘文件名称–>下一步
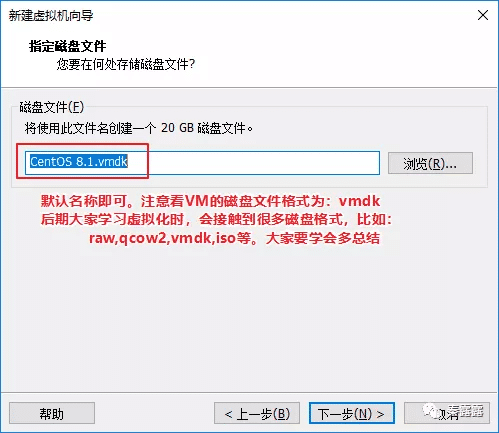
11)点击“完成”
(完成到这一步,相当于我们已经采购了一台电脑。我们可以看下它的配置信息)

12)挂载虚拟光驱,根据箭头方向指示即可。
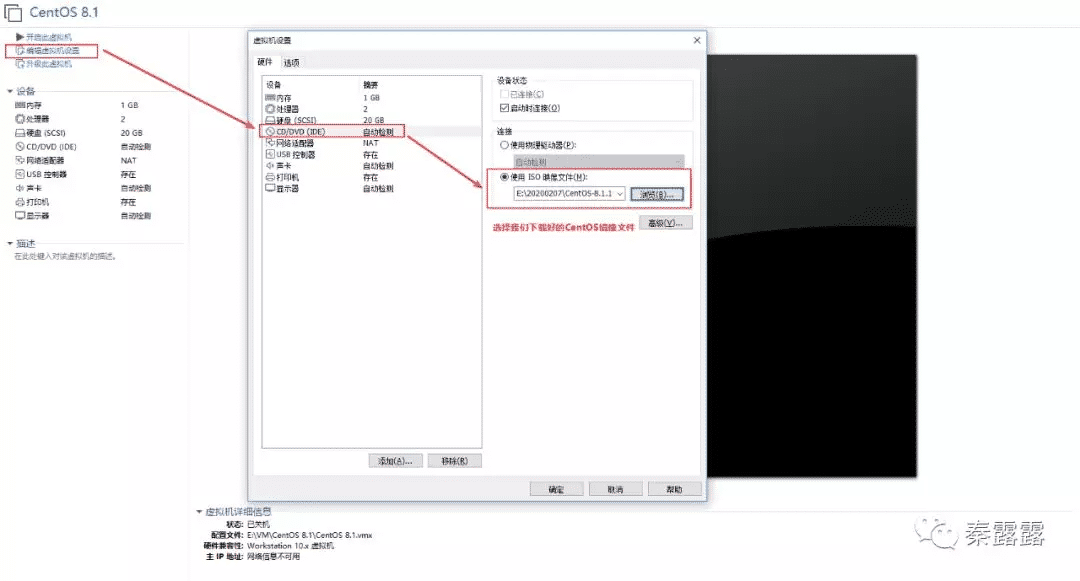
三、一切准备完毕,我们开始安装操作系统
1)启动虚拟机,选择第一行,进行安装
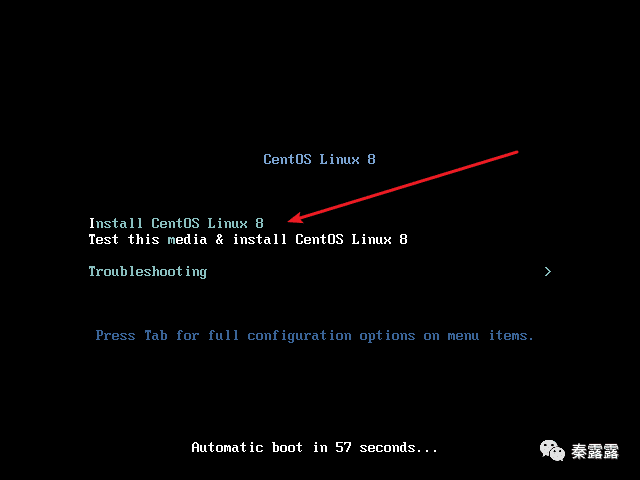
2)选择安装过程中使用的语言
(如果您是个初学者,建议您先选择中文哦!)
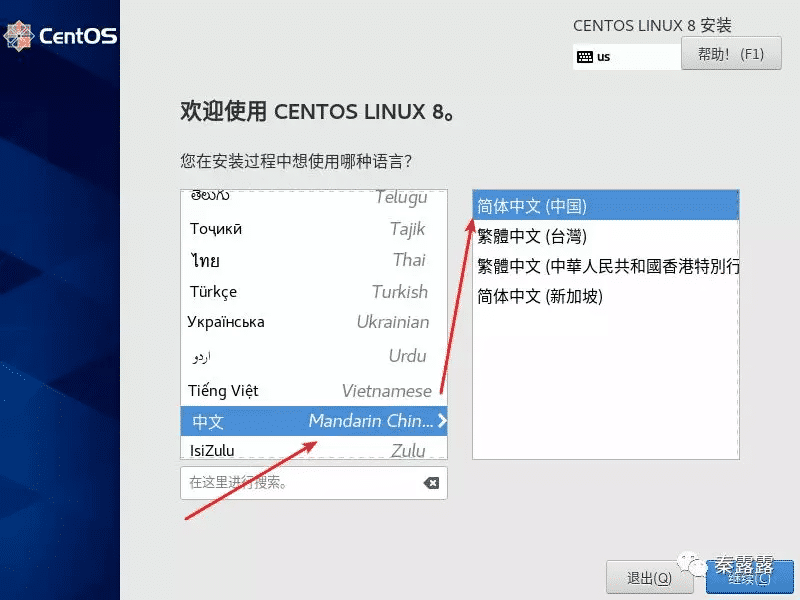
3)依次选择“时间和日期”,“软件选择”,“安装目的地”
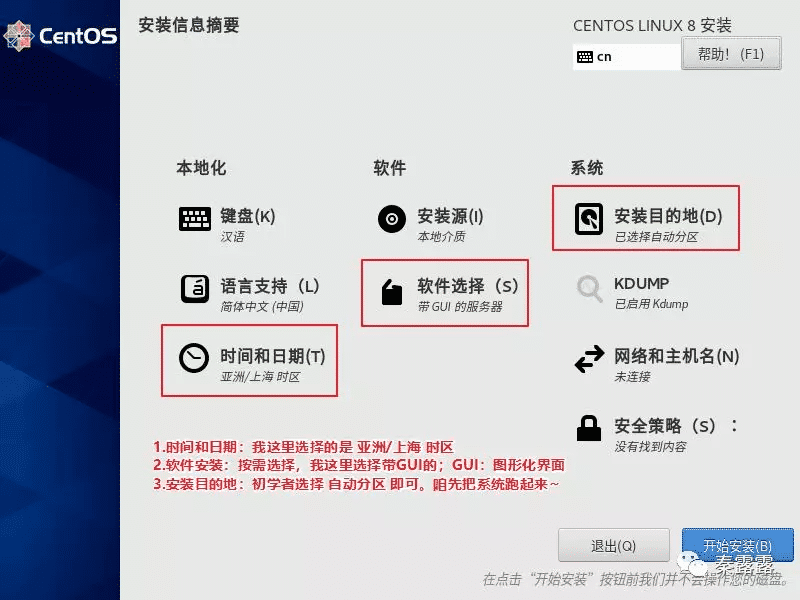
4)开始安装
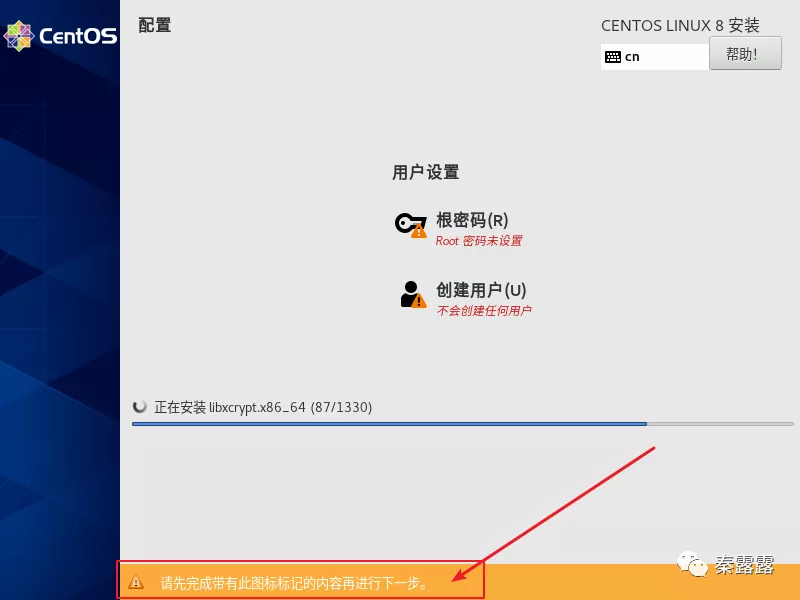
5)根据上图箭头提示,我们设置root密码
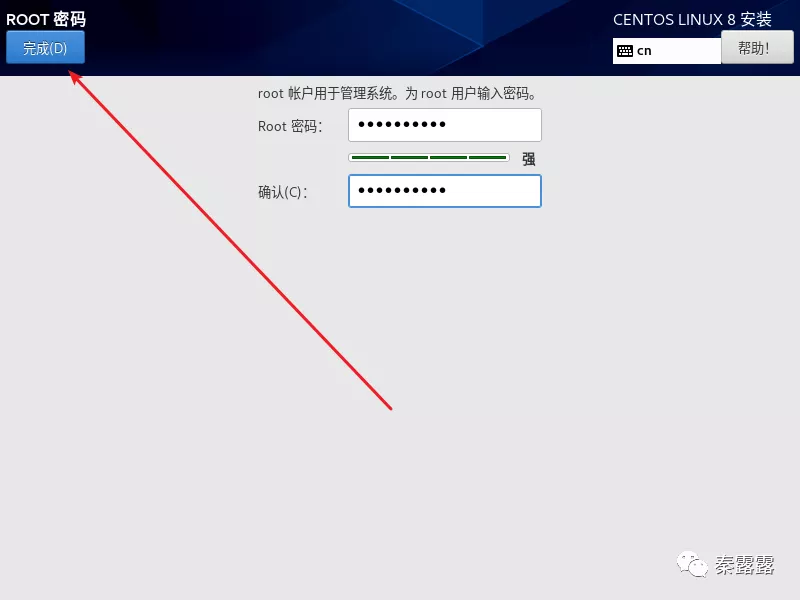
6)我们耐心等待…
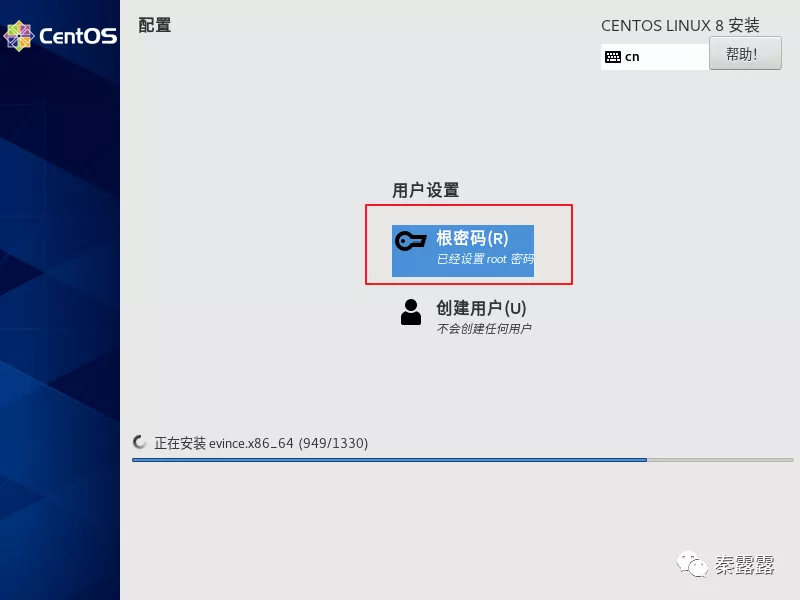
7)重启然后使用吧!
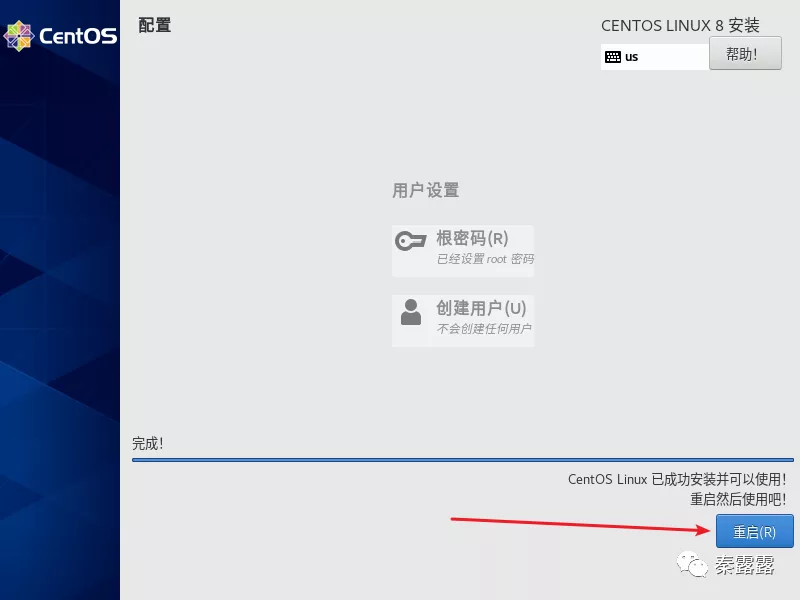
8)一切就绪,开始用吧!
(我这里省略了一些配置向导:比如许可证,输入法等,您按照向导即可完成)
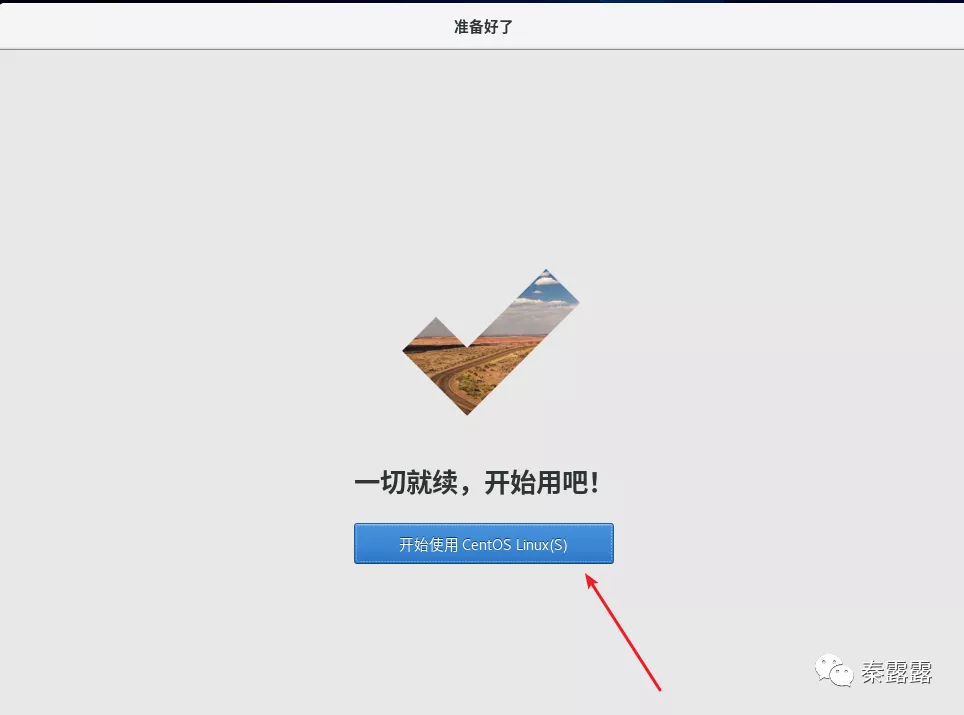
9)我们看下CentOS8的窗口
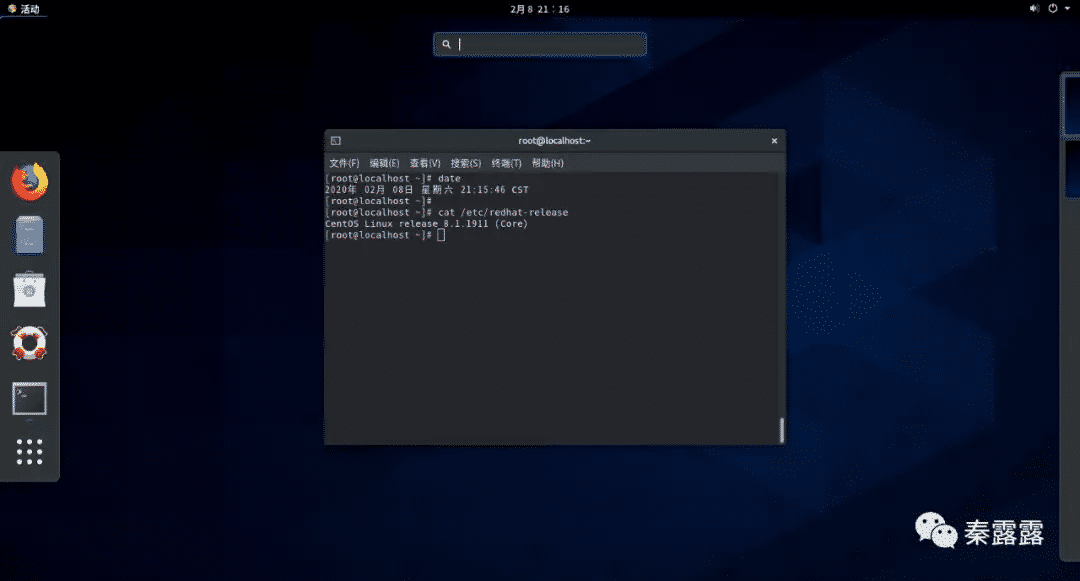
10)最后带大家在终端上跑个小火车
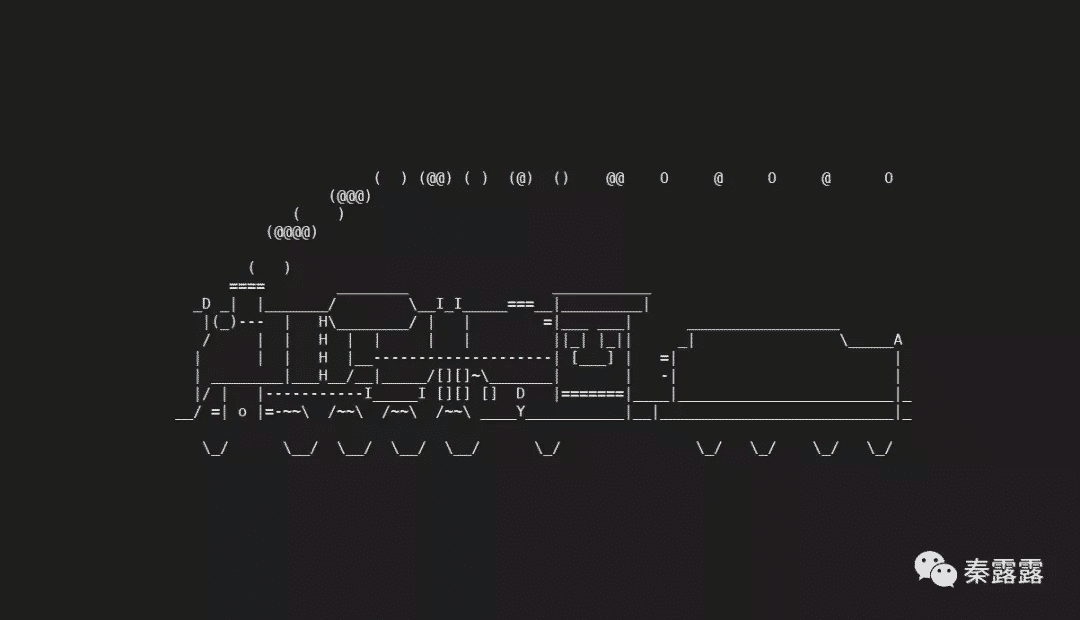
突突突~小伙伴们你的小火车跑起来了吗?
【版权声明】本文为华为云社区用户转载文章,如果您发现本社区中有涉嫌抄袭的内容,欢迎发送邮件进行举报,并提供相关证据,一经查实,本社区将立刻删除涉嫌侵权内容,举报邮箱:
cloudbbs@huaweicloud.com
- 点赞
- 收藏
- 关注作者
作者其他文章












评论(0)