VMware :使用 vSphere Client 添加 VMFS 数据存储
我们之前讨论了如何安装 VMware ESXi 服务器,以及 如何安装 vSphere Client。
在本文中,让我们看看如何使用 vSphere 客户端创建新的数据存储。
1. 查看现有的 ESXi VMware 数据存储
启动 vSphere Client -> 点击左侧树的顶部节点 -> 配置选项卡 -> 点击“硬件”部分下的存储菜单项,如下图所示。此存储部分将显示所有可用的 VMware 数据存储,如下所示。
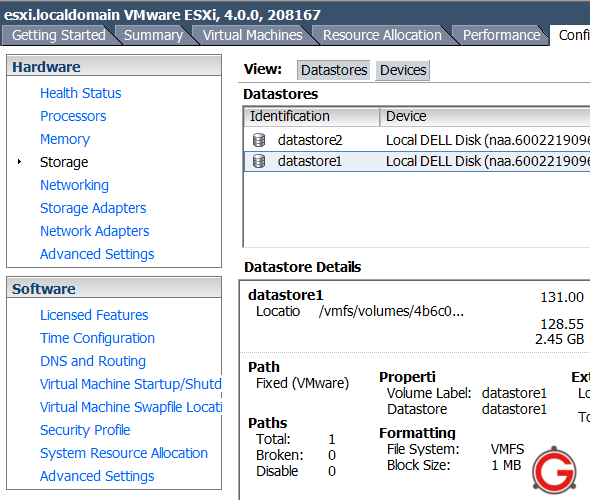
图:Vmware ESX 数据存储
例如,此 ESXi 服务器上的当前 VMware datastore1 具有以下信息。
- 卷标(数据存储):datastore1
- 设备:本地戴尔磁盘
- 容量:131G
- Free: 2.45 GB
- File system: vmfs3
请注意,可以跨多个分区创建 VMS 文件系统以形成一个逻辑 VMFS 卷。
2. 创建 VMFS 数据存储 – 选择 ESX 存储类型
单击右上角的“添加存储..”链接,将显示“添加存储”向导。
第一步是为新的 ESX VMFS 数据存储指定 esx 存储类型。如下图所示选择磁盘/LUN。(其他选项是选择网络文件系统 - nfs 数据存储)
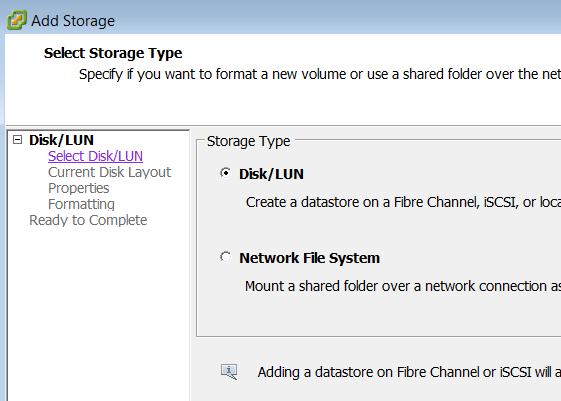
图:选择 ESXi 存储类型 - 磁盘/LUN
3. 选择磁盘/LUN
此步骤将显示服务器上所有可用的磁盘组。这是一个 dell poweredge 2950 服务器,它已经在硬件 raid 级别创建了一个 raid-1 逻辑磁盘组。在硬件级别创建的 raid-1 磁盘组现在对 ESXi 服务器可见。如果您有多个可用于硬件的磁盘组,它们将在此处列出。
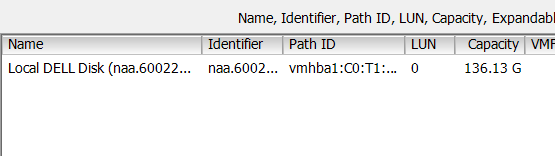
图:vSphere VMware 选择磁盘
4.当前磁盘布局配置
这只是一个信息屏幕,显示硬盘为空白等。点击下一步继续
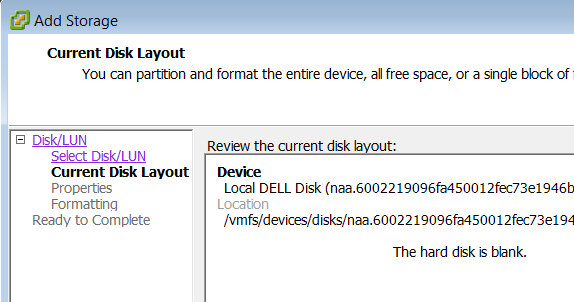
图:VMware VMFS 磁盘布局配置
5. VMFS 数据存储名称
在属性屏幕中指定 VMFS 数据存储名称。
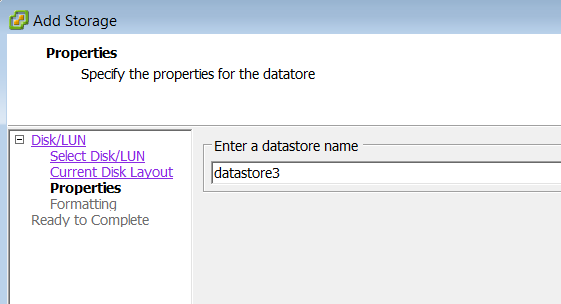
图:VMFS 数据存储名称
6. 磁盘/LUN 格式化
指定此 esx 数据存储的最大文件大小。在本例中,我选择 256GB 作为最大文件大小,块大小为 1MB。以下选项可用于最大文件大小:
- 256 GB, Block size: 1 MB
- 512 GB, Block size: 2 MB
- 1024 GB, Block size: 4 MB
- 2048 GB, Block size: 8 MB
将容量复选框保留为最大容量。
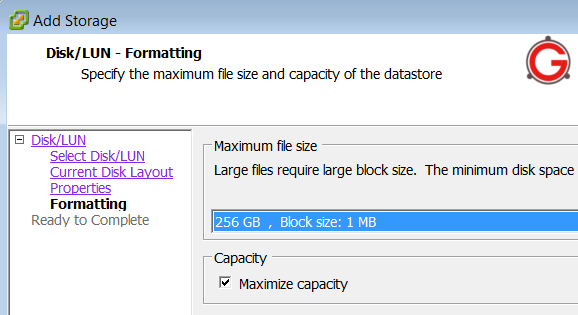
图:VMware 数据存储磁盘格式化
7. 最终确认——准备完成
最后的确认部分确认了我们的选择,如下所示。
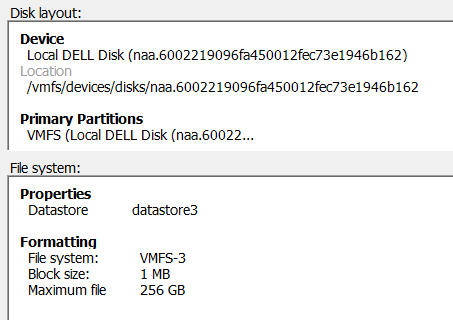
图:VMware Datastore 创建确认
8. 创建新的 ESX 数据存储
新的 datastore3 创建如下所示。
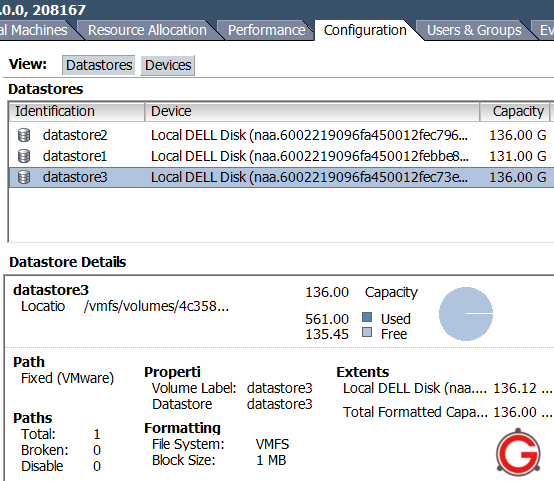
图:创建了新的 VMware ESXi 数据存储
- 点赞
- 收藏
- 关注作者


评论(0)