VMware:使用 vSphere Client 创建虚拟机和安装客户操作系统
一旦您安装了 VMware ESXi Server和vSphere 客户端,您就可以开始创建 VM 实例并在其上安装客户操作系统(例如 Linux、Windows 等),如本文所述。
1. 启动创建虚拟机向导
使用 vSphere Client 登录到 ESXi 服务器。提供 ESXi root 用户名和密码。
从 vSphere 客户端菜单中,选择文件 -> 新建 -> 虚拟机,这将启动创建新虚拟机向导,如下所示。为配置选择“Typical”。
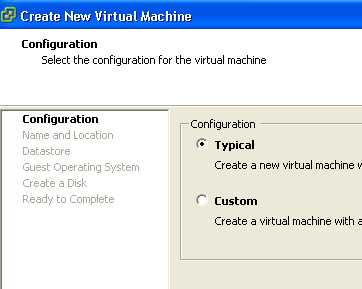
2.指定虚拟机名称
在“名称和位置”部分中指定 VM 实例的名称。在此示例中,我将 db-server 作为 VM 名称。
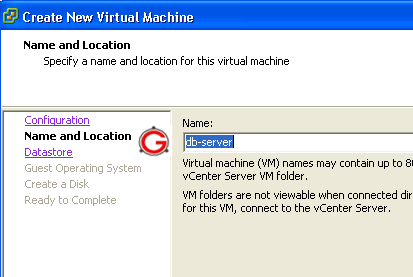
3. 选择数据存储
vSphere 客户端将显示 ESXi 服务器中所有可用的数据存储。在此示例中,只有一个名为“datastore1”的数据存储可用。
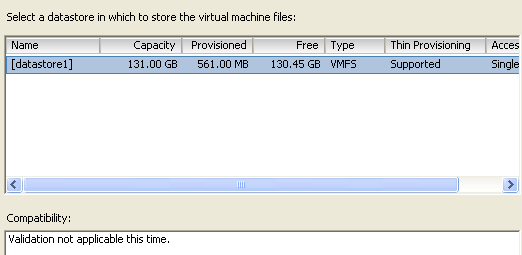
4.选择虚拟机的Guest OS
从您要安装的以下客户机操作系统之一中进行选择。
- Microsoft Windows
- Linux
- Novell NetWare
- Solaris
- Other
在以下示例中,我从“版本”下拉列表中选择 Linux 和“Red Hat Enterprise Linux 5 (32-bit)”。
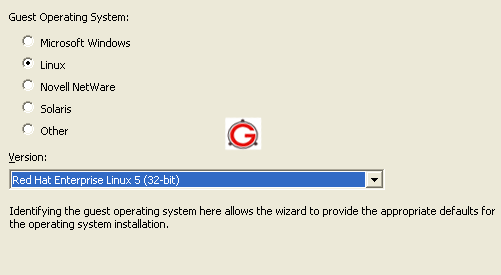
请注意,创建虚拟机不会为您安装来宾操作系统。创建虚拟机后,您仍然必须这样做。
5.为虚拟机创建磁盘
选择您希望从数据存储中为此特定 VM 分配多少磁盘空间。在此示例中,“datastore1”中的可用磁盘空间为 130 GB。我为这个特定 VM 的虚拟磁盘分配了 60 GB。
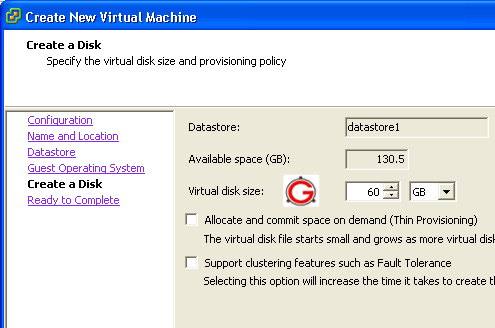
6. 虚拟机——准备安装
向导将在“准备完成”部分显示您的选择,如下所示。
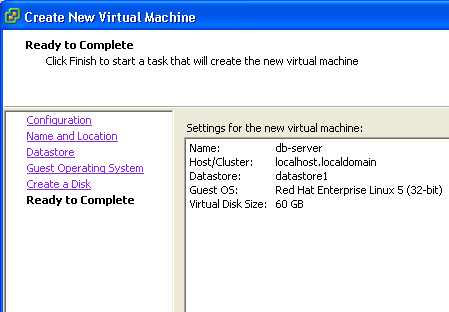
7. 已创建虚拟机 - 查看摘要
创建虚拟机后,您可以查看摘要,如下所示。
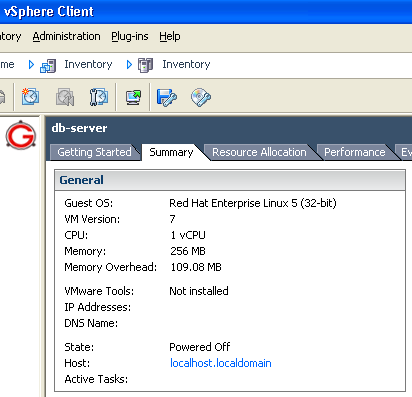
这将显示有关 VM 的以下信息。
- VM 的Guest操作系统
- 分配给此 VM 的 CPU
- 为此 VM 分配的内存 (RAM)
- 磁盘空间
8. 在虚拟机上安装来宾操作系统
安装 VM 后,将来宾 OS CD 插入 cd 驱动器。在本例中,客户操作系统是 Red Hat Enterprise Linux 5。因此,我将 RHEL 5 cd 插入 cd 驱动器。
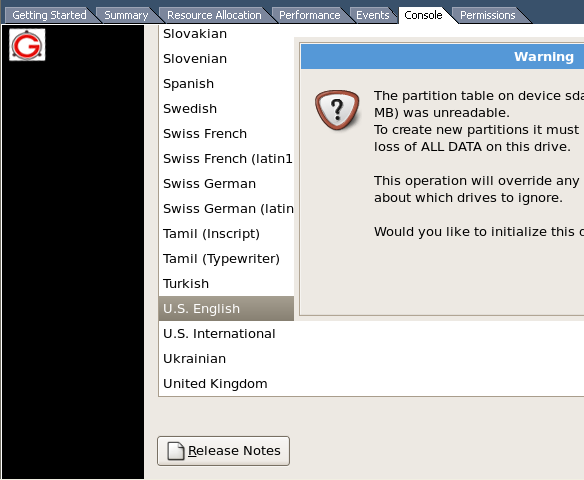
之后,您可以从虚拟机的“控制台”选项卡在虚拟机上安装 Linux 操作系统,如上所示。
- 点赞
- 收藏
- 关注作者


评论(0)