win10安装Cuda环境
第一步、安装显卡驱动:
第一种安装方式:下载360的驱动大师安装(最简单)
第二种去官网下载驱动程序,https://www.nvidia.cn/Download/index.aspx?lang=cn。输入显卡的型号查找然后下载安装。手动搜索驱动程序,查找对应显卡的驱动。
第二步、确定CUDA的版本。
打开NVIDIV设置,如上图,双击打开软件。选择“帮助—》系统信息”,查看NVCUDA.DLL后面的信息。我电脑的版本十一10.0.132的,所以选择CUDA不能低于这个版本,否则会有兼容性的问题。
第三步、下载CUDA。
网站地址:,
选择10.0的版本
点击进去,选择和自己电脑相匹配的操作系统环境。
第四步、安装Visual Studio 2015 C++环境。
现下图所示界面后,点击选择“编程语言”下的Visual C++(或其他需要用到的语言,如Python),点击“下一步”,注意:请最好不要选择“典型”,因为在最新的VS默认安装包中并不包含最基本的C++语言,而且系统会默认安装许多很少用到的安装包,这样会使每次VS的运行加载严重减慢。
下面就是等待安装的过程了,这个过程等待时间较长,可以去做其它事情
当看到下图所示的界面时,程序就安装完成了
第五步、安装CUDA。
双击刚才下载的CUDA安装包,点击“OK”
点击“同意并继续”
然后选择“自定义安装”
点击“下一步”
点击“下一步”,等待安装完成。
验证是否安装成功:
打开CMD输入: nvcc -V
nvcc: NVIDIA (R) Cuda compiler driver
Copyright (c) 2005-2018 NVIDIA Corporation
Built on Sat_Aug_25_21:08:04_Central_Daylight_Time_2018
Cuda compilation tools, release 10.0, V10.0.130
已经自动添加系统变量。
第六步、安装Samples。
打开C:\ProgramData\NVIDIA Corporation\CUDA Samples\v10.0,用VS2015打开(注:要以管理员的身份运行)。
编译测试文件
- C:\ProgramData\NVIDIA Corporation\CUDA Samples\v10.0下找到Samples_vs2015.sln并打开
- 编译:选择Release x64,右键1_Utilities,点击“生成”
验证deviceQuery和bandwidthTest
打开命令提示符:定位到 c:\ProgramData\NVIDIA Corporation\CUDA Samples\v10.0\bin\win64\Release
分别输入deviceQuery,bandwidthTest并运行,出现如下类似信息便说明CUDA安装成功
配置环境变量
1、确认系统变量中:CUDA_PATH和CUDA_PATH_V10.0已经存在
2、我们还需要在环境变量中添加如下几个变量:
CUDA_SDK_PATH = C:\ProgramData\NVIDIA Corporation\CUDA Samples\v10.0
CUDA_LIB_PATH = %CUDA_PATH%\lib\x64
CUDA_BIN_PATH = %CUDA_PATH%\bin
CUDA_SDK_BIN_PATH = %CUDA_SDK_PATH%\bin\win64
CUDA_SDK_LIB_PATH = %CUDA_SDK_PATH%\common\lib\x64
可在cmd中查看配置情况(命令:set cuda)
第七步、安装CUDNN
打开网站:
找对应的版本。我安装的是10.0的,所以选择10.0的最新版本
选择对应的操作系统版本下载。下载之后是个压缩包文件,解压缩:
将CUDA\bin、CUDA\include、CUDA\lib中的内容拷贝到相应的C:\Program Files\NVIDIA GPU Computing Toolkit\CUDA\v10.0文
件路径下即可:
按道理来讲到这里cuDNN应该已经算安装完毕了,但是参考一个博文,还是添加了cuDNN的环境变量,不知道是否有必要?
- 点赞
- 收藏
- 关注作者







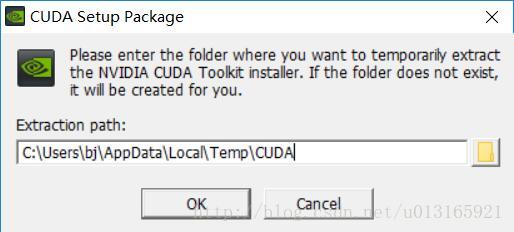

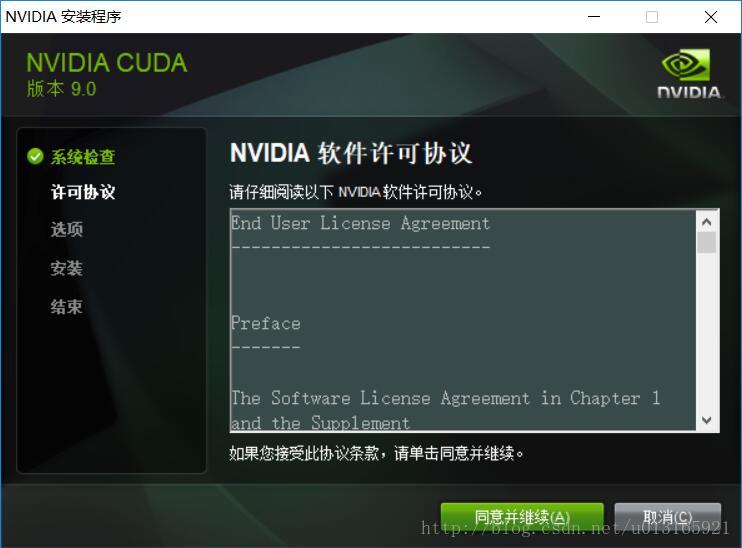




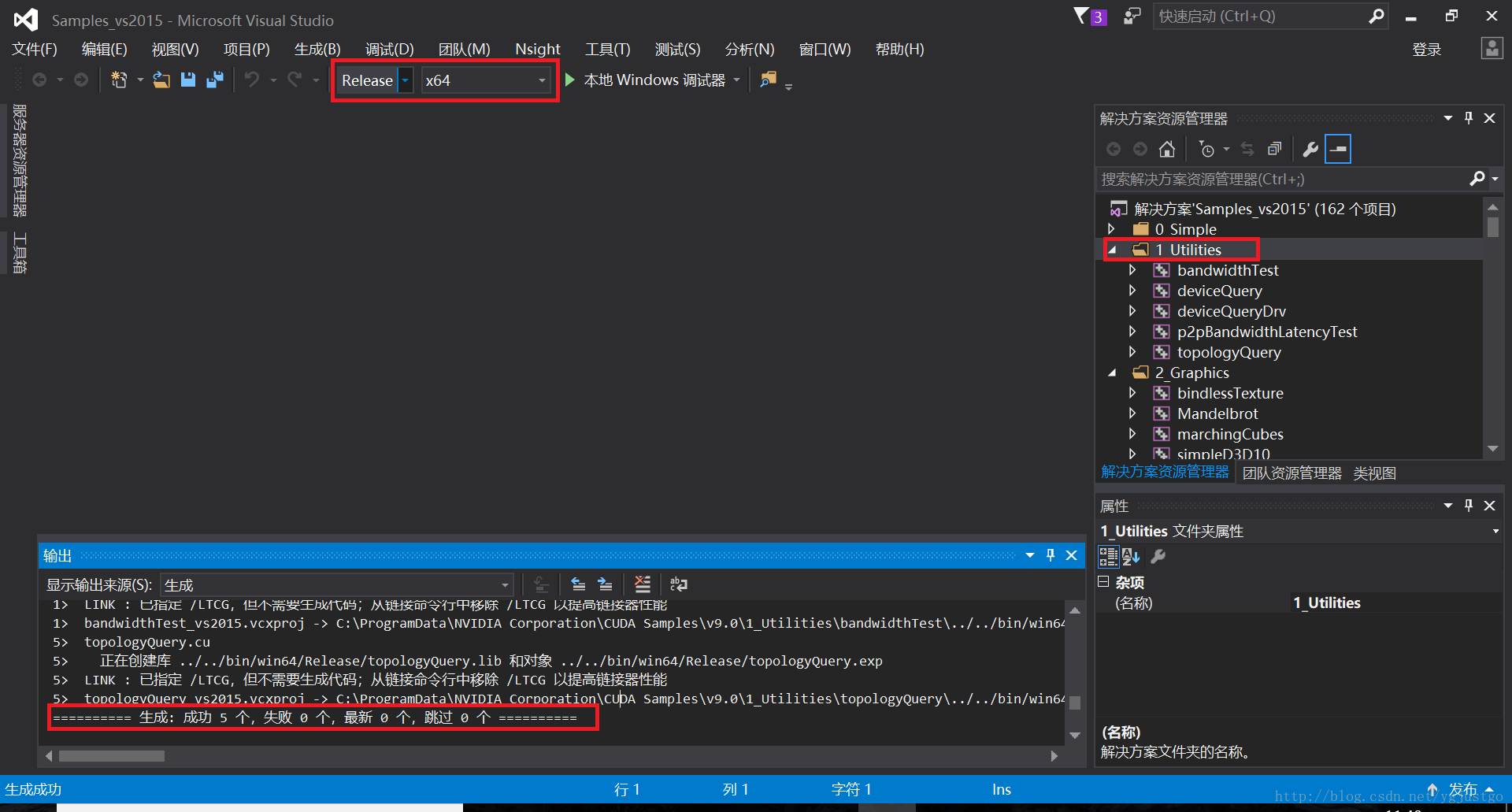
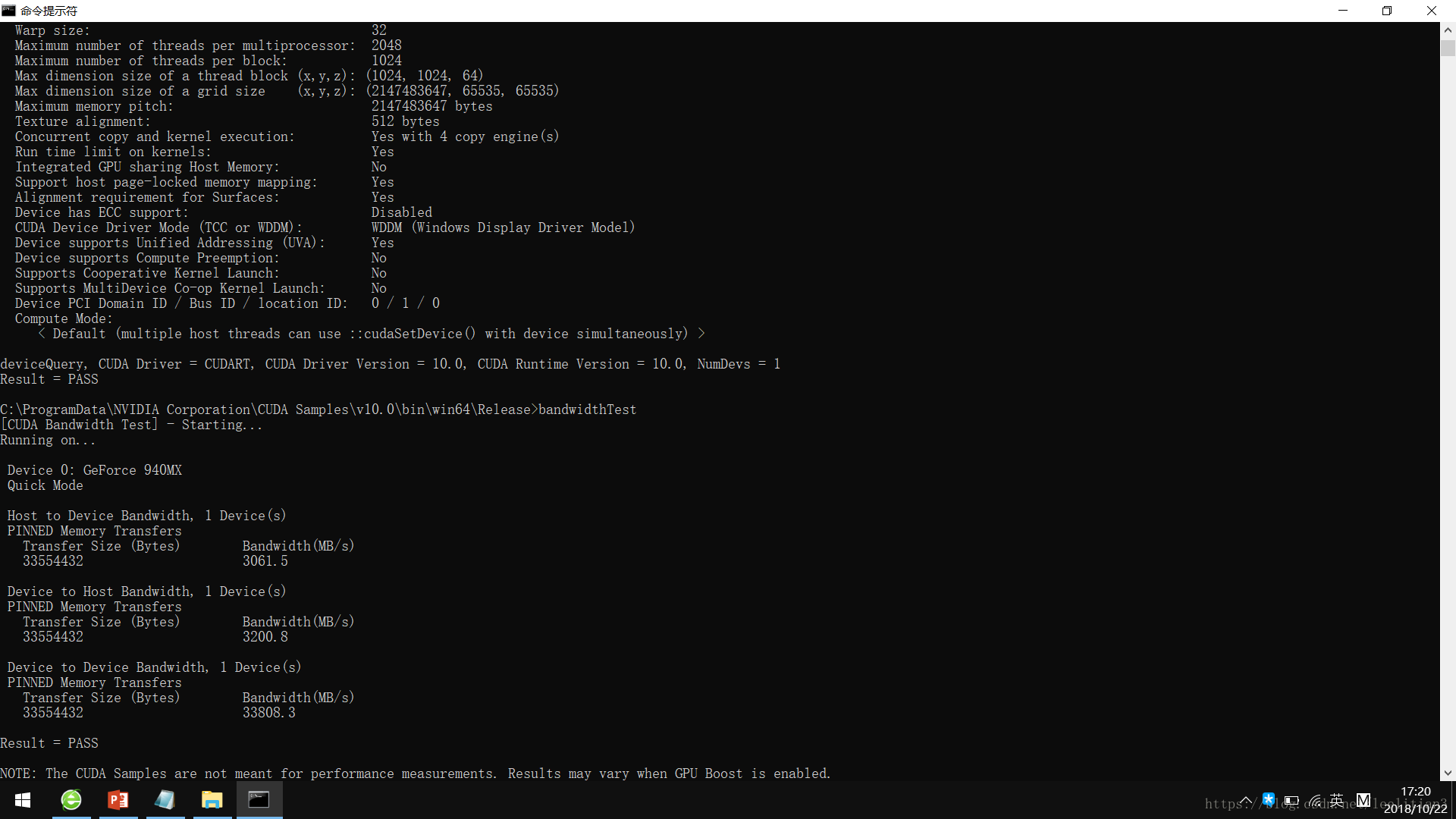






评论(0)