5 个有用的 PuTTY 提示和技巧
PuTTY 无疑是适用于 Windows 的最佳 SSH 客户端。它是轻量级的,只有一个 putty.exe 文件,无需安装其他任何东西。
在本文中,让我们了解一下您之前可能没有探索过的 10 个很棒的原生 PuTTY 技巧和窍门。
PuTTY 技巧 1:一起删除所有 PuTTY 会话
当您将旧电脑更换为新电脑时,您最终可能会将所有 PuTTY 会话转移到新电脑上。传输所有 PuTTY 会话后,从命令行执行“putty -cleanup”,如下所示。
C:>putty -cleanup这将显示以下警告消息。单击“是”以从 Windows 注册表中清除所有 PuTTY 会话和随机种子文件。这是从 Windows 注册表中删除所有保存的 PuTTY 会话的更好过程,而不是从 PuTTY 会话列表中逐个删除。
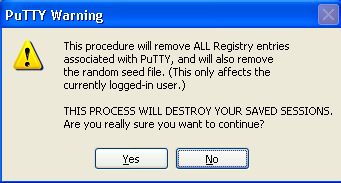
图:PuTTY 清理会话
PuTTY 技巧 2:调整 PuTTY 窗口大小时自动更改字体大小
默认情况下,当您调整 PuTTY 窗口的大小时,字体大小不会改变。有时,如果在减小 PuTTY 窗口大小时减小字体大小(或在增大 PuTTY 窗口大小时增大字体大小),这会很好。
例如,当您运行 Unix top 命令时,如果您尝试调整窗口大小,PuTTY 中的输出将被截断,如下所示。

图:在 PuTTY 窗口调整大小期间截断的部分输出
启动 PuTTY -> 选择一个会话 -> 点击加载。从左侧的树形菜单中单击窗口 -> 在“调整窗口大小时”部分下选择“更改字体大小”,如下所示 -> 单击此窗口底部的“打开”以启动会话。

图:PuTTY 自动改变字体大小
以上更改后,启动PuTTY SSH会话并再次登录。启动 Unix top 命令并尝试调整窗口大小。当您缩小窗口大小时,字体大小会变小并自动调整顶部命令输出以适应小尺寸屏幕,如下所示。

图:Unix top 命令输出未截断
注意:除了在窗口调整大小期间自动调整字体大小之外,您还可以在 PuTTY 配置窗口中设置以下选项“调整窗口大小时”。
- 更改行数和列数。
- 更改字体的大小。(这是我们在本技巧中讨论的选项)
- 仅在最大化时更改字体大小。
- 完全禁止调整大小。(当您不希望 PuTTY 窗口调整大小时,此选项非常有用)
PuTTY 技巧 3:更改 PuTTY SSH 会话窗口标题
默认情况下,PuTTY 软件会在您登录后在 PuTTY 窗口标题中显示“username@hostname:~”。您可以将其更改为任何用户友好的文本。
启动 PuTTY -> 选择一个会话 -> 点击加载。从左侧的树形菜单中单击窗口 -> 行为。在右侧面板的“窗口标题”文本框中,输入所需的窗口标题,如下所示。进行此更改后,请确保保存会话。
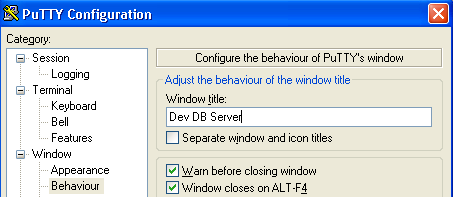
图:PuTTY 会话的自定义窗口标题
加载这个保存的 PuTTY SSH 会话并再次登录到服务器,这将显示新的更新窗口标题,如下所示。
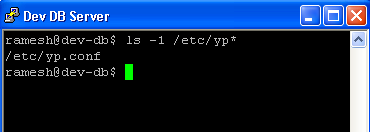
图:显示用户定义的自定义窗口标题的 PuTTY 会话
PuTTY 技巧 4:查看 PuTTY 事件日志
当您登录 PuTTY SSH 会话时,右键单击 PuTTY 窗口标题,将显示 PuTTY 菜单。选择“事件日志”菜单项,将显示以下 PuTTY 事件日志窗口。
这对于调试任何 PuTTY SSH 会话问题非常有帮助。
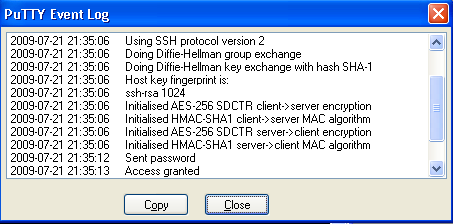
图:PuTTY 事件日志显示
PuTTY 技巧 5:以富文本编辑器 (RTF) 格式粘贴到剪贴板
通常,当您从 PuTTY 窗口复制/粘贴到 Word 文档时,它只会粘贴为纯文本,如下所述。
- 登录 PuTTY Telnet 或 SSH 会话,而不设置下面解释的“在 RTF 中粘贴到剪贴板”选项。
- 从命令行执行“man ssh”。
- 复制 man 输出的前几行。
- 启动 Microsoft Word 并粘贴输出。您将只看到没有任何格式的文本输出。
在 PuTTY 软件中启用 RTF 复制/粘贴功能,如下所示。
启动 PuTTY 终端 -> 选择一个会话 -> 点击加载。从左侧的树形菜单中单击“窗口”->“选择”。在右侧面板上,选中“以 RTF 格式和纯文本格式粘贴到剪贴板”的复选框,如下图所示。
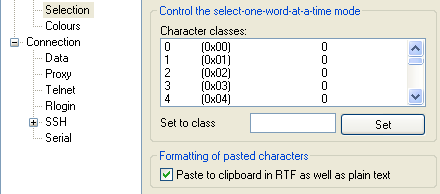
图:在 PuTTY 中启用富文本粘贴到剪贴板
- 设置上面解释的“在 RTF 中粘贴到剪贴板”选项后,登录 PuTTY telnet 或 SSH 会话。
- 从命令行执行“man ssh”。
- 复制 man 输出的前几行。
- 启动 Microsoft Word 并粘贴输出。您将只看到文本输出以如下所示的所有格式被复制。
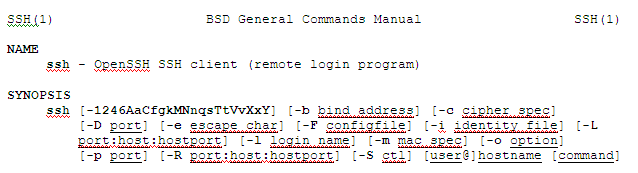
图:从 PuTTY 复制到 MS-Word 的富文本格式
- 点赞
- 收藏
- 关注作者


评论(0)