Midnight Commander (mc) 指南:强大的基于文本的 Unix 文件管理器
GNU Midnight Commander (mc) 是一个强大的基于文本的 Unix 文件管理器。mc 为想要过渡到 Unix 的 Windows 高级用户提供了一个快速入门。它还具有一些高级功能,可以让有经验的 Unix 用户满意。mc 可以从任何 Unix 终端运行。如果你的终端可以执行vi,你可以执行mc查看Midnight Commander用户界面。Midnight Commander在 xterm 下运行时支持鼠标。
mc 支持多种虚拟文件系统 (VFS),例如,tarfs 用于查看多个存档文件(tar、tgz、bz2、rpm 等)的内容,ftpfs 用于浏览远程服务器的 FTP 存储库,fish 用于操作一个文件远程服务器通过 ssh,undelfs 恢复已删除的文件。
一、安装
mc 随大多数 Linux 发行版一起提供。验证您的系统是否已经有 mc:
# rpm -qa mc
mc-4.6.2-3.pre1.fc9.i386如果您没有 mc,请使用 yum 安装它:
# yum install mc执行 mc -V 以查看Midnight Commander的所有编译选项:
# mc -V
GNU Midnight Commander 4.6.1-pre1a
Virtual File System: tarfs, extfs, cpiofs, ftpfs, fish, undelfs
With builtin Editor
Using system-installed S-Lang library with terminfo database
With subshell support as default
With support for background operations
With mouse support on xterm and Linux console
With support for X11 events
With internationalization support
With multiple codepages support注意:您也可以从源代码安装 mc。从GNU FTP 站点下载 mc 源代码。
2.Midnight Commander布局
使用以下方法之一启动Midnight Commander用户界面:
# mc
# mc -a
[Note: If display lines are not drawn properly, use -a]
# mc -c
[Note: Option -c will display mc in color]Midnight Commander用户界面有四个部分,如下所述。
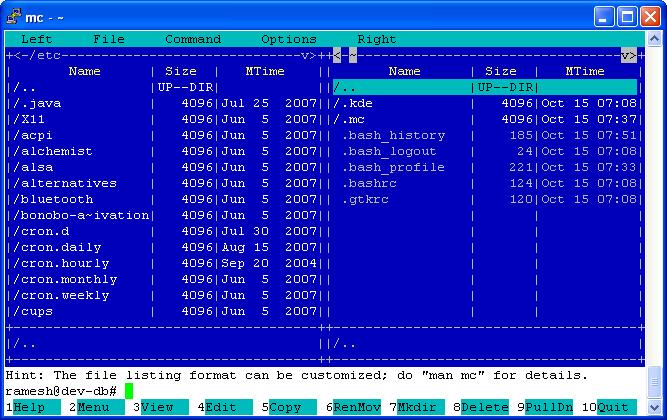
第 1 部分 – 菜单栏:位于屏幕顶部,有以下选项。按 F9(或)Esc 9 访问菜单栏。
- Left - 控制左侧目录面板显示的选项
- 文件 - 操作文件的选项
- 命令 - 编辑各种 mc 配置文件的选项
- 选项 - 更改布局、设置 VFS 的选项
- Right – 控制右侧目录面板显示的选项
第 2 部分 –目录面板:位于屏幕中间并占据很大一部分。默认情况下,它同时显示左右目录浏览面板,您可以在其中同时查看两个不同目录的内容。
第 3 部分 – 功能键:位于底部并具有以下选项。按 Esc 键,然后按相应的菜单编号可访问这些功能。
- 帮助 - 显示内置的 mc 帮助。
- 菜单 - 显示用户定义的菜单项。您可以创建自定义菜单项来对所选文件执行一些复杂的操作步骤。例如,通过单击压缩所选文件并复制到远程服务器。要编辑菜单项文件,请单击 F9(调用菜单栏)-> 命令 -> 编辑菜单文件
- 查看 - 使用 mcview(Midnight Commander的查看器)查看选定的文件内容。
- 编辑 - 使用 mcedit(Midnight Commander的编辑器)编辑所选文件。
- 复制 - 复制所选文件。如果两个面板都显示,它会将文件复制到另一个面板。mc 会在进行任何更改(例如复制文件、删除文件、移动文件等)之前要求确认,
- RenMov – 移动/重命名所选文件。
- Mkdir – 在所选目录下创建一个新目录。
- 删除 – 删除所选文件。
- PullDn – 这将突出显示菜单栏。当 F9 无法调用菜单栏时,此选项很有用。
- 退出 - 对于午夜指挥官,按 Esc 键,然后按 0。
第 4 部分 –命令行提示:使用Midnight Commander不会从高级用户那里夺走命令行。您可以随时开始输入 Unix 命令,然后按 Enter 键来执行它。命令行提示符位于屏幕底部。
3. 基本键盘快捷键
大多数 mc 键盘快捷键属于以下类别之一:
- C-<chr>:同时按下 Control 键和一个字符键。例如,Cu交换左右面板。
- M-<chr>:同时按下 Alt 键和一个字符键。对于 Alt 键命令,您也可以按下 ESC 键,松开它并按下字符键。
- S-<chr>:同时按下 Shift 键和一个字符键。
- C-<chr1> <chr2>:同时按下Control键和一个字符键,松开后再次按下另一个字符键。例如Cx d比较目录。
以下是一些基本的键盘操作
- Tab:从一个面板切换到另一个面板。
- Mt:更改面板显示选项。即从双面板显示切换到单面板显示。
- Cs:搜索文件。
- 使用向上箭头、向下箭头、向上翻页、向下翻页、主页和结束键来浏览目录内容。
4.示例mc使用场景
- 使用“插入”和 F5 将多个文件复制到一起:突出显示一个文件并按“插入”键以标记该文件以进行组选择。对要复制的多个文件重复此过程。选定的文件将以不同的颜色显示。按 F5 将显示以下复制对话框屏幕,默认目标目录位置为另一个面板中显示的目录
 图:使用 mc UI 将多个文件复制到一起
图:使用 mc UI 将多个文件复制到一起 - 显示附加文件信息:要在目录面板中显示附加文件属性,请按 F9 -> 向左或向右 -> 列表模式,然后选择“完整文件列表”
- 使用 F3 查看任何压缩文件的内容:选择文件并按 F3 查看文件的内容。例如 选择一个 rpm 文件并按 F3,可以查看 rpm 文件的内容。
- 使用 Co 在命令行和 mc 之间切换:按Co(Ctrl 键后跟 o)可在完整命令行和 mc 用户界面之间切换。
- 确认文件操作:为避免出错,启用复制、删除、覆盖和执行功能的确认。按 F9 -> 选项 -> 确认,将显示以下屏幕。
 图:设置文件操作确认
图:设置文件操作确认
- 点赞
- 收藏
- 关注作者




评论(0)