Fedora 9 Sulfur 分步安装指南和截图
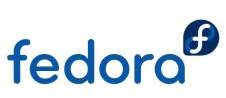
这是一个包含典型安装场景的 16 步 Fedora 9 Sulfur 安装指南。我已经展示了下面一些重要安装步骤的屏幕截图。
1. 安装菜单:此屏幕显示带有以下选项的安装菜单。我选择了选项 1 – 安装或升级现有系统。
- 安装或升级现有系统
- 安装或升级现有系统(文本模式)
- 救援安装系统
- 从本地驱动器启动
- 记忆测试
2. 测试媒体 (CD):此屏幕可让您验证安装媒体。我通常会跳过这一步。
3. Fedora 安装欢迎屏幕:显示 Fedora 标志。点击下一步。
4. 安装语言:在安装过程中您想使用什么语言?我选择了“English(英语)”。
5. 键盘选择:为系统选择合适的键盘。我选择了“美国英语”
6. 网络设置:此屏幕可让您配置以太网接口、主机名、网关和 DNS 设置,如下所示。
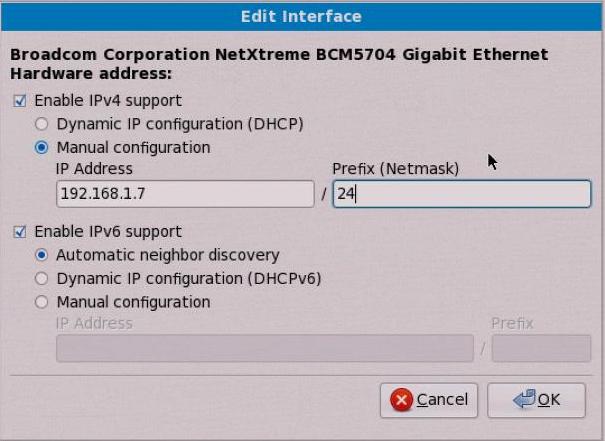
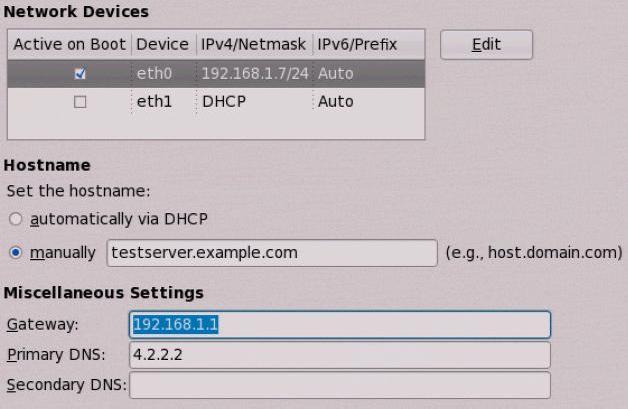
7. 时区选择:选择代表您合适时区的城市。我选择了“美国/洛杉矶”。选中“系统时钟使用 UTC”复选框。
8、root密码:输入root密码。
9. 分区:这让您可以使用现有分区或创建新分区等。我选择“创建自定义布局”并创建交换分区和 ext3 根分区,如下所示。
这还将给出警告消息“您选择的分区选项现在将写入磁盘。删除或重新格式化的分区上的任何数据都将丢失”。单击“将更改写入磁盘”按钮后,它将相应地格式化分区。
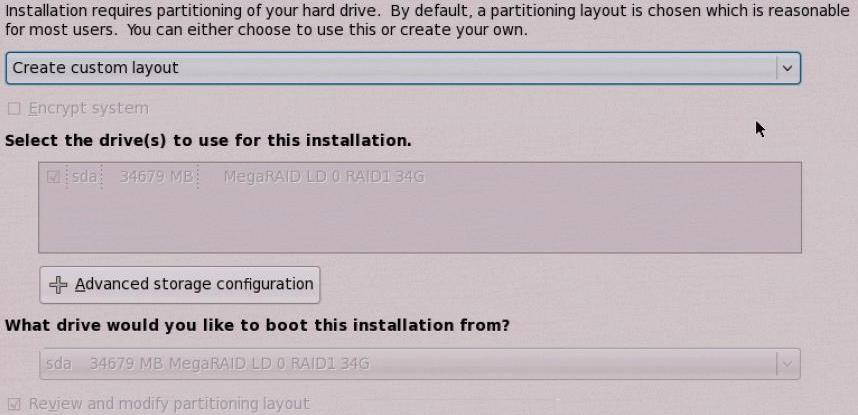
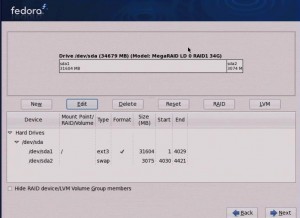
10. Boot loader 选项:选中该复选框以在磁盘 /dev/sda 上安装引导加载程序。如果要为引导加载程序指定密码,可以在此处指定。
11. 包和存储库选择:此屏幕让您选择要安装的包,如下所示。我选择了“Office 和生产力”和“Web 服务器”。
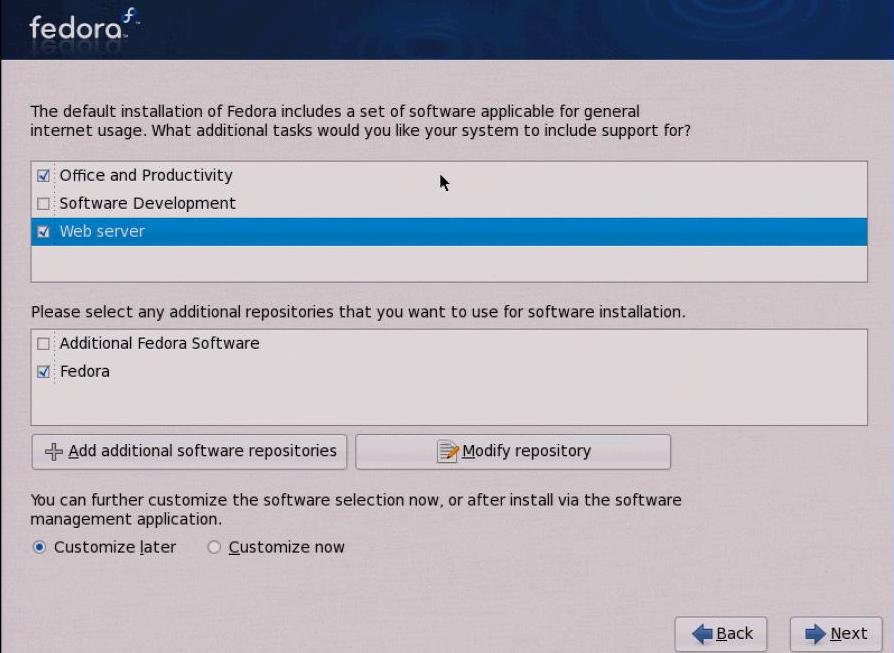
12. 所需的安装介质:此屏幕指定您需要 CD#1、#2 和 #3 进行安装。单击“继续”按钮并开始安装。
13.安装进度:进度界面会提示需要安装的包总数和当前安装了多少包的状态,如下图。
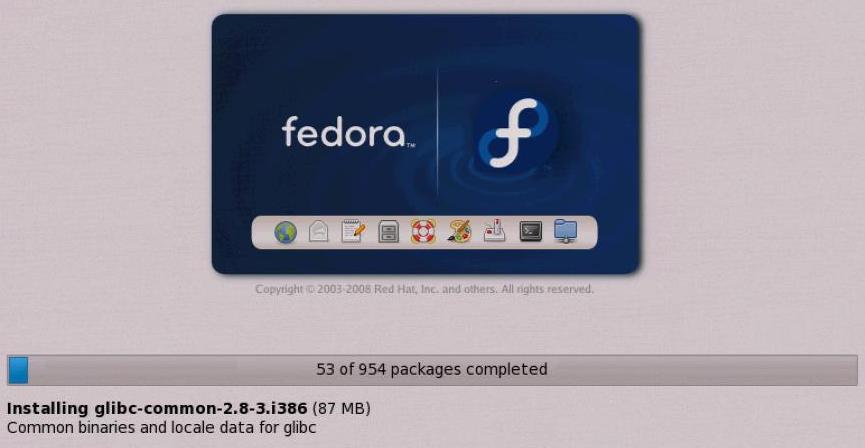
14. 插入 CD#2 和 CD#3:在提示时插入 CD#2 和 #3 并继续安装。
15.安装完成:安装完成后,显示祝贺信息。点击重启。
16. 安装后操作:重新启动后,安装代理将引导您完成安装后过程。
- 安装后欢迎屏幕:这会显示消息 – “安装代理将指导您完成其余的过程”
- 许可信息:请注意,没有“同意”(或)“我不同意”单选按钮。它只是说“明白了。请继续”。:-) 单击“前进”按钮。
- 创建用户:这允许您创建本地用户或设置用于网络身份验证的 NIS、LDAP 信息。
- 日期和时间:在此屏幕中设置日期/时间和时区。
- 硬件配置文件:Smolt 是 Fedora 项目的硬件配置文件,它收集安装了 Fedora 的服务器的硬件配置文件信息。此屏幕显示两个单选按钮选项:发送配置文件、不发送配置文件。如果您不喜欢发送您的硬件配置文件,请选择“不发送配置文件”选项。
- 点赞
- 收藏
- 关注作者


评论(0)