Python Qt GUI设计:QCalendar日历类和QDateTimeEdit时间类(基础篇—20)
目录
1、QCalendar日历类
QCalendar是一个日历控件,它提供了一个基于月份的视图,允许用户通过鼠标或键盘选择日期,默认选中的是今天的日期。也可以对日历的日期范围进行规定。
 Qt Company中日历组件效果
Qt Company中日历组件效果
QCalendar类中的常用方法如下表所示:

通个示例了解QCalendar日历类,示例效果如下所示:

示例中有日历控件和标签控件,当前选定的日期显示在标签控件中。创建QCalendarWidget组件,并设置该日历控件的最大日期和最小日期。从窗口组件中选定一个日期,会发射一个QCore.QDate信号,将此信号连接到用户定义的showDate()槽函数。通过调用selectedDate()方法检索所选定的日期,然后将日期对象转换为指定格式字符串并将其设置为标签控件内容。
实现代码如下所示:
import sys
from PyQt5 import QtCore
from PyQt5.QtGui import *
from PyQt5.QtWidgets import *
from PyQt5.QtCore import QDate
class CalendarExample( QWidget):
def __init__(self):
super(CalendarExample, self).__init__()
self.initUI()
def initUI(self):
self.cal = QCalendarWidget(self)
self.cal.setMinimumDate(QDate(1980, 1, 1))
self.cal.setMaximumDate(QDate(3000, 1, 1))
self.cal.setGridVisible(True)
self.cal.move(20, 20)
self.cal.clicked[QtCore.QDate].connect(self.showDate)
self.lbl = QLabel(self)
date = self.cal.selectedDate()
self.lbl.setText(date.toString("yyyy-MM-dd dddd"))
self.lbl.move(20, 300)
self.setGeometry(100,100,400,350)
self.setWindowTitle('Calendar 例子')
def showDate(self, date):
self.lbl.setText(date.toString("yyyy-MM-dd dddd") )
if __name__ == '__main__':
app = QApplication(sys.argv)
demo = CalendarExample()
demo.show()
sys.exit(app.exec_())2、QDateTimeEdit时间类
QDateTimeEdit是一个允许用户编辑日期时间的控件,可以使用键盘和上、下箭头按钮来增加或减少日期时间值。
 Qt Company中时间组件效果
Qt Company中时间组件效果
QDateTimeEdit类中的常用方法如下表所示:

QDateTimeEdit类中的常用信号如下表所示:

QDateTimeEdit类中包含QDateEdit类和QTimeEdit类,QDateEdit类用来编辑控件的日期,仅包括年、月和日;QTimeEdit用来编辑控件的时间,仅包括小时、分钟和秒。
不要用QDateEdit类来设置或获取时间,也不要用QTimeEdit类来设置或获取日期。如果要同时操作日期时间,请使用QDateTimeEdit类。
设置弹出日历时要注意:用来弹出日历的类只有QDateTimeEdit类和QDateEdit类,而QTimeEdit类虽然在语法上可以设置弹出日历,但不起作用。
在默认情况下,如果QDateTimeEdit类构造时不指定日期时间,那么系统会为其设置一个和本地相同的日期时间格式,并且值为2000年1月1日0时0分0秒,也可以手动指定控件显示的日期时间。
通过示例了解QDateTimeEdit时间类,示例效果如下所示:

在这个例子中有QDateTimeEdit控件和按钮控件,当单击“获得日期和时间"按钮时,会获得当前的日期和时间。
实现代码如下所示:
import sys
from PyQt5.QtGui import *
from PyQt5.QtWidgets import *
from PyQt5.QtCore import QDate, QDateTime , QTime
class DateTimeEditDemo(QWidget):
def __init__(self):
super(DateTimeEditDemo, self).__init__()
self.initUI()
def initUI(self):
self.setWindowTitle('QDateTimeEdit例子')
self.resize(300, 90)
vlayout = QVBoxLayout()
self.dateEdit = QDateTimeEdit(QDateTime.currentDateTime(), self)
self.dateEdit.setDisplayFormat("yyyy-MM-dd HH:mm:ss")
# 设置最小日期
self.dateEdit.setMinimumDate(QDate.currentDate().addDays(-365))
# 设置最大日期
self.dateEdit.setMaximumDate(QDate.currentDate().addDays(365))
self.dateEdit.setCalendarPopup( True)
self.dateEdit.dateChanged.connect(self.onDateChanged)
self.dateEdit.dateTimeChanged.connect(self.onDateTimeChanged)
self.dateEdit.timeChanged.connect(self.onTimeChanged)
self.btn = QPushButton('获得日期和时间')
self.btn.clicked.connect(self.onButtonClick)
vlayout.addWidget( self.dateEdit )
vlayout.addWidget( self.btn )
self.setLayout(vlayout)
# 日期发生改变时执行
def onDateChanged(self , date):
print(date)
# 无论日期还是时间发生改变,都会执行
def onDateTimeChanged(self , dateTime ):
print(dateTime)
# 时间发生改变时执行
def onTimeChanged(self , time):
print(time)
def onButtonClick(self ):
dateTime = self.dateEdit.dateTime()
# 最大日期
maxDate = self.dateEdit.maximumDate()
# 最大日期时间
maxDateTime = self.dateEdit.maximumDateTime()
# 最大时间
maxTime = self.dateEdit.maximumTime()
# 最小日期
minDate = self.dateEdit.minimumDate()
# 最小日期时间
minDateTime = self.dateEdit.minimumDateTime()
# 最小时间
minTime = self.dateEdit.minimumTime()
print('\n选择日期时间' )
print('dateTime=%s' % str(dateTime) )
print('maxDate=%s' % str(maxDate) )
print('maxDateTime=%s' % str(maxDateTime) )
print('maxTime=%s' % str(maxTime) )
print('minDate=%s' % str(minDate) )
print('minDateTime=%s' % str(minDateTime) )
print('minTime=%s' % str(minTime) )
if __name__ == '__main__':
app = QApplication(sys.argv)
demo = DateTimeEditDemo()
demo.show()
sys.exit(app.exec_())文章来源: handsome-man.blog.csdn.net,作者:不脱发的程序猿,版权归原作者所有,如需转载,请联系作者。
原文链接:handsome-man.blog.csdn.net/article/details/120934085
- 点赞
- 收藏
- 关注作者

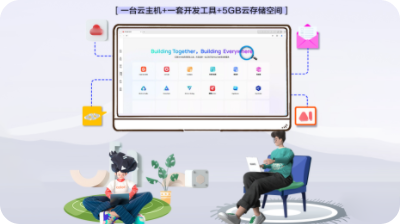

评论(0)