番外7. 在 Python OpenCV 寻找目标区域以及边缘扩展的解决方案
本系列专栏写作方式
本系列专栏将采用首创的问答式写作形式,快速让你学习到 OpenCV 的初级、中级、高级知识。
7. 在 Python OpenCV 寻找目标区域以及边缘扩展的解决方案
针对图像的特定区域进行操作,在 OpenCV 中被称作 ROI ,即目标区域或者叫做感兴趣区域,在处理图像的时候,可以先定位一个目标区域,然后再在该区域进行细节筛选,这样可以提高我们程序的速度和准确性。
实现 ROI 操作其实就是采用 numpy 对图像进行操作
例如下述测试代码,我们需要寻找图像指定区域
import cv2
import numpy as np
src = cv2.imread("./7_img.jpg")
# cv2.imshow("src",src)
cv2.imshow("src",src)
# 注意后面的列表获取,格式为 [rows,cols]
roi_img = src[50:150, 100:150]
print(roi_img.shape)
cv2.imshow("roi_img", roi_img)
cv2.waitKey()
cv2.destroyAllWindows()
运行结果如下所示,尤其需要注意的是代码注释部分的说明,在做 ROI 的时候,需要筛选的区域用伪代码表示如下 src[起始行像素:结束行像素,起始列像素:结束列像素]

这个地方经常出现的一个 BUG 如下
error: (-215:Assertion failed) size.width>0 && size.height>0 in function 'cv::imshow'
很多博客中会写是图片文件中文路径的问题,但是其实这只是一种结果,真正的原因是图像出现了空结构,也就是读取图像的 shape 属性如果展示内容为 (0,0,3),那必然出现上述错误。例如下面代码就存在该问题。
import cv2
import numpy as np
src = cv2.imread("./7_img.jpg")
# cv2.imshow("src",src)
roi_img = src[50:50, 100:100]
print(roi_img.shape)
cv2.imshow("roi_img", roi_img)
cv2.waitKey()
cv2.destroyAllWindows()
确定目标区域,最大的难点就是坐标问题,你可以多次尝试一下,直到记住目标区域的定位方式。
获取到 ROI 区域之后,可以对其进行修改,例如,下述代码将 ROI 区域设置为灰度图像
import cv2
import numpy as np
src = cv2.imread("./7_img.jpg")
# cv2.imshow("src",src)
cv2.imshow("src", src)
# 注意后面的列表获取,格式为 [rows,cols]
roi_img = src[50:150, 100:150]
gray = cv2.cvtColor(roi_img, cv2.COLOR_BGR2GRAY)
src[50:150, 100:150] = gray
cv2.imshow("src", src)
cv2.waitKey()
cv2.destroyAllWindows()
直接运行该代码,会出现如下错误
ValueError: could not broadcast input array from shape (100,50) into shape (100,50,3)
因为合并的图像通道数不对,接下来你需要做的是将灰度图扩展为三通道形式,使用下述代码即可实现。
# 灰度图扩展到 3 通道
grays = np.stack((gray,)*3, axis=-1)
print(grays)
src[50:150, 100:150] = grays
其中用到了 numpy.stack(arrays, axis=0) 函数,将数组进行连接。修改代码之后得到的运行结果如下所示。

OopenCV 图像的拆分与合并
上述案例你已经掌握了图像目标区域获取的方式,接下来我们对图像进行一下通道的拆分与合并,具体会使用到两个函数,分别是 cv2.merge 和 cv2.split。
两个函数的原型可以直接获取
# splite 函数原型
mv = cv2.split(m[, mv])
# merge 函数原型
dst = cv2.merge(mv[, dst])
下面进行图像的拆分,并通过 matplotlib 库进行图片的展示:
import cv2
import numpy as np
import matplotlib.pyplot as plt
src = cv2.imread("7_img.jpg")
b, g, r = cv2.split(src)
plt.subplot(131)
plt.imshow(b, "gray")
plt.title("b")
plt.subplot(132)
plt.imshow(g, "gray")
plt.title("g")
plt.subplot(133)
plt.imshow(r, "gray")
plt.title("r")
plt.show()
运行之后可以获取每个通道的灰度图,cv2.split 执行的效率并不高,所以你使用的图像如果过大,记得稍等片刻。

针对每个通道还可以进行拆分赋值,例如,你可以将 BGR 顺序颠倒,形成不同色彩的图片。
## 交换通道顺序,进行合并
dst = cv2.merge((r,g,b))
cv2.imshow("dst",dst)
cv2.waitKey()
运行之后,可以得到对应的效果。

cv2.merge 和 cv2.split 函数参数列表,请重点比对原型进行学习。
如果你想要单独修改某一通道值,可以使用 numpy 进行操作,例如我们将 R 通道的像素值修改为 0,使用下述代码即可
import cv2
import numpy as np
import matplotlib.pyplot as plt
src = cv2.imread("7_img.jpg")
src[:,:,2] = 0
cv2.imshow("src1",src)
src[:,:,2] = 255
cv2.imshow("src2",src)
cv2.waitKey()

OpenCV 图像边缘扩展
接下来将要学习的函数是图像扩边操作,使用 cv2.copyMakeBorder 函数,函数原型如下:
dst = cv2.copyMakeBorder(src, top, bottom, left, right, borderType[, dst[, value]])
先掌握几个核心参数 src 原图像,top,bottom,left,right分别表示在原图四周扩充边缘的大小。
关于 borderType 参数,表示的需要填充的边界类型,该值有多种取值,建议是自行尝试,我们采用其中一个优先进行说明。
import cv2
from matplotlib import pyplot as plt
src = cv2.imread("color.jpg")
# 后续绘图使用 pyplot ,所以切换一下颜色通道的排序,相当于从 BGR 转换为 RGB
b, g, r = cv2.split(src)
img = cv2.merge([r, g, b])
replicate = cv2.copyMakeBorder(img, 20, 20, 20, 20, cv2.BORDER_REPLICATE)
print("原图形状",src.shape)
print("扩充边界之后的形状",replicate.shape)
打印结果,注意像素的宽度和高度都扩展了 40,扩展之后的图片,你可以自行比对。
原图形状 (624, 500, 3)
扩充边界之后的形状 (664, 540, 3)
图像扩展边界最后一个参数 borderType 有如下取值
cv2.BORDER_CONSTANT:固定值填充;cv2.BORDER_REFLECT_101或者cv2.BORDER_DEFAULT:取镜像对称的像素填充;cv2.BORDER_REPLICATE:重复最后一个像素;cv2.BORDER_WRAP:取镜像。
结合上文,可以实现这样一个效果,找到 ROI 区域,然后对其进行边缘扩展。
import cv2
from matplotlib import pyplot as plt
src = cv2.imread("7_img.jpg")
# 后续绘图使用 pyplot ,所以切换一下颜色通道的排序,相当于从 BGR 转换为 RGB
b, g, r = cv2.split(src)
img = cv2.merge([r, g, b])
roi_img = img[120:170,200:250]
dst = cv2.copyMakeBorder(roi_img, 2, 2, 2, 2, cv2.BORDER_CONSTANT,value=[0,0,255])
img[118:172,198:252] = dst
plt.imshow(img)
plt.title('img')
plt.show()
执行代码之后,我们在原图找到某个区域,然后对其进行边缘扩展,实现了一个矩形的框选操作,效果如下:

- 点赞
- 收藏
- 关注作者

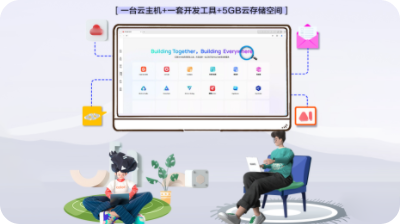

评论(0)