【Altium Designer】 5 PcbLib封装库的创建
【摘要】 1 了解各个层以上图片来自杨源鑫大佬2 阵列复制粘贴焊盘把那个封装图弄到这Ctrl+C,鼠标移动到焊盘内部,会有种“吸力”出现十字圆,左键单击一下编辑==>特殊粘贴==>粘贴阵列==>粘贴设置再次将鼠标左键单击该焊盘效果如下事实上多了一个“1”焊盘,删掉多余的一个即可3 以精确偏移量移动对象选中对象,快捷键M==>通过X,Y移动选中对象 3 Ctrl+m测距与shift+C取消过滤器shi...
1 了解各个层







以上图片来自杨源鑫大佬
2 阵列复制粘贴焊盘
把那个封装图弄到这
Ctrl+C,鼠标移动到焊盘内部,会有种“吸力”出现十字圆,左键单击一下
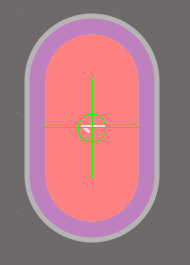
编辑==>特殊粘贴==>粘贴阵列==>粘贴设置
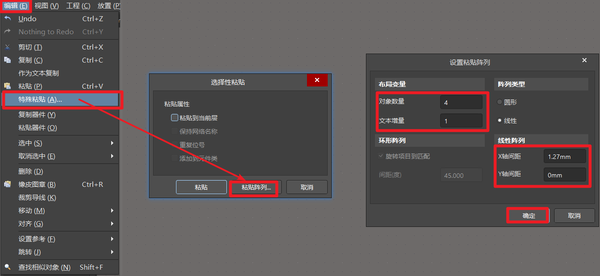
再次将鼠标左键单击该焊盘
效果如下
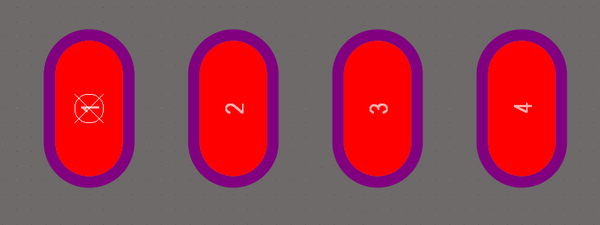
事实上多了一个“1”焊盘,删掉多余的一个即可
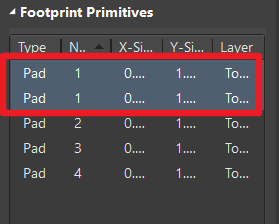
3 以精确偏移量移动对象
选中对象,快捷键M==>通过X,Y移动选中对象
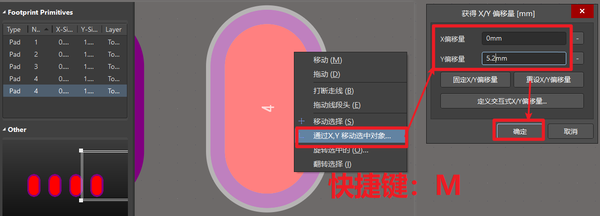
3 Ctrl+m测距与shift+C取消过滤器
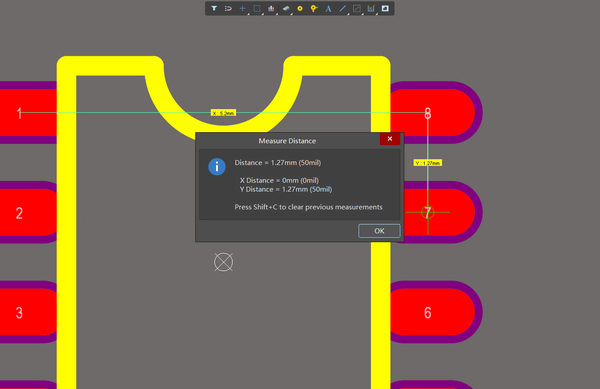
shift+E
对象捕获点,又称热点吸附Hotspot Snap
共有三种情况:①无热点吸附 ②本层热点吸附 ③所有层热点吸附
在 PCB 设计空间内,每个对象都会拥有几个重要的点,例如焊盘的中心,走线的终端等。这些热点通常会被作为捕获点来使用,但不同类型和大小的对象有不同的热点。每个对象都会生成一系列这样的捕获点,但不同的捕获点对光标有不同的吸引力。例如,对走线而言,其终端和中心点应该相比线上的其它点对光标有更高的吸引力。
接而言之,进入热点吸附模式后鼠标接近热点,会吸附到热点上。对于布局布线有着一定帮助。
4 IPC封装指导(AD20版本工具中才有,过去的版本需要安装插件)
工具==>IPC Compliant Footprint Wizard==>
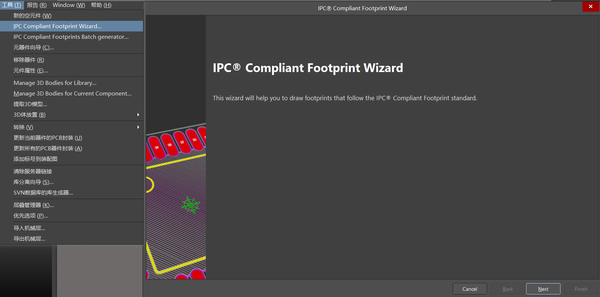
此处以TSSOP为例进行封装
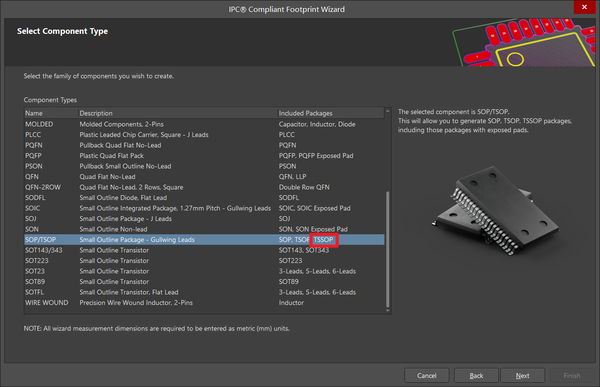
设置封装参数
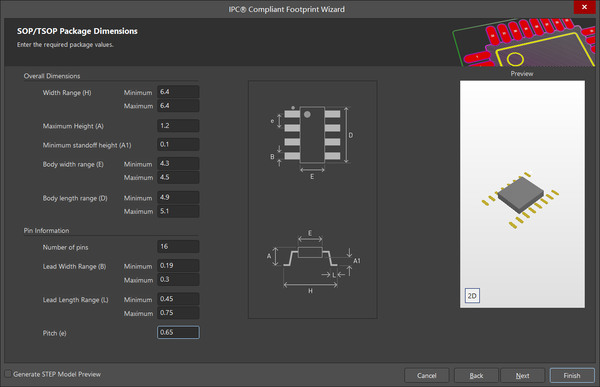
是否添加散热焊盘
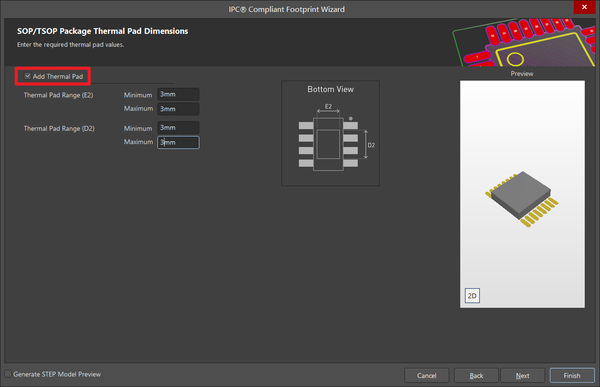
之后的内容根据之前的设置自动填充,Next即可
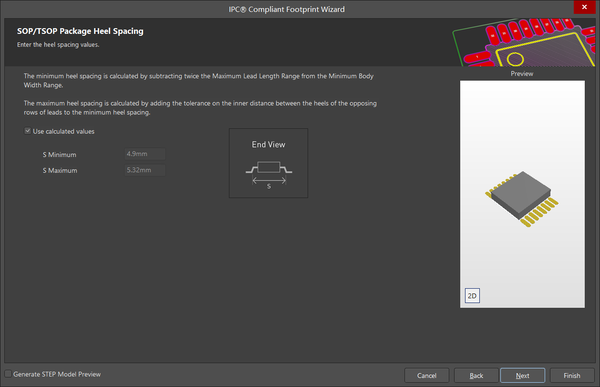
Next
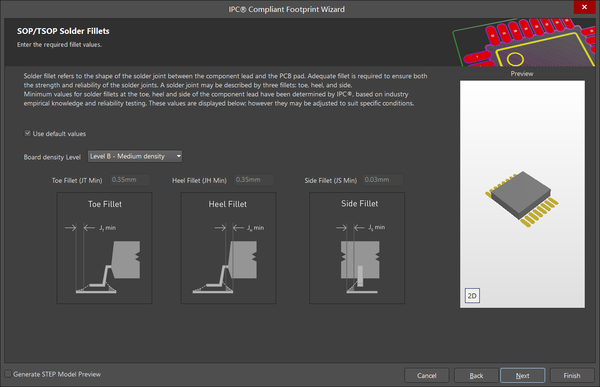
Next
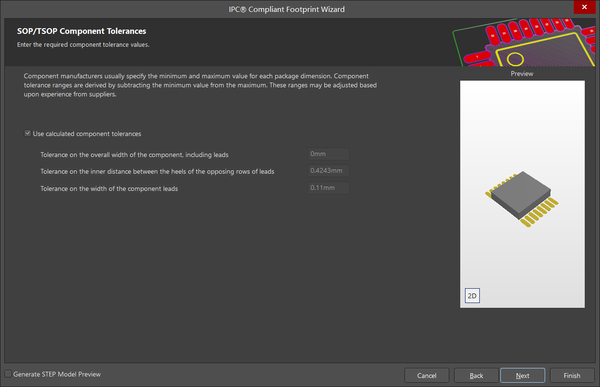
Next
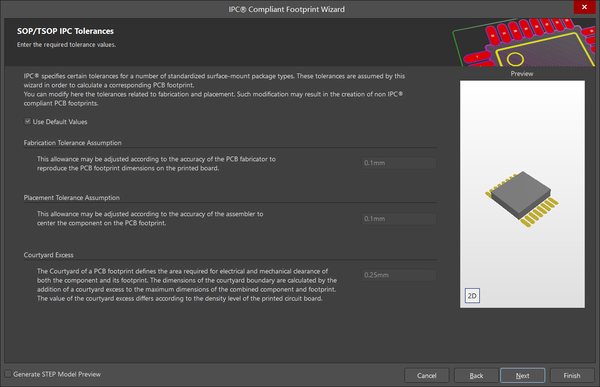
Next
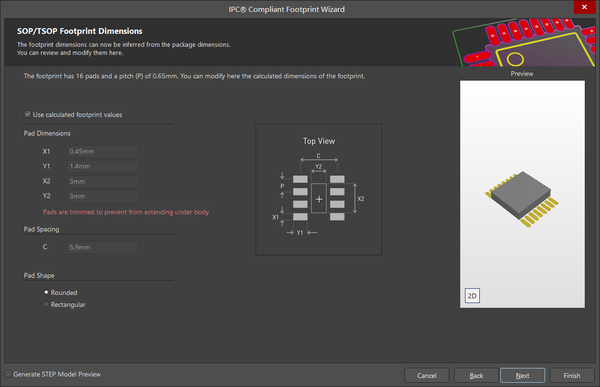
Next
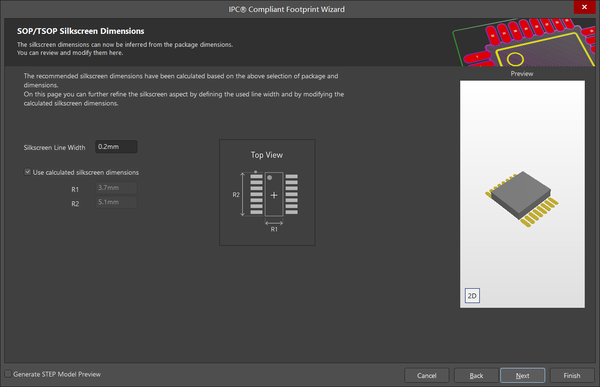
Next
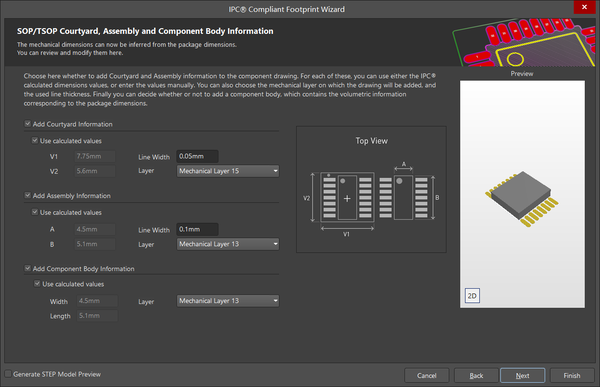
修改一下名字
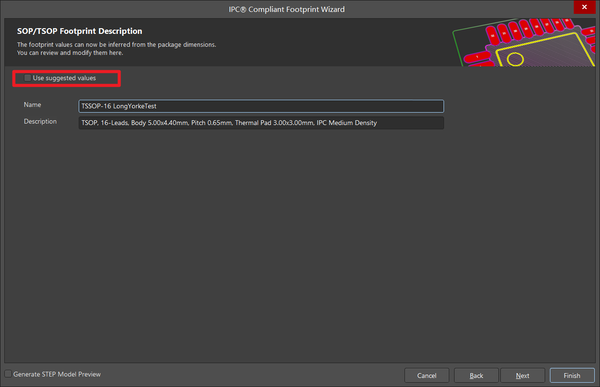
设置存放地点
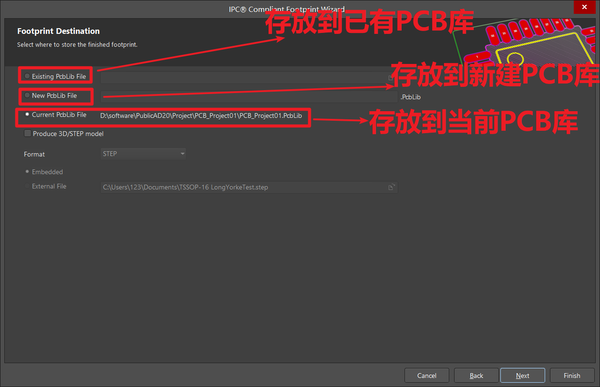
Finish
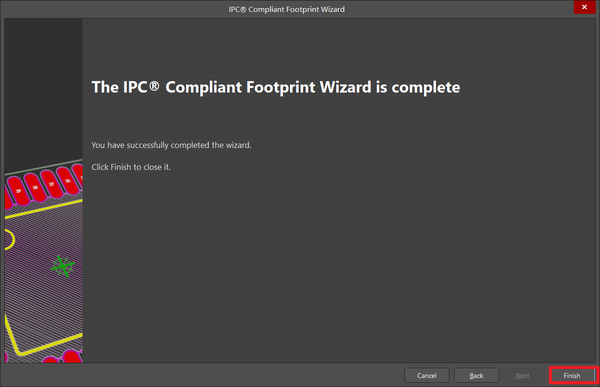
得到封装元器件
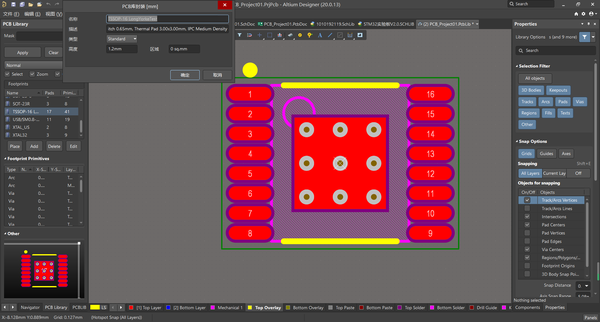
通过设置IPC封装指导得到的元器件有更饱满的3D效果
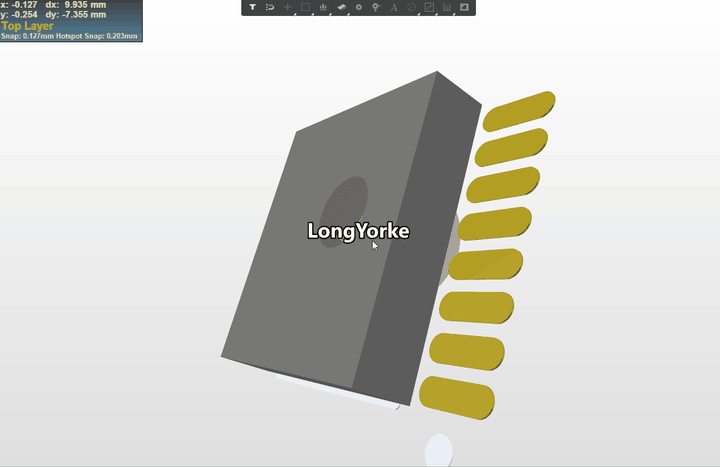
5 普通设计方式
查阅芯片手册或相关资料确定封装类型
再查找封装类型确定详解的设计参数

双击对象进入属性设置
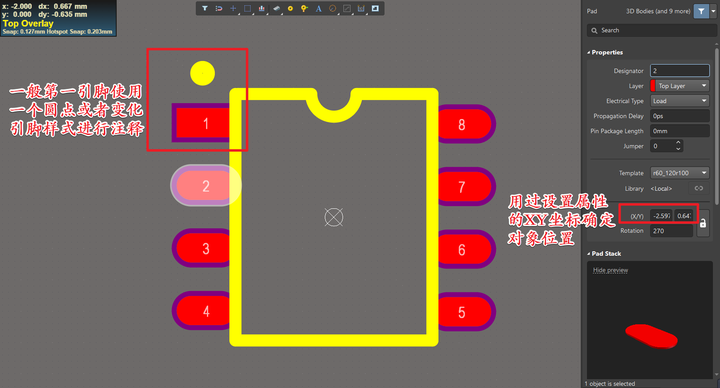
设置引脚焊盘的样式与大小
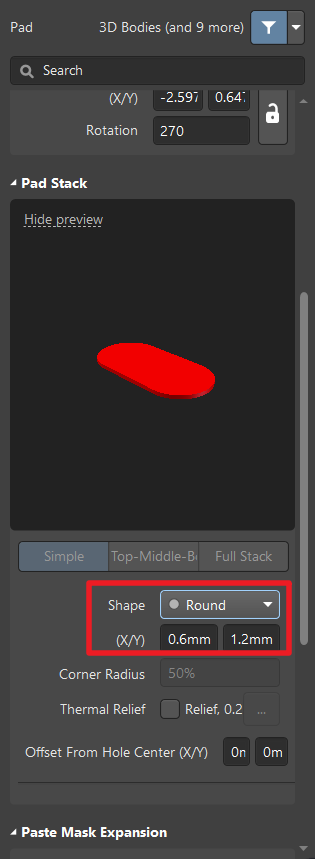
凹圆绘制方式
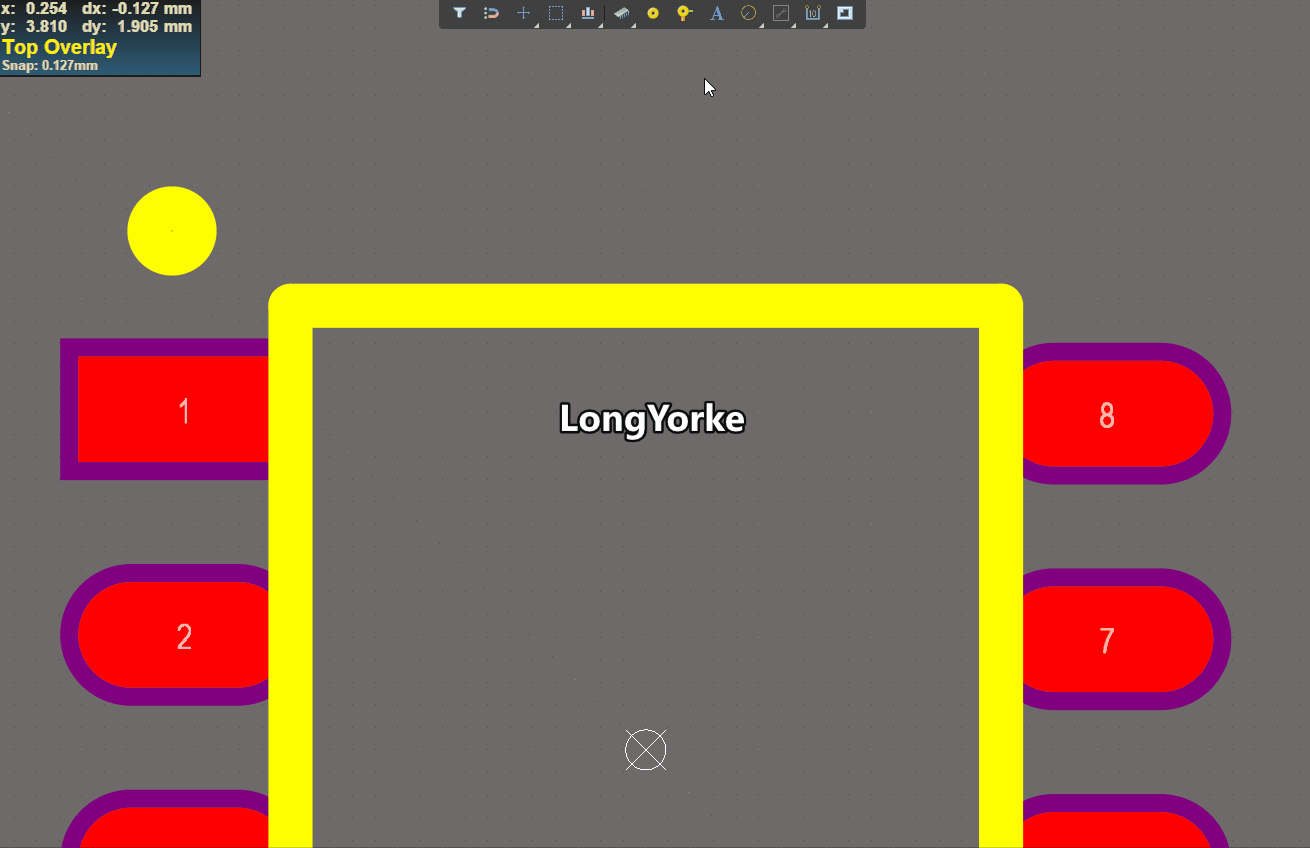
6 封装对应的PCB库元器件
进入原理图库SchLib==>找到properties属性菜单==>parameters参数设置==>Add==>Footprint
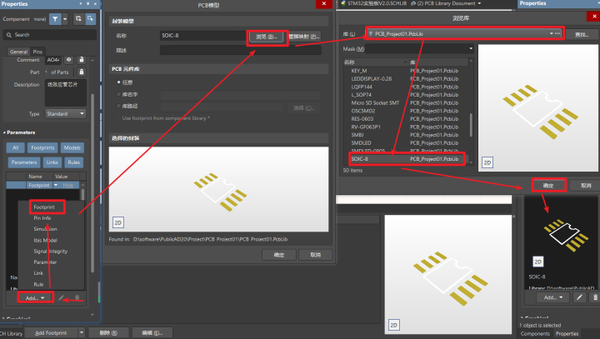
【版权声明】本文为华为云社区用户原创内容,未经允许不得转载,如需转载请自行联系原作者进行授权。如果您发现本社区中有涉嫌抄袭的内容,欢迎发送邮件进行举报,并提供相关证据,一经查实,本社区将立刻删除涉嫌侵权内容,举报邮箱:
cloudbbs@huaweicloud.com
- 点赞
- 收藏
- 关注作者


评论(0)