《Python3智能数据分析快速入门》—1.3.4 Jupyter Notebook的使用
1.3.4 Jupyter Notebook的使用
Anaconda 3中集成了Jupyter Notebook,因此在Anaconda 3安装完毕后,用户便可以开始使用Jupyter Notebook。
1. 进入Jupyter Notebook
可通过两种方式进入Jupyter Notebook,一种是直接单击菜单目录中Anaconda 3下的Jupyter Notebook,如图1-30所示。

运行成功后,终端内会显示一系列Jupyter Notebook的服务器信息,同时浏览器将会自动启动Jupyter Notebook,如图1-31所示。

图1-31 自动启动Jupyter Notebook
若安装Anaconda 3时选择添加环境变量,则可以在CMD中输入“jupyter notebook”来启动。若安装Anaconda 3时没有选择添加环境变量,又想通过cmd命令行进行启动,则可以在系统环境变量中手动添加如下路径。
.\Anaconda3;
.\Anaconda3\Library\mingw-w64\bin;
.\Anaconda3\Library\usr\bin;
.\Anaconda3\Library\bin;
.\Anaconda3\Scripts;
修改环境变量时需要依据Anaconda 3的安装路径做对应修改。
启动后,浏览器地址栏中将会默认显示:“http://localhost:8888”。其中,“localhost”指的是本机地址,而“8888”则是当前Jupyter Notebook程序占用的端口号。若同时启动了多个Jupyter Notebook,由于默认端口“8888”被占用,因此地址栏中的数字将从“8888”起,每多启动一个Jupyter Notebook,端口号就加1,如“8889”“8890”。
若想通过自定义端口号启动Jupyter Notebook,可以在终端中输入以下命令。
jupyter notebook --port <port_number>
其中,“<port_number>”为用户想要自定义的端口号,直接以数字的形式写在命令当中,数字的两边不需要加“< >”。如“jupyter notebook --port 8999”表示在端口号为“8999”的服务器启动Jupyter Notebook。
2. Jupyter Notebook基本使用方法
当启动成功后,浏览器会进入Notebook的主页面,如图1-32所示。

图1-32 Jupyter Notebook主页面
单击右上角的“New”按钮,在弹出的标签栏中选择“Python 3”,即可创建一个Python文件,如图1-33所示。

图1-33 创建Python文件
创建成功后,进入笔记本页面,如图1-34所示。

图1-34 笔记本页面
在该页面可对.py文件进行操作。单击图1-34左上方的“Untitled”按钮可修改文件名。常用工具栏按钮及其功能如表1-21所示。
表1-21 常用工具栏按钮及其功能

在单元格中输入命令,之后单击运行按钮在单元格下输出结果,同时自动新建一个单元格,如图1-35所示。

3. Markdown
Markdown工具可以将TXT转化成html格式。这一类工具的作用是将按一定格式写成的可读性强的文本文件转化为结构化的标准xhtml或html文件。Jupyter Notebook中集成的Markdown需要通过安装扩展来实现添加,在命令行中执行如下命令进行添加。
conda install -c conda-forge jupyter_contrib_nbextensions
之后启动Jupyter Notebook,导航栏将增加一个“Nbextensions”的类目,单击“Nbextensions”,勾选“Python Markdown”启用,如图1-36所示。

图1-36 启用Python Markdown
新建一个.py文件,在单元格状态的下拉框中选择“Markdown”即切换至Markdown,如图1-37所示。

图1-37 选择Markdown
之后在单元格内输入的内容将以html的形式输出,如图1-38所示。

图1-38 Markdown输出html
4. 快捷键
Jupyter Notebook拥有两种键盘输入模式。第1种是编辑模式,此时允许往单元中键入代码或文本。该模式下的单元框线是绿色的,并且活动单元框内有光标闪烁,如图1-39所示。
第2种是命令模式,此时允许通过键盘输入运行程序的命令。该模式下的单元框线是蓝色的,且单元框内没有光标闪烁,如图1-40所示。

图1-39 编辑模式单元框 图1-40 命令模式单元框
(1)编辑模式
编辑模式下可使用的快捷键及其用途如表1-22所示。
表1-22 编辑模式快捷键及其用途


(2)命令模式
命令模式下可以使用的快捷键及其用途如表1-23所示。
表1-23 命令模式快捷键及其用途


- 点赞
- 收藏
- 关注作者

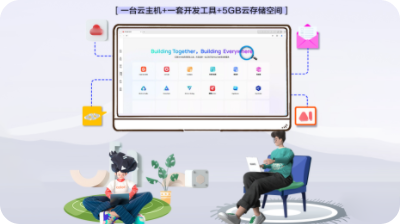

评论(0)