Win10系统上直接使用linux子系统教程(仅需五步!超简单,快速上手)
废话不多说,直接上教程,喜欢请点赞收藏 + 关注!谢谢支持!!!
第一步,搜索打开win10自带的应用商店
第二步,在商店内搜索安装Windows Terminal(不下载此软件也可以使用linux子系统,但是传统linux命令行终端操作不够便捷)
此时,我们仅仅安装了一个命令行终端而已,离我们扔掉Linux的目标还差上一小节。下面就介绍怎么在Windows上安装Ubuntu
首先与传统方法作比较:
传统方案一、通过虚拟机安装Linux,然后终端去访问。
传统方案二、划分一个分区安装Linux,然后重启的时候进行切换。
现在我们可以使用第三种方式,将linux作为win10的一个子系统来实现对linux的操作,下面进入重要环节,我们继续!!!
第三步,在控制面板,找到程序和功能选项(版本不同,有的系统是程序),点击 “启用或关闭Windows功能”,如下图所示:
从弹出的对话框里,划到最下边,然后给“适用于Linux的Windows子系统“,打勾!
此处会要求重启电脑,选择重启!
第四步,从Windows应用商店安装linux系统,这个系统将会以软件的形式存在。(搜索linux,找到自己喜欢的系统下载即可,作者使用的是Ubuntu系统)
第五步,此时,在我们的Windows Terminal右上角,有一个向下的箭头,点击它,就可以看到刚刚安装的linux系统(我这里是Ubuntu)
进入Linux系统之后,就是我们熟悉的Linux文件夹啦,我们就可以像配置一个普通Linux一样配置这台机器。
至此,Linux
作为Windows的子系统已经下载完成,是不是超级简单!
下面是一些注意事项:
1、win系统中linux的文件保存在哪里?
C:\Users\你的电脑用户名\AppData\Local\Packages\CanonicalGroupLimited.Ubuntu20.04onWindows_79rhkp1fndgsc\LocalState\rootfs
2、linux终端上怎样访问Windows的内容?
Windows的所有内容均在/mnt下,其中c、f、g为我的电脑盘符
3、内置的Linux系统使用的IP地址与window系统的IP是共享的
更进一步!
作者才疏学浅,如果想linux子系统的使用更进一步,其他操作诸如C++编译环境、linux图形界面等的配置,可以参考以下博文。
工具好用记得点点赞、点点关注,你们的支持是我创作的动力!
收藏后软件任何使用问题欢迎找到文章评论留言,看到必回复,一切问题包解决
- 点赞
- 收藏
- 关注作者










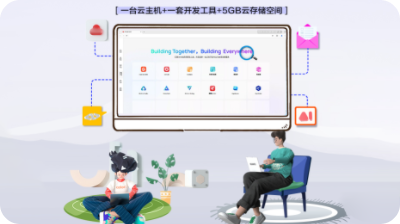
评论(0)