张小白教你安装Windows 10的GPU驱动(CUDA和cuDNN)
目前MindSpore的安装有在ubuntu系统上的cpu和gpu安装( https://bbs.huaweicloud.com/blogs/198324 ,https://bbs.huaweicloud.com/blogs/198349 ,https://bbs.huaweicloud.com/blogs/198357 ),有在windows系统上的cpu安装(https://bbs.huaweicloud.com/forum/thread-80509-1-1.html ),唯一的缺憾是暂时没有windows系统上的gpu安装,但是有钻研能力的小伙伴们,比如 @ML饭 和 @芳菲菲兮满堂 ,都使用windows的WSL2方式变相实现了windows系统上的gpu安装。(https://bbs.huaweicloud.com/forum/thread-82598-1-1.html , https://bbs.huaweicloud.com/forum/thread-83076-1-1.html ),但是这种安装方式性能损耗其实还是蛮大的。@ML饭 大大对这块还有几篇对比评测的文字:https://bbs.huaweicloud.com/forum/thread-86010-1-1.html 。
那么,让我们看看在Windows GPU这块需要做哪些准备呢?
首先,确保windows系统内Python 3.8.6和pip 20已经成功安装。

而后续就需要安装CUDA和cuDNN,这个比较复杂,我们以CUDA10.0和配套的cuDNN 7.5.0 for CUDA 10.0为例,介绍一下安装过程:
张小白先去 Nvidia官方下载CUDA10.0的Windows安装包,下载地址为:https://developer.nvidia.com/cuda-10.0-download-archive?target_os=Windows&target_arch=x86_64&target_version=10&target_type=exelocal
打开链接:
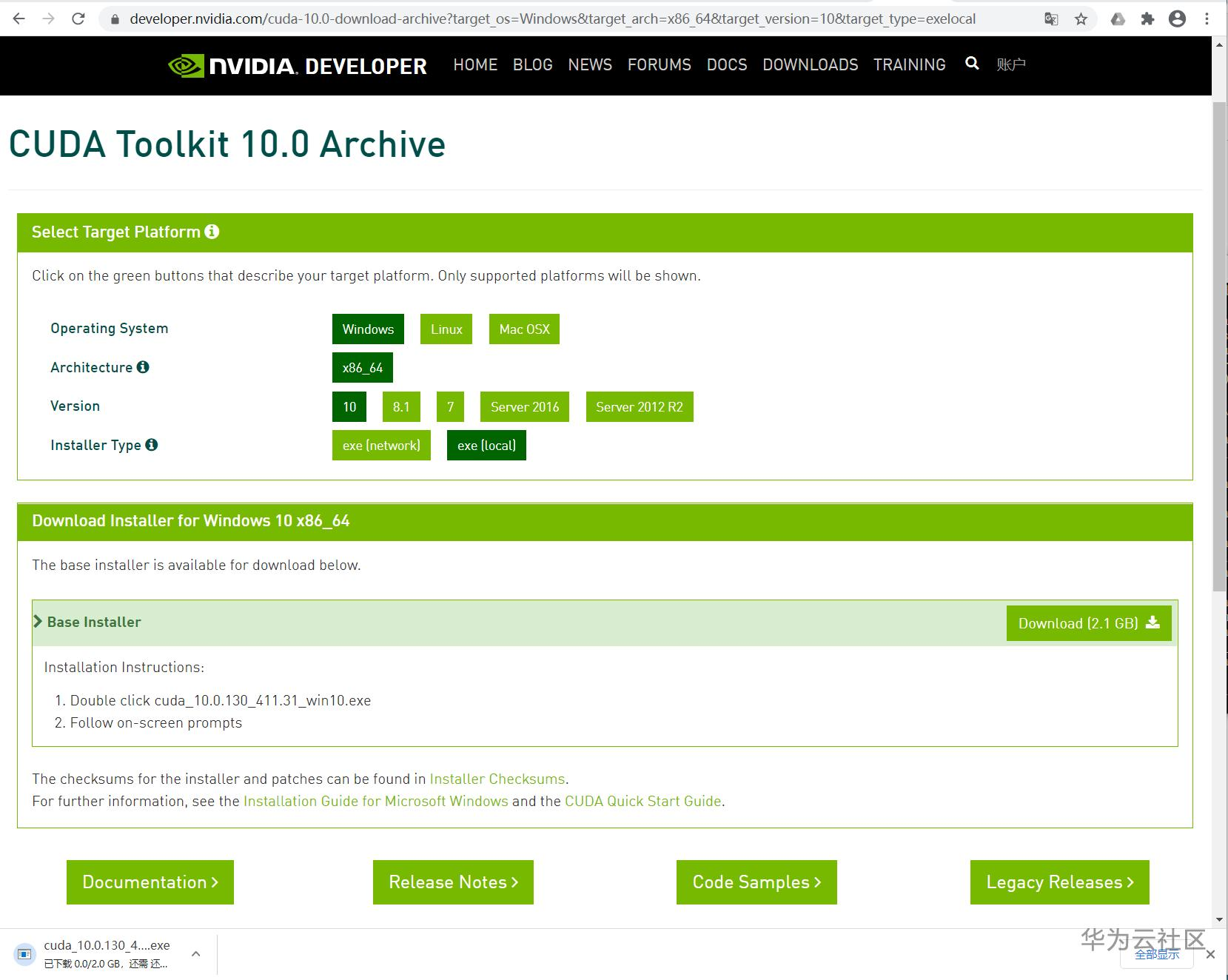
选择以上内容后,点击Download,耐心等待2.1G的安装包下载结束:

然后,可以点击这个exe文件开始安装,但是张小白建议使用 系统管理员身份运行安装程序,这样可以避免一些不必要的麻烦。。。具体的方法是鼠标右键-》以管理员身份运行。
安装CUDA10.0 的时候可能会出现以下错误:(仅代表张小白本人遇到的场景,因为每个人安装的环境,如操作系统版本,显卡型号,python及pip的版本号等都不一样,所以遇到的坑也不尽相同。但是把自己的坑贡献出来,万一读者朋友们遇到了,也会有个思路去解决问题)
第一次安装,CUDA安装程序报不能安装成功,说系统内已经有了更新的图形驱动程序。
此时,检查下控制面板里面已经安装的显卡驱动:

感觉貌似是版本有点高,毕竟CUDA现在已经是11了。。。旧旧搭配,新新搭配比较容易理解,新旧搭配难免会出什么问题。。。
张小白先卸载本机不知道什么时候安装的显卡驱动 460.20。。并到 nvidia官网(https://www.nvidia.cn/Download/index.aspx?lang=cn )去下载 适合张小白的Quadro P1000显卡适合的“最佳企业驱动程序”for win10.

结果搜出来的版本是 452.27(可以的~~~)

但是想一想,CUDA10.0本来就比较旧,对应的显卡驱动应该不能那么新。所以果断下载了这个驱动。

并且执行了安装,安装过程就是一路Next到底就可以了。


安装完NVidia的GPU驱动之后,再重新安装CUDA10.0:会报另一个错——Visual Studio(VS) Integration无法安装。张小白继续在网上搜索答案:https://blog.csdn.net/zzpong/article/details/80282814 这里有个解决方案,就是在安装时,不选择精简模式,而是选择自定义方式,并且不选择Visual Studio Integration选项:


(上两个图是借用链接的图,实际上CUDA10.0的窗口跟上两个窗口也是几乎一模一样的。
这样,确实可以将CUDA10.0安装完。


安装完毕后,增加一下系统的环境变量CUDA_PATH:

并在环境变量Path中增加以下内容:C:\Program Files\NVIDIA GPU Computing Toolkit\CUDA\v10.0\libnvvp;C:\Program Files\NVIDIA GPU Computing Toolkit\CUDA\v10.0\bin;

不过,张小白还是很小心地去问了一下:不装Visual Studio(VS) Integration可以吗?得到的答案是否定的。
而张小白前面打开的那个解决方案的链接中,也明确指出后面需要Visual Studio对CUDA的Samples工程进行若干处理。。。
看来要想用好CUDA,目前最重要的问题是搞定Visual Studio.
张小白到微软的官网去下载Visual Studio Installer,并用此来安装社区版(其实就是免费版)的Visual Studio Community 2019.

等安装完毕。
下面就根据解决方案的链接进行一些特殊处理。
重新双击CUDA10.0的安装程序,

安装程序会提示 2G的安装包会解压到这个目录下,等这个目录解压完毕,出现安装界面的时候,别在安装界面点任何东西。张小白要做的事情就是 偷偷跑到 C:\Users\zhang\AppData\Local\Temp\CUDA 目录下,将 这个目录下的 CUDAVisualStudioIntegration目录拷贝到别的目录下,比如张小白就将其拷贝到了 下载\显卡的目录,如下所示:

然后,打开前面安装好的Visual Studio 2019,然后去打开 CUDA Samples的工程文件(具体工程目录为:C:\ProgramData\NVIDIA Corporation\CUDA Samples\v10.0)

VS打开后会直接报个找不到CUDA 10.0.props的错。此时,将报错的路径记录下来:
C:\Program Files (x86)\Microsoft Visual Studio\2019\Community\MSBuild\Microsoft\VC\v160\BuildCustomizations
然后将前面备份 CUDAVisualStudioIntegration目录下的 extras\visual_studio_integration\MSBuildExtensions目录下的所有文件 (如下图所示)拷贝到上面的目录中去。
(源目录文件)

(目的目录文件:已拷贝的结果)

此时,重启VS,再重新打开这个工程,就没有报错,说明CUDA的程序已可以正常运行。
张小白更进一步,将备份目录 CUDAVisualStudioIntegration下的CudaProjectVsWizards整个目录拷贝到 C:\Program Files (x86)\Microsoft Visual Studio\2019\Community\Common7\IDE\Extensions 目录下去。
(源目录文件)

(目的目录文件:已拷贝的结果)

好了,将CUDA 10.0的安装问题解决完之后,我们再来安装cuDNN。需要去nvidia官网 查找cuDNN包(https://developer.nvidia.com/cudnn )

点击Download cuDNN,系统出现以下画面:下载cuDNN需要登录Nvidia账户。如果开发者没有账户,可以免费注册一个。张小白使用163邮箱注册没有任何问题。

点击Login

点击Next,输入密码,还要通过“我是人类”的检测


终于进入了下载页面:

张小白的目标就是寻找for CUDA 10.0的cuDNN。这里没有,只能点击 Archived cuDNN Releases查找老版本。



有一堆支持CUDA 10.0的版本可以下载,张小白看了看时间,觉得也许选择 中间点的版本比较合适,就点击了 7.5.0版本(如上图红框框起来的那个)
并在弹出的页面中,选择了Windows10的版本。

Nvidia貌似当时还问了问张小白下载这个是干嘛用的:

反正随便回答一下应该就可以了吧。。。
张小白下载了CUDA 10.0支持的 7.5.0版本,其实还有7.6.0的版本,但是考虑到CUDA 10.0不算先进,张小白还是没选择最新版的10.0配套的cuDNN。。。
下载完毕,会得到这样一个包:

将其解压,会在cuda目录下有3个子目录,每个子目录下分别有若干文件:

将这些目录下的文件分别拷贝到 C:\Program Files\NVIDIA GPU Computing Toolkit\CUDA\v10.0 的对应目录下




至此,cuDNN安装完毕。
(全文完,谢谢阅读)
- 点赞
- 收藏
- 关注作者

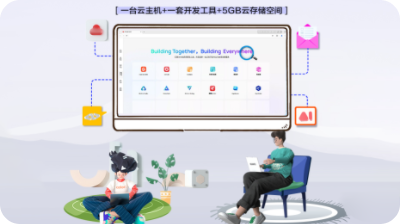
评论(0)