Linux云服务器下Tomcat部署超详细
Linux云服务器下Tomcat部署超详细</center>
基于云服务器下Centos 7服务器的Tomcat 项目部署
工具:Centos 6/7.X 云服务器(64位)
Xshell 远程连接云服务器的软件
Xftp 本地机与服务器文件互传的软件
步骤一:使用Xshell远程连接到云服务器**

步骤二:Centos 7安装jdk
1.前往oracle官网下载jdk和jre(注意版本一致)
前往oracle官网产品JavaJava SE
下载jdk
下载jre(注意jdk与jre版本一致)
2.向远程服务器传输jdk和jre
Xshell 输入下面的代码
cd /usr
mkdir java
XShell窗口传输新建文件右侧窗口目录输入下列语句
/usr/java
复制jdk-8u192-linux-x64.tar.gz进入/usr/java目录
server-jre-8u192-linux-x64.tar.gz同样传输进/usr/java目录
3.
解压文件jdk-8u192-linux-x64.tar.gz和server-jre-8u192-linux-x64.tar.gz
Xshell输入下列代码(注意将文件名更换为你下载的版本的)
cd /usr/java
ls
tar -zxvf jdk-8u192-linux-x64.tar.gz
ls
tar -zxvf server-jre-8u192-linux-x64.tar.gz
4.解压完毕后jdk文件夹里会有对应文件,开始配置环境变量
Xshell输入下面代码
vi /etc/profile
在vim编辑框最前面插入下面代码
上下左右键控制光标至最前面按i键一次右键粘贴
export JAVA_HOME=/usr/java/jdk1.8.0_192
export JRE_HOME=/usr/java/jre1.8.0_192
export CLASSPATH=.:${JAVA_HOME}/lib:${JRE_HOME}/lib
export PATH=${JAVA_HOME}/bin:$PATH
保存退出
按Esc一次输入:wq按ENTER一次
保存完毕后输入下面指令
source /etc/profile
5.验证是否成功
输入下面指令
java -version
显示下面内容表示成功
步骤三:Centos 7安装Tomcat
1.进入Tomcat官网下载Tomcat
2.新建目录Tomcat并传输Tomcat到远程服务器
cd /usr
mkdir Tomcat
Xftp打开 /usr/Tomcat右键粘贴文件
3.解压apache-tomcat-9.0.13.tar.gz
tar -zxvf apache-tomcat-9.0.13.tar.gz
4.配置Tomcat环境变量
打开文件 /etc 目录下的 profile 文件
vim /etc/profile
将如下代码追加到 profile 文件末尾:
CATALINA_HOME=/usr/Tomcat/apache-tomcat-9.0.13
CATALINA_BASE=/usr/Tomcat/apache-tomcat-9.0.13
PATH=$PATH:$CATALINA_BASE/bin
export PATH CATALINA_BASE
5.保存并退出
ESC:wq
6.修改 tomcat 的端口号和字符编码:
进入到 /usr/Tomcat/apache-tomcat-9.0.13/conf 目录中
cd /usr/Tomcat/apache-tomcat-9.0.13/conf
打开 tomcat 服务的配置文件 server.xml
vi server.xml
找到如下代码:
<Connector port="8080" protocol="HTTP/1.1" connectionTimeout="20000" redirectPort="8443" />
将其中的 8080 改成 HTTP 协议的默认端口 80,改后的代码如下:
光标移动到相应位置,按一次D按一次BACKSPACE即可删除一个字符
<Connector port="80" protocol="HTTP/1.1" connectionTimeout="20000" redirectPort="8443" URIEncoding="UTF-8" />
7.启动 tomcat 服务:
./startup.sh
打印如下信息则表明启动 Tomcat 服务成功
8.现在确定的说,启动Tomcat还不能正常的访问,我们需要开启 " 8080 "和“80” 端口
Xshell输入下面代码
firewall-cmd --zone=public --add-port=8080/tcp --permanent
firewall-cmd --zone=public --add-port=80/tcp --permanent
重新加载防火墙,这样开启的8080端口才生效
firewall-cmd --reload
9.配置安全组
登陆云服务器控制台 云服务器 ECS 选择云服务器 更多安全组配置配置规则 “添加安全组规则配置8080端口
10.打开浏览器输入 IP 地址看看吧!如果出现了我们的可爱的“小黄猫”则表明我们的 Tomcat 已提供服务啦!
将 tomcat9 加入到系统服务列表中:
进入到 /etc/init.d 目录中
cd /etc/init.d
创建 tomcat9 服务配置文件:
vi Tomcat9
vi tomcat9
将如下代码加入写入到 tomcat9 配置文件中:
# idea - tomcat config start - 2018/11/18
#!/bin/bash
# description: Tomcat Start Stop Restart
# processname: tomcat
# chkconfig: 2345 20 80
JAVA_HOME=/usr/java/jdk1.8.0_192
export JAVA_HOME
PATH=PATH
export PATH
CATALINA_HOME=/usr/Tomcat/apache-tomcat-9.0.13
case $1 in
start)
sh $CATALINA_HOME/bin/startup.sh
;;
stop)
sh $CATALINA_HOME/bin/shutdown.sh
;;
restart)
sh $CATALINA_HOME/bin/shutdown.sh
sh $CATALINA_HOME/bin/startup.sh
;;
esac
exit 0
#chmod 755 tomcat
#chkconfig --add tomcat
#chkconfig --level 2345 tomcat on
#chkconfig --list tomcat
# idea - tomcat config end - 2018/11/18
键入 Esc 并输入“:wq!”保持并退出;
其中的注意点是将 JAVA_HOME 和 CATALINA_HOME 变量设置成与我们当前配置相一致的路径;
16.为 tomcat9 分配可执行权限:
chmod +x Tomcat9
\17. 将 tomcat9 纳入到系统的服务列表中,即添加 tomcat9 为系统服务:
chkconfig --add Tomcat9
service Tomcat9 does not support chkconfig
\18. 查看当前系统服务都有哪些:
chkconfig --list
也可以查看指定的系统服务,如这里我们指定 tomcat9 这个服务:
chkconfig --list tomcat9
打印如下信息:
tomcat9 0:off 1:off 2:on 3:on 4:on 5:on 6:off
则表明已将 tomcat9 设置为系统服务,2、3、4、5 都为 on 表示可随系统自动启动;
19 我们可以在任意目录下执行关闭、启动、重启 Tomcat9 服务啦:
19.1 关闭 tomcat9 服务:
service tomcat9 stop
19.2 启动 tomcat9 服务:
service tomcat9 start
19.3 重启 tomcat9 服务:
service tomcat9 restart
- 点赞
- 收藏
- 关注作者

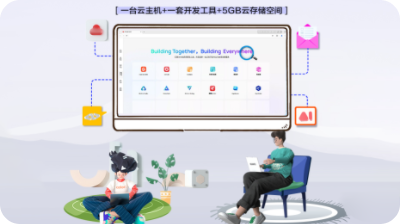
评论(0)