VMware虚拟机扩容--保姆级教学
【摘要】 由于项目逐步的完善,需要搭建的中间件,软件越来越多,导致以前虚拟机配置20G的内存不够用了,又不想重新创建新的虚拟机,退而求更精,选择扩容。1.外部先进入虚拟机设置,将磁盘先扩展,具体提示如下图所示:2.磁盘扩展成功后登进虚拟机,先查看扩容前内存的基本情况。# 查看分区使用情况df -h3.明确分区后,先去查看分区的信息,确定分区的情况。# 查看系统分区信息fdisk -l(1)磁盘 /de...

由于项目逐步的完善,需要搭建的中间件,软件越来越多,导致以前虚拟机配置20G的内存不够用了,又不想重新创建新的虚拟机,退而求更精,选择扩容。
1.外部先进入虚拟机设置,将磁盘先扩展,具体提示如下图所示:

2.磁盘扩展成功后登进虚拟机,先查看扩容前内存的基本情况。
# 查看分区使用情况
df -h

3.明确分区后,先去查看分区的信息,确定分区的情况。
# 查看系统分区信息
fdisk -l
(1)磁盘 /dev/sda:53.7GB --系统含有一个系统内部识别为磁盘 /dev/sda的硬盘,内存为53.7G。
(2)磁盘 /dev/mapper/centos-swap:2147M 与磁盘 /dev/mapper/centos-root:18.2 GB --表示系统分区的两个物理标识分别对应分区/dev/sda1和/dev/sda2。

4.根据查看目录信息,结合分区信息,确定有两个分区,需要添加分区sda3。
# 先进入dev目录
cd /dev
# 查看目录基本信息
ls

5.配置sda磁盘的信息。
# 进入管理sda磁盘
fdisk /dev/sda
# 根据提示m查看帮助文档
m
# 选择n添加新的分区
n
# 接着创建主分区
p
# 有可能以前操作过的原因,保留了一个空闲的分区,如果有选择分区的话,默认即可,都是空的,不影响,回车即可
# 接着默认大小,直接回车即可
# 选择默认的start cylinder
# 保存修改
w

6.重启虚拟机,重新到dev目录查看信息,出现分区sda3,如下图分区sda3。
# 重新到dev目录
cd /dev
# 查看信息,出现分区如下图
ls

7.对磁盘设备进行Ext4格式化处理。
# 对磁盘设备进行Ext4格式化处理
mkfs.ext4 /dev/sda3

8.添加新的LVM到已有的LVM组,实现卷扩容。
# 进入逻辑卷管理
lvm
# 初始化分区
pvcreate /dev/sda3
# 将初始化过的分区加入到虚拟卷组centos
vgextend centos /dev/sda3
# 显示VG卷组的信息
vgdisplay

9.扩展已有卷的容量,要注意下面的参数值为free PE /Site的值,如上图所示。
# 扩展已有卷的容量(下面的参数值为free PE /Site的值)
lvextend -l+7679 /dev/mapper/centos-root
# 查看VG卷组的容量,如下图所示
vgdisplay

10.卷的扩容完成,然后到文件系统的扩容,查看根目录的挂载点 。
# 先退出逻辑卷管理
exit
# 回到根目录
cd ../
# centos7文件系统扩容
xfs_growfs /dev/mapper/centos-root
# centos6文件系统扩容
resize2fs /dev/mapper/centos-root
# 查看根目录的挂载点
df -h

虚拟机扩容成功,如上图所示。
根据需求的需要,推动着我前进的步伐,本文章是查看多篇博主整理较详细的扩容流程,希望对大家有用。
记录每一个学习瞬间
【版权声明】本文为华为云社区用户原创内容,转载时必须标注文章的来源(华为云社区)、文章链接、文章作者等基本信息, 否则作者和本社区有权追究责任。如果您发现本社区中有涉嫌抄袭的内容,欢迎发送邮件进行举报,并提供相关证据,一经查实,本社区将立刻删除涉嫌侵权内容,举报邮箱:
cloudbbs@huaweicloud.com
- 点赞
- 收藏
- 关注作者

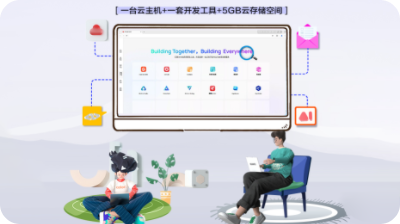
评论(0)