【愚公系列】《循序渐进Vue.js 3.x前端开发实践》045-Element Plus基本组件示例
| 标题 | 详情 |
|---|---|
| 作者简介 | 愚公搬代码 |
| 头衔 | 华为云特约编辑,华为云云享专家,华为开发者专家,华为产品云测专家,CSDN博客专家,CSDN商业化专家,阿里云专家博主,阿里云签约作者,腾讯云优秀博主,腾讯云内容共创官,掘金优秀博主,亚马逊技领云博主,51CTO博客专家等。 |
| 近期荣誉 | 2022年度博客之星TOP2,2023年度博客之星TOP2,2022年华为云十佳博主,2023年华为云十佳博主,2024年华为云十佳博主等。 |
| 博客内容 | .NET、Java、Python、Go、Node、前端、IOS、Android、鸿蒙、Linux、物联网、网络安全、大数据、人工智能、U3D游戏、小程序等相关领域知识。 |
| 欢迎 | 👍点赞、✍评论、⭐收藏 |
🚀前言
在前端开发中,组件化的设计理念已成为提升开发效率和用户体验的关键。Element Plus 作为一款专为 Vue 3 设计的 UI 组件库,以其简洁优雅的设计和丰富多样的组件,帮助开发者轻松构建美观且功能强大的用户界面。
本篇文章旨在通过实际示例,深入探讨 Element Plus 中的各类组件,帮助你更好地理解和应用这些强大的工具。我们将逐步展示常用组件的使用方法,包括按钮、输入框、表单、表格、对话框、通知等,结合具体的代码示例和应用场景,让你能够快速上手并在项目中灵活运用。
🚀一、Element Plus组件示例
🔎1.按钮组件
<script setup>
import { defineProps } from 'vue'
defineProps({
msg: String,
})
// const count = ref(0)
</script>
<template>
<div class="hello">
<h1>{{ msg }}</h1>
<el-empty description="空空如也~~~"></el-empty>
</div>
<div>
<el-button>默认按钮</el-button>
<el-button size="large">大等按钮</el-button>
<el-button size="small">小型按钮</el-button>
</div>
<div>
<el-button type="primary">常规按钮</el-button>
<el-button type="success">成功按钮</el-button>
<el-button type="info">信息按钮</el-button>
<el-button type="warning">警告按钮</el-button>
<el-button type="danger">危险按钮</el-button>
</div>
<div>
<el-button type="primary" :plain="true">描边</el-button>
<el-button type="primary" :round="true">圆角</el-button>
<el-button type="primary" :circle="true">圆形</el-button>
<el-button type="primary" :disable="true">禁用</el-button>
<el-button type="primary" :loading="true">加载</el-button>
</div>
<div>
<el-button type="primary" icon="Share"></el-button>
<el-button type="primary" icon="Delete"></el-button>
<el-button type="primary" icon="Search">图标在前</el-button>
<el-button type="primary">图标在后<el-icon class="el-icon--right"><Upload /></el-icon></el-button>
</div>
<div>
<el-tag>普通标签</el-tag>
<el-tag :hit="true">描边标签</el-tag>
<el-tag color="purple">紫色背景标签</el-tag>
</div>
</template>
<style scoped>
.read-the-docs {
color: #888;
}
div {
margin-top: 30px;
}
</style>

🦋1.1 <script setup> 部分
<script setup>
import { defineProps } from 'vue'
defineProps({
msg: String,
})
// const count = ref(0)
</script>
解释:
<script setup>:这是 Vue 3 的新语法糖,使得编写 Vue 组件更加简洁。你不需要使用export default,并且可以直接在<script setup>中写逻辑代码。import { defineProps } from 'vue':从 Vue 中导入defineProps函数。defineProps用于声明组件的props,这是 Vue 3 中的 Composition API。defineProps({ msg: String }):声明组件的msg属性,类型为String。父组件传递给子组件的数据就会通过这个属性(msg)传递给子组件。- 注释掉的
const count = ref(0):这是一个响应式数据的声明,ref(0)创建了一个响应式的变量count,初始值为0。但是这里被注释掉了,如果你取消注释并在模板中使用count,它会变成一个可响应的计数器。
🦋1.2 模板部分
<template>
<div class="hello">
<h1>{{ msg }}</h1>
<el-empty description="空空如也~~~"></el-empty>
</div>
<div>
<el-button>默认按钮</el-button>
<el-button size="large">大等按钮</el-button>
<el-button size="small">小型按钮</el-button>
</div>
<div>
<el-button type="primary">常规按钮</el-button>
<el-button type="success">成功按钮</el-button>
<el-button type="info">信息按钮</el-button>
<el-button type="warning">警告按钮</el-button>
<el-button type="danger">危险按钮</el-button>
</div>
<div>
<el-button type="primary" :plain="true">描边</el-button>
<el-button type="primary" :round="true">圆角</el-button>
<el-button type="primary" :circle="true">圆形</el-button>
<el-button type="primary" :disable="true">禁用</el-button>
<el-button type="primary" :loading="true">加载</el-button>
</div>
<div>
<el-button type="primary" icon="Share"></el-button>
<el-button type="primary" icon="Delete"></el-button>
<el-button type="primary" icon="Search">图标在前</el-button>
<el-button type="primary">图标在后<el-icon class="el-icon--right"><Upload /></el-icon></el-button>
</div>
<div>
<el-tag>普通标签</el-tag>
<el-tag :hit="true">描边标签</el-tag>
<el-tag color="purple">紫色背景标签</el-tag>
</div>
</template>
解释:
-
<div class="hello">:<h1>{{ msg }}</h1>:这里展示了从父组件传递过来的msg属性值。{{ msg }}是 Vue 的模板语法,它会将msg的值渲染到页面中。<el-empty description="空空如也~~~"></el-empty>:这是 Element Plus 提供的el-empty组件,通常用于展示空状态。在数据为空时,可以使用该组件来显示占位符内容,这里描述文字为“空空如也~~~”。
-
按钮部分:
通过<el-button>组件展示了不同类型和样式的按钮。-
默认按钮、大小设置:
<el-button>默认按钮</el-button> <el-button size="large">大等按钮</el-button> <el-button size="small">小型按钮</el-button>这三种按钮展示了不同的按钮尺寸,默认尺寸、
large(大)和small(小)。 -
按钮类型:
<el-button type="primary">常规按钮</el-button> <el-button type="success">成功按钮</el-button> <el-button type="info">信息按钮</el-button> <el-button type="warning">警告按钮</el-button> <el-button type="danger">危险按钮</el-button>这些按钮展示了不同的类型,
primary、success、info、warning和danger,每种类型对应不同的样式和颜色。 -
更多按钮特性:
<el-button type="primary" :plain="true">描边</el-button> <el-button type="primary" :round="true">圆角</el-button> <el-button type="primary" :circle="true">圆形</el-button> <el-button type="primary" :disable="true">禁用</el-button> <el-button type="primary" :loading="true">加载</el-button>plain:如果设置为true,按钮会变成只有边框的样式,类似于描边按钮。round:如果设置为true,按钮会变成圆角按钮。circle:如果设置为true,按钮会变成完全圆形。disable:如果设置为true,按钮将禁用,不能点击。loading:如果设置为true,按钮会显示加载中状态,通常显示一个转动的图标。
-
按钮带图标:
<el-button type="primary" icon="Share"></el-button> <el-button type="primary" icon="Delete"></el-button> <el-button type="primary" icon="Search">图标在前</el-button> <el-button type="primary">图标在后<el-icon class="el-icon--right"><Upload /></el-icon></el-button>icon="Share":这是一个带有“Share”图标的按钮。图标在前和图标在后:展示了按钮文本和图标的位置。<el-icon class="el-icon--right"><Upload /></el-icon>展示了图标在按钮文本后面。
-
-
标签部分:
<el-tag>普通标签</el-tag> <el-tag :hit="true">描边标签</el-tag> <el-tag color="purple">紫色背景标签</el-tag><el-tag>:这是 Element Plus 提供的标签组件。展示了普通标签、描边标签(通过:hit="true"设置)、以及带有紫色背景的标签(通过color="purple"设置)。
🦋1.3 样式部分
<style scoped>
.read-the-docs {
color: #888;
}
div {
margin-top: 30px;
}
</style>
解释:
<style scoped>:scoped确保样式只作用于当前组件,而不会影响全局。- 样式规则:
.read-the-docs { color: #888; }:这个类的文字颜色为#888(灰色),但是这个类并没有在模板中使用。div { margin-top: 30px; }:所有的div元素都设置了margin-top: 30px;,这会让每个div元素之间有 30px 的间隔。
🔎2.标签组件
<script setup>
import { ref } from 'vue'
// 默认展示的标签
const tags = ref(["男装","女装","帽子","鞋子"]);
// 控制输入框是否展示
const show = ref(false);
// 与输入框进行数据绑定
const inputValue = ref("");
// 删除某个标签的方法,将其从数据源数组中移除
function closeTag(index) {
tags.value.splice(index, 1);
}
// 显示输入框,新建标签时将输入框展示出来
function showInput() {
show.value = true
}
// 确认输入,当输入框失去焦点时调用,向数据源列表中新增数据
function handleInputConfirm(){
if (inputValue.value) {
tags.value.push(inputValue.value);
}
show.value = false;
inputValue.value = '';
}
</script>
<template>
<div>
<template v-for="(tag,index) in tags" :key="tag">
<el-tag :closable="true" @close="closeTag(index)">{{tag}}</el-tag>
<span style="padding:10px"></span>
</template>
<el-input style="width: 90px"
v-if="show"
v-model="inputValue"
@keyup.enter="handleInputConfirm"
@blur="handleInputConfirm"
size="small">
</el-input>
<el-button size="small" v-else @click="showInput">新建标签 +</el-button>
</div>
<div>
<el-check-tag :checked="true">足球</el-check-tag>
<el-check-tag :checked="false">篮球</el-check-tag>
</div>
</template>

这段 Vue 代码展示了如何使用 Vue 3 和 Element Plus 实现标签管理功能,包括展示、删除、添加标签和自定义输入框等功能。下面是详细的解释:
🦋2.1 <script setup> 部分
<script setup>
import { ref } from 'vue'
// 默认展示的标签
const tags = ref(["男装", "女装", "帽子", "鞋子"]);
// 控制输入框是否展示
const show = ref(false);
// 与输入框进行数据绑定
const inputValue = ref("");
// 删除某个标签的方法,将其从数据源数组中移除
function closeTag(index) {
tags.value.splice(index, 1);
}
// 显示输入框,新建标签时将输入框展示出来
function showInput() {
show.value = true;
}
// 确认输入,当输入框失去焦点时调用,向数据源列表中新增数据
function handleInputConfirm() {
if (inputValue.value) {
tags.value.push(inputValue.value);
}
show.value = false;
inputValue.value = '';
}
</script>
解释:
import { ref } from 'vue':从 Vue 中引入ref,用于定义响应式数据。tags:这是一个响应式变量,存储当前展示的标签列表,初始值为["男装", "女装", "帽子", "鞋子"]。show:这是一个布尔值,控制输入框是否展示。初始值为false,表示输入框默认隐藏。inputValue:这个响应式变量用于绑定输入框的值,初始值为空字符串。closeTag(index):这个方法用于删除标签。当点击标签上的关闭按钮时,会调用此方法,并将标签从tags数组中移除。showInput():当点击“新建标签”按钮时,调用此方法将show设置为true,从而显示输入框。handleInputConfirm():当输入框失去焦点或者按下回车键时,调用此方法。如果inputValue有值,就将它添加到tags数组中,并且隐藏输入框(show = false),同时清空输入框的内容。
🦋2.2 模板部分
<template>
<div>
<template v-for="(tag,index) in tags" :key="tag">
<el-tag :closable="true" @close="closeTag(index)">{{tag}}</el-tag>
<span style="padding:10px"></span>
</template>
<el-input
style="width: 90px"
v-if="show"
v-model="inputValue"
@keyup.enter="handleInputConfirm"
@blur="handleInputConfirm"
size="small">
</el-input>
<el-button size="small" v-else @click="showInput">新建标签 +</el-button>
</div>
<div>
<el-check-tag :checked="true">足球</el-check-tag>
<el-check-tag :checked="false">篮球</el-check-tag>
</div>
</template>
解释:
-
标签列表展示:
<template v-for="(tag,index) in tags" :key="tag"> <el-tag :closable="true" @close="closeTag(index)">{{tag}}</el-tag> <span style="padding:10px"></span> </template>v-for="(tag, index) in tags":遍历tags数组,tag是当前标签的内容,index是标签的索引。<el-tag :closable="true" @close="closeTag(index)">:这是 Element Plus 提供的标签组件,closable属性设置为true,使得标签右侧出现关闭按钮,点击时会调用closeTag(index)方法,从tags数组中移除该标签。
-
输入框显示与隐藏:
<el-input style="width: 90px" v-if="show" v-model="inputValue" @keyup.enter="handleInputConfirm" @blur="handleInputConfirm" size="small"> </el-input>v-if="show":当show为true时,输入框才会显示。v-model="inputValue":实现双向绑定,将输入框的内容与inputValue进行绑定。@keyup.enter="handleInputConfirm"和@blur="handleInputConfirm":监听输入框的回车键(enter)事件和失去焦点(blur)事件,当这两种事件发生时都会调用handleInputConfirm方法,确认输入的标签并将其添加到tags数组中。
-
新建标签按钮:
<el-button size="small" v-else @click="showInput">新建标签 +</el-button>v-else:当show为false时显示这个按钮。点击时会调用showInput()方法,将输入框展示出来,方便用户输入新的标签。
-
自定义复选框标签:
<el-check-tag :checked="true">足球</el-check-tag> <el-check-tag :checked="false">篮球</el-check-tag><el-check-tag>是 Element Plus 提供的一个复选框标签组件。:checked="true"和:checked="false":用来设置标签是否被选中。
🦋2.3 功能总结
-
标签显示与删除:
- 页面初始显示四个默认标签(
男装,女装,帽子,鞋子)。 - 每个标签右侧有一个关闭按钮,点击后会调用
closeTag(index)方法将标签从tags数组中移除。
- 页面初始显示四个默认标签(
-
新建标签:
- 当点击“新建标签 +”按钮时,输入框显示出来,用户可以输入新的标签。
- 用户可以按回车键或失去焦点来确认输入。新标签将被添加到
tags数组中,并且输入框会隐藏。
-
复选框标签:
- 页面下方展示了两个复选框标签(
足球和篮球),它们的选中状态由:checked="true"和:checked="false"控制。
- 页面下方展示了两个复选框标签(
🦋2.4 交互流程
- 页面加载时,默认显示四个标签(
男装,女装,帽子,鞋子)。 - 用户点击“新建标签 +”按钮,输入框显示,用户输入标签并按回车或失去焦点后,标签会被添加到
tags数组中。 - 标签旁边的关闭按钮可以删除标签。
- 页面下方展示了两个复选框标签(
足球和篮球)。
🔎3.空态图与加载占位图组件
<script setup>
import { ref, onMounted } from 'vue'
const msg = ref("")
const loading = ref(true)
function getData() {
msg.value = "这里是请求到的数据"
loading.value = false
}
onMounted(()=>{
setTimeout(() => {
getData()
}, 3000);
})
</script>
<template>
<el-empty description="设置空态图的描述文案" :image-size="400"></el-empty>
<el-empty>
<!-- image具名插槽用来替换默认的图片部分 -->
<template v-slot:image>
<div>这里是自定义图片位置</div>
</template>
<!-- description具名插槽用来替换默认的描述部分 -->
<template v-slot:description>
<h3>自定义描述内容</h3>
</template>
<!-- 默认的插槽用来在空态图的尾部追加内容 -->
<el-button>看看其他内容</el-button>
</el-empty>
<el-skeleton :rows="10" :animated="true"></el-skeleton>
<el-skeleton :animated="true">
<template #template>
<!-- 定义标题骨架 -->
<el-skeleton-item variant="h1" style="width: 100px; height: 30px; padding:0"/>
<!-- 定义图片骨架 -->
<el-skeleton-item variant="image" style="width: 240px; height: 240px; padding:0" />
<!-- 定义段落骨架 -->
<el-skeleton-item variant="p" style="width: 30%; padding:0; margin-top:20px"/>
<el-skeleton-item variant="p" style="width: 90%; padding:0"/>
<el-skeleton-item variant="p" style="width: 90%; padding:0"/>
</template>
</el-skeleton>
<el-skeleton :rows="1" :animated="true" :loading="loading">
<h1>这里是真实的页面元素</h1>
<p>{{msg}}</p>
</el-skeleton>
</template>

🦋3.1 <script setup> 部分
<script setup>
import { ref, onMounted } from 'vue'
const msg = ref("") // 用于存储请求到的数据
const loading = ref(true) // 控制数据是否加载完成
// 模拟请求数据的方法
function getData() {
msg.value = "这里是请求到的数据" // 模拟请求到的数据
loading.value = false // 设置数据加载完成
}
// 在组件挂载完成后模拟数据请求
onMounted(() => {
setTimeout(() => {
getData() // 模拟 3 秒钟后获取数据
}, 3000);
})
</script>
解释:
import { ref, onMounted } from 'vue':从 Vue 3 引入ref(用于定义响应式变量)和onMounted(用于组件挂载后执行逻辑)函数。msg:一个响应式变量,用来存储从模拟 API 请求获取的数据,初始值为空字符串。loading:一个布尔类型的响应式变量,用来标识数据是否在加载中,初始值为true(表示加载中)。getData():模拟一个数据请求函数,在实际开发中,你会使用axios或其他工具发起 HTTP 请求。这里模拟的是 3 秒后获取数据,并更新msg和loading的状态。onMounted():这是 Vue 3 的生命周期钩子,表示组件挂载完成后会执行的逻辑。在这里,我们使用setTimeout来模拟 3 秒后获取数据的过程。
🦋3.2 模板部分
<template>
<!-- 空态图展示 -->
<el-empty description="设置空态图的描述文案" :image-size="400"></el-empty>
<!-- 空态图自定义插槽 -->
<el-empty>
<!-- 自定义图片部分 -->
<template v-slot:image>
<div>这里是自定义图片位置</div>
</template>
<!-- 自定义描述部分 -->
<template v-slot:description>
<h3>自定义描述内容</h3>
</template>
<!-- 默认插槽 -->
<el-button>看看其他内容</el-button>
</el-empty>
<!-- 骨架屏展示 -->
<el-skeleton :rows="10" :animated="true"></el-skeleton>
<!-- 定义骨架屏模板 -->
<el-skeleton :animated="true">
<template #template>
<!-- 定义标题骨架 -->
<el-skeleton-item variant="h1" style="width: 100px; height: 30px; padding:0"/>
<!-- 定义图片骨架 -->
<el-skeleton-item variant="image" style="width: 240px; height: 240px; padding:0" />
<!-- 定义段落骨架 -->
<el-skeleton-item variant="p" style="width: 30%; padding:0; margin-top:20px"/>
<el-skeleton-item variant="p" style="width: 90%; padding:0"/>
<el-skeleton-item variant="p" style="width: 90%; padding:0"/>
</template>
</el-skeleton>
<!-- 真实数据加载完成后展示 -->
<el-skeleton :rows="1" :animated="true" :loading="loading">
<h1>这里是真实的页面元素</h1>
<p>{{msg}}</p>
</el-skeleton>
</template>
解释:
-
<el-empty>组件:-
<el-empty description="设置空态图的描述文案" :image-size="400"></el-empty>:这是 Element Plus 提供的空态图组件,用来展示没有数据时的占位效果。通过description可以设置描述文本,image-size设置图片大小。 -
自定义插槽:
v-slot:image:通过具名插槽可以自定义空态图的图片部分。v-slot:description:通过具名插槽可以自定义空态图的描述部分。<el-button>:插入一个按钮,在空态图的尾部显示,通常用于引导用户执行某些操作(比如查看其他内容)。
-
-
骨架屏:
-
<el-skeleton :rows="10" :animated="true"></el-skeleton>:这是一个骨架屏组件,通常用于数据加载时的占位效果。rows="10"表示显示 10 行骨架屏,animated="true"表示启用动画效果。 -
自定义骨架屏内容:
<el-skeleton-item>:用来定义不同类型的骨架屏元素。这里定义了:variant="h1":表示一个标题的骨架,宽度为 100px,高度为 30px。variant="image":表示一个图片的骨架,宽度 240px,高度 240px。variant="p":表示段落的骨架,宽度分别为 30%、90% 和 90%。
-
-
数据加载完成后显示内容:
<el-skeleton :rows="1" :animated="true" :loading="loading">:这个骨架屏组件使用了loading变量来控制显示或隐藏。只有在loading为true时,骨架屏才会显示。- 真实数据展示:
- 当
loading为false(即数据加载完成后),骨架屏会隐藏,实际内容显示出来。显示的内容包括标题<h1>和通过数据绑定显示的msg。
- 当
🦋3.3 交互流程
- 页面加载时,
loading为true,显示的是一个带有 10 行骨架的占位效果,并且同时展示了空态图。 - 3 秒后,通过
setTimeout模拟请求数据的过程,调用getData函数更新msg和loading状态。 - 当数据加载完成(
loading为false)后,骨架屏隐藏,显示真实的标题和请求到的数据。 - 如果没有数据,可以使用空态图来向用户展示一个“空”状态,并提供相应的操作(如按钮“看看其他内容”)。
🔎4.图片与头像组件
<script setup>
</script>
<template>
<el-image style="width:500px" src="http://huishao.cc/img/head-img.png"></el-image>
<el-image style="width:500px" src="http://huishao.cc/img/head-img.png">
<template #placeholder>
<h1>加载中...</h1>
</template>
<template #error>
<h1>加载失败</h1>
</template>
</el-image>
<div>
<!-- 使用文本类型的头像 -->
<el-avatar style="margin:20px">用户</el-avatar>
<!-- 使用图标类型的头像 -->
<el-avatar style="margin:20px"><el-icon><User/></el-icon></el-avatar>
<!-- 使用图片类型的头像 -->
<el-avatar style="margin:20px" :size="100" src="http://huishao.cc/img/avatar.jpg"></el-avatar>
<el-avatar style="margin:20px" src="http://huishao.cc/img/avatar.jpg"></el-avatar>
<el-avatar style="margin:20px" shape="square" src="http://huishao.cc/img/avatar.jpg"></el-avatar>
</div>
</template>

这段 Vue 代码展示了如何使用 Element Plus 组件库的 el-image 和 el-avatar 组件来处理图片和头像的显示,尤其是针对图片的加载状态和错误提示。下面是对这段代码的详细解析。
🦋4.1 el-image 组件
el-image 用于显示图片,并提供了额外的功能,比如加载中的占位符和加载失败的错误提示。
<el-image style="width:500px" src="http://huishao.cc/img/head-img.png"></el-image>
style="width:500px":这段代码为图片指定了一个固定的宽度(500px)。src="http://huishao.cc/img/head-img.png":这是图片的来源,指定了图片的 URL。- 这个
el-image组件会自动处理图片的加载状态、错误等情况,但没有占位符或错误提示,因此如果图片加载失败,它不会显示任何提示。
带有占位符和错误提示的 el-image
<el-image style="width:500px" src="http://huishao.cc/img/head-img.png">
<template #placeholder>
<h1>加载中...</h1>
</template>
<template #error>
<h1>加载失败</h1>
</template>
</el-image>
<template #placeholder>:定义了当图片加载过程中显示的内容。在图片还在加载时,页面会显示<h1>加载中...</h1>。<template #error>:定义了当图片加载失败时显示的内容。如果图片加载失败,页面会显示<h1>加载失败</h1>。
el-image 提供了丰富的插槽支持,允许开发者根据不同的状态(加载中、加载失败等)自定义显示内容。
🦋4.2 el-avatar 组件
el-avatar 组件用于显示头像,它支持三种类型:文本头像、图标头像和图片头像。每种头像可以自定义大小、形状等。
文本类型的头像
<el-avatar style="margin:20px">用户</el-avatar>
- 这里的
el-avatar使用文本内容“用户”作为头像显示,头像的大小和形状是默认的(圆形)。style="margin:20px"用于设置与其他元素的间距。
图标类型的头像
<el-avatar style="margin:20px"><el-icon><User/></el-icon></el-avatar>
- 这段代码使用了
el-icon组件来渲染一个图标(<User />图标)。el-avatar会自动将图标作为头像显示。 style="margin:20px"用来控制头像与其他元素的间距。
图片类型的头像
<el-avatar style="margin:20px" :size="100" src="http://huishao.cc/img/avatar.jpg"></el-avatar>
- 这个
el-avatar使用一张图片(http://huishao.cc/img/avatar.jpg)作为头像。:size="100"用来设置头像的大小为 100px。style="margin:20px"用来设置头像的外边距。
其他类型的图片头像
<el-avatar style="margin:20px" src="http://huishao.cc/img/avatar.jpg"></el-avatar>
<el-avatar style="margin:20px" shape="square" src="http://huishao.cc/img/avatar.jpg"></el-avatar>
- 第一行显示的是默认圆形头像,使用了相同的图片。
- 第二行使用了
shape="square"属性来改变头像的形状为方形。
- 点赞
- 收藏
- 关注作者

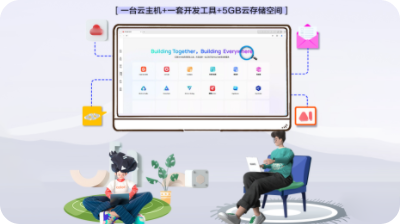

评论(0)