【愚公系列】《微信小程序与云开发从入门到实践》041-开发一个移动记事本小程序
| 标题 | 详情 |
|---|---|
| 作者简介 | 愚公搬代码 |
| 头衔 | 华为云特约编辑,华为云云享专家,华为开发者专家,华为产品云测专家,CSDN博客专家,CSDN商业化专家,阿里云专家博主,阿里云签约作者,腾讯云优秀博主,腾讯云内容共创官,掘金优秀博主,亚马逊技领云博主,51CTO博客专家等。 |
| 近期荣誉 | 2022年度博客之星TOP2,2023年度博客之星TOP2,2022年华为云十佳博主,2023年华为云十佳博主等。 |
| 博客内容 | .NET、Java、Python、Go、Node、前端、IOS、Android、鸿蒙、Linux、物联网、网络安全、大数据、人工智能、U3D游戏、小程序等相关领域知识。 |
| 欢迎 | 👍点赞、✍评论、⭐收藏 |
🚀前言
在快节奏的生活中,记事本成为了人们记录灵感、待办事项和生活琐事的重要工具。随着小程序的兴起,开发一个移动记事本小程序不仅方便了用户的日常使用,也为开发者提供了一个锻炼技能的绝佳机会。通过小程序,我们能够将简单的记事功能与丰富的用户体验结合起来,让用户随时随地记录下重要的想法和任务。
在本篇文章中,我们将带您一步步实现一个功能完善的移动记事本小程序。我们将从小程序的基本结构入手,详细讲解如何实现记事的增、删、改、查功能,并介绍数据持久化的方法,以确保用户的记事内容不会丢失。此外,我们还将探讨如何优化用户界面,使其更加友好和直观。
🚀一、开发一个移动记事本小程序
本节将运用前面所学的数据持久化技术来编写一个实战小程序应用–移动记事本。在平时生活和工作中,我们都会有各种各样的待办事项、心情感悟、理财账单等需要随时记录,本小程序实例就是提供了这样一个简单的功能,可随时创建记事或查阅和修改自己的记事。简单设计应用有3个页面,除了应用主页外,还有一个新建记事的页面和查看我的记事的页面。
🔎1.开发应用主页
🦋1.1 项目文件结构
在小程序的 pages 文件夹下,新建一个名为 note 的文件夹,所有与记事本相关的页面都将创建在这个文件夹下。
文件结构:
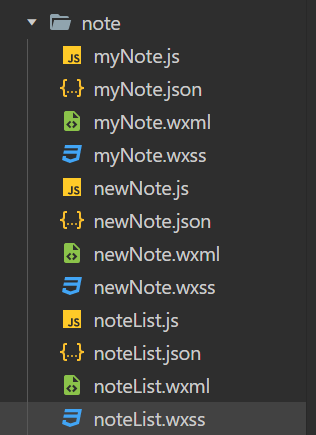
🦋1.2 noteList.wxml - 主页布局
noteList.wxml 文件用来实现记事本的主页,页面包含两个功能模块,分别为“我的记事”和“新建记事”。
<!--pages/note/noteList.wxml-->
<view class="body">
<view class="title">移动记事本</view>
<view class="item" bindtap="tapItem" data-index="0">
🏠 - 我的记事
</view>
<view class="item" bindtap="tapItem" data-index="1">
🆕 - 新建记事
</view>
</view>
- 说明:
- 页面包含一个标题
<view class="title">移动记事本</view>。 - 有两个按钮,分别对应“我的记事”和“新建记事”,通过
bindtap="tapItem"绑定点击事件,data-index用来区分按钮的索引。
- 页面包含一个标题
🦋1.3 noteList.wxss - 主页样式
noteList.wxss 文件用于给主页添加样式。这里使用了 Flexbox 布局使页面元素居中对齐,并对每个模块进行样式定义。
/* pages/note/noteList.wxss */
.body {
display: flex;
flex-direction: column;
align-items: center;
margin: 40px;
}
.title {
font-size: 30px;
font-weight: bold;
}
.item {
width: 100%;
background-color: #68fa0785;
height: 100px;
margin-top: 40px;
border-radius: 10px;
box-shadow: 5px 5px 5px #e7e7e7;
font-size: 20px;
text-align: center;
line-height: 100px;
color: purple;
}
- 样式说明:
.body:使用flex布局,将所有子元素按垂直方向排列。.title:设置了背景色、字体大小、字体加粗以及边框圆角等样式,并居中显示文本。.item:每个按钮的样式,居中对齐,设置紫色文本和适当的字体大小。
🦋1.4 noteList.js - 主页跳转逻辑
在 noteList.js 中实现点击按钮后跳转到相应的页面逻辑。根据按钮的 data-index 来判断跳转的目标页面。
// pages/note/noteList.js
Page({
tapItem: function(e) {
console.log(e.target.dataset.index); // 打印点击按钮的索引
if (e.target.dataset.index == "0") {
// 跳转到 我的记事 页面
wx.navigateTo({
url: './myNote'
});
} else {
// 跳转到 新建记事 页面
wx.navigateTo({
url: './newNote'
});
}
}
});
- 功能说明:
tapItem函数通过e.target.dataset.index获取被点击按钮的索引值。- 如果索引值为
0,则跳转到“我的记事”页面 (myNote),否则跳转到“新建记事”页面 (newNote)。
🦋1.5 页面跳转后的效果
- 运行当前的代码后,主页界面包含两个按钮:
- 我的记事:点击后跳转到
myNote页面。 - 新建记事:点击后跳转到
newNote页面。
- 我的记事:点击后跳转到
根据需要,你可以进一步调整页面的布局方式或者修改按钮的文本和样式。下图展示了当前的页面效果。
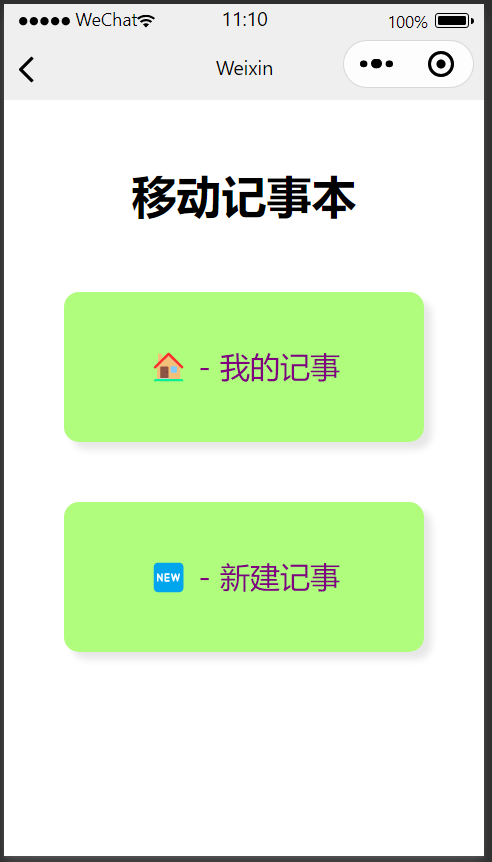
🔎2.“新建记事”页面的开发
🦋2.1 目标
在“新建记事”页面中,用户可以输入记事的标题和内容,并将其保存到本地存储中。此应用使用 wx.setStorageSync() 来进行本地存储。
🦋2.2 清理本地存储
在实现这个功能之前,需要确保不会影响之前的测试数据。如果之前的示例工程有存储过数据,建议清理微信开发者工具中的 Storage 数据。操作步骤如下:
- 打开微信开发者工具的调试器,找到
Storage栏。 - 选中不需要的测试数据,点击右侧的叉号删除即可。
🦋2.3 newNote.wxml - 页面布局
在 note 文件夹下新建一个名为 newNote 的页面。页面包含两个输入框和一个保存按钮,分别用于输入记事标题、记事内容并保存。
<!-- pages/note/newNote.wxml -->
<view class="body">
<input class="title" type="text" placeholder="请输入记事标题" bindinput="titleInput" value="{{title}}"/>
<textarea class="content" placeholder="请输入记事内容" bindinput="contentInput" value="{{content}}"></textarea>
<view class="save" bindtap="save">保存记事</view>
</view>
- 布局说明:
<input>用于输入记事标题,绑定了titleInput事件。<textarea>用于输入记事内容,绑定了contentInput事件。<view class="save">是一个保存按钮,绑定了save事件。
🦋2.4 newNote.wxss - 页面样式
newNote.wxss 文件用来定义页面的样式,确保输入框和按钮布局良好,并且界面整洁。
/* pages/note/newNote.wxss */
page {
height: 100%;
}
.body {
margin: 15px;
height: calc(100vh - 30px);
}
.title {
font-size: 30px;
height: 40px;
font-style: italic;
border-bottom: #e1e1e1 1px solid;
}
.content {
margin-top: 20px;
font-style: italic;
background-color: yellow;
width: calc(100% - 20px);
padding: 10px;
height: calc(100vh - 190px);
border-radius: 15px;
box-shadow: 5px 5px 5px #e7e7e7;
}
.save {
width: calc(100% - 20px);
margin-top: 20px;
background-color: orange;
height: 30px;
padding: 10px;
text-align: center;
border-radius: 10px;
color: white;
font-size: 20px;
line-height: 30px;
}
- 样式说明:
.body:为页面主体设置了边距和高度,使其适应屏幕。.title:设置了记事标题输入框的样式,字体斜体,并添加了底部边框。.content:设置了记事内容的输入框样式,背景色为黄色,并且具有圆角和阴影效果。.save:保存按钮的样式,橙色背景,白色文字,居中对齐。
🦋2.5 newNote.js - 页面逻辑
newNote.js 文件包含页面逻辑代码,实现了用户输入的内容保存到本地存储,并返回上一级页面。
// pages/note/newNote.js
Page({
data: {
title: "", // 记事标题
content: "", // 记事内容
id: "" // 存储记录的唯一标识
},
onLoad: function (option) {
this.setData(option); // 可接收参数进行初始化
},
titleInput: function (e) {
this.setData({ title: e.detail.value }); // 获取输入框中的标题值
},
contentInput: function (e) {
this.setData({ content: e.detail.value }); // 获取输入框中的内容值
},
save: function () {
// 如果标题和内容都为空,弹出提示
if (this.data.title.length == 0 && this.data.content.length == 0) {
wx.showToast({
title: '标题和内容不能为空',
icon: 'error'
});
return;
}
// 如果没有ID,则为该记事创建一个唯一的ID
if (this.data.id.length == 0) {
this.data.id = String(Date.now()); // 使用当前时间戳作为ID
}
// 将记事数据保存到本地存储
wx.setStorageSync(this.data.id, JSON.stringify({
title: this.data.title,
content: this.data.content
}));
// 提示保存成功
wx.showToast({
title: '保存成功',
});
// 1秒后返回到上一个页面
setTimeout(() => {
wx.navigateBack();
}, 1000);
}
});
- 逻辑说明:
titleInput和contentInput:通过bindinput事件,将用户在输入框中输入的内容实时绑定到title和content数据中。save:在保存按钮点击时:- 检查标题和内容是否为空,如果为空,则弹出提示。
- 如果记事没有 ID,则通过当前的时间戳生成一个唯一 ID。
- 使用
wx.setStorageSync()将记事标题和内容保存到本地存储。这里使用JSON.stringify()将数据转换为字符串进行存储。 - 显示保存成功的提示,1秒后自动返回到上一页面。
🦋2.6 运行效果
- 效果说明:页面包含两个输入框和一个保存按钮。当用户输入标题和内容后,点击保存按钮,记事将被保存到本地存储,并弹出“保存成功”的提示。之后,页面会自动返回到上一级页面。
运行代码后,页面效果如图所示。
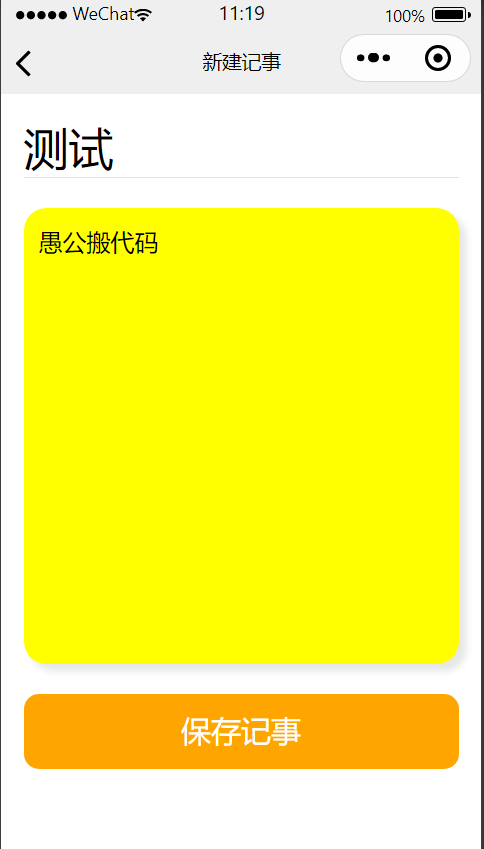
🔎3.“我的记事”页面的开发
🦋3.1 目标
在之前的基础上,除了实现新建记事的功能外,还需要展示本地已保存的记事列表,并且支持点击进入修改页面。每个记事的唯一标识是其时间戳,这一标识被用于存储数据。
🦋3.2 新建 myNote 页面
myNote 页面用于展示本地存储的所有记事列表。每个记事显示标题和创建日期,用户可以点击进入修改该记事的页面。
🦋3.3 myNote.wxml - 页面布局
在 myNote.wxml 中,我们使用 wx:for 来循环展示所有已保存的记事,并使用 bindtap 事件响应点击操作。
<!-- pages/note/myNote.wxml -->
<view class="body">
<view class="item" wx:for="{{notes}}" bindtap="tapItem" data-index="{{index}}">
<view class="title">{{item.title}}</view>
<view class="date">{{item.date}}</view>
</view>
</view>
- 布局说明:
wx:for="{{notes}}":循环展示notes数组中的所有记事。- 每个记事包括
title(记事标题)和date(记事的创建日期)。
🦋3.4 myNote.wxss - 页面样式
myNote.wxss 文件用于定义记事列表的样式。
/* pages/note/myNote.wxss */
.body {
margin: 15px;
}
.item {
background-color: orange;
height: 60px;
border-radius: 10px;
margin-top: 25px;
}
.title {
font-size: 20px;
font-weight: bold;
margin-left: 10px;
margin-right: 10px;
max-lines: 1; /* 仅显示一行 */
}
.date {
font-size: 14px;
margin-left: 10px;
margin-right: 10px;
color: gray;
font-style: italic;
}
- 样式说明:
.item:每个记事的外观,橙色背景,圆角和一定的间距。.title:标题字体加粗,字号为20px,左右有间距。.date:日期字体较小,并且使用灰色和斜体显示。
🦋3.5 myNote.js - 页面逻辑
myNote.js 文件负责读取本地存储中的所有记事,并展示它们。同时,点击某个记事后,跳转到新建记事页面,以便进行修改。
// pages/note/myNote.js
Page({
data: {
notes: [] // 存储所有记事的数组
},
onShow: function () {
// 获取所有本地存储的 key
let allKeys = wx.getStorageInfoSync().keys;
let dataArray = [];
// 遍历所有缓存的 key,读取每个记事
allKeys.forEach(element => {
let item = JSON.parse(wx.getStorageSync(element)); // 读取并解析存储的记事数据
dataArray.push({
id: element, // 使用时间戳作为 id
date: new Date(parseInt(element)).toLocaleString(), // 格式化日期
title: item.title,
content: item.content
});
});
// 更新数据
this.setData({
notes: dataArray
});
},
tapItem: function (e) {
// 获取点击的记事索引
let index = e.currentTarget.dataset.index;
// 跳转到修改页面,传递记事数据
wx.navigateTo({
url: './newNote?title=' + this.data.notes[index].title +
'&content=' + this.data.notes[index].content +
'&id=' + this.data.notes[index].id
});
}
});
- 逻辑说明:
onShow:页面显示时,调用wx.getStorageInfoSync()获取所有存储的 key,并通过遍历读取每个记事的数据。- 使用
JSON.parse(wx.getStorageSync(element))解析存储的记事内容。 - 使用
new Date(parseInt(element)).toLocaleString()格式化记事的时间戳为日期字符串。
- 使用
tapItem:当用户点击某个记事时,使用wx.navigateTo跳转到修改页面newNote,并将选中的记事数据(标题、内容、ID)通过 URL 参数传递过去。
🦋3.6 完整的功能说明
- 展示记事列表:在
myNote页面,所有本地存储的记事会以列表的形式展示,每个记事显示标题和创建日期。 - 修改记事:点击某个记事后,会跳转到
newNote页面,在该页面用户可以修改记事内容。修改后的记事会重新保存到本地存储中。 - 本地存储管理:记事的数据通过时间戳作为 key 保存在本地存储中。每个记事对象包含
title(标题)和content(内容)。
🦋3.7 存在的潜在问题
- 数据丢失:目前使用本地存储 (
Storage) 存储记事数据,其容量有限,并且如果用户清空了存储或者更换设备,之前的数据会丢失。 - 扩展性:对于大规模数据,微信小程序的本地存储并不适合做长期保存,且其存储量有限。
🦋3.8 后续改进:云开发
- 云开发解决方案:考虑到本地存储的局限性,可以将记事数据存储到云端,这样数据能够跨设备同步,不会因设备更换或本地存储清空而丢失。后续章节会介绍如何结合云开发来实现这些功能,提升应用的稳定性和可扩展性。
- 点赞
- 收藏
- 关注作者


评论(0)