【愚公系列】《AIGC辅助软件开发》013-AI辅助客户端编程:AI辅助 iOS 应用开发
🏆 作者简介,愚公搬代码
🏆《头衔》:华为云特约编辑,华为云云享专家,华为开发者专家,华为产品云测专家,CSDN博客专家,CSDN商业化专家,阿里云专家博主,阿里云签约作者,腾讯云优秀博主,腾讯云内容共创官,掘金优秀博主,亚马逊技领云博主,51CTO博客专家等。
🏆《近期荣誉》:2022年度博客之星TOP2,2023年度博客之星TOP2,2022年华为云十佳博主,2023年华为云十佳博主等。
🏆《博客内容》:.NET、Java、Python、Go、Node、前端、IOS、Android、鸿蒙、Linux、物联网、网络安全、大数据、人工智能、U3D游戏、小程序等相关领域知识。
🏆🎉欢迎 👍点赞✍评论⭐收藏
🚀前言
随着人工智能技术的迅猛发展,AI 在软件开发领域的应用越来越广泛,尤其是客户端编程。本文将探讨 AI 如何辅助 iOS 应用开发,通过智能化的工具和技术,提高开发效率、优化代码质量,以及增强用户体验。
在 iOS 开发过程中,面对复杂的编程任务和多变的需求,开发者常常需要花费大量时间进行调试和优化。而 AI 的引入,正好为这一挑战提供了有效的解决方案。通过利用 AI 的强大计算能力和学习能力,开发者能够更加高效地生成代码、检测错误,并获取技术建议。
在接下来的文章中,我们将详细介绍 AI 在 iOS 应用开发中的具体应用,包括代码生成、错误检测、自动化文档生成等方面的内容。同时,我们还将分享一些实际案例,展示 AI 是如何帮助开发者提升工作效率和代码质量的。希望本文能够为 iOS 开发者提供有价值的见解,助力他们在快速变化的技术环境中保持竞争力。
🚀一、AI辅助 iOS 应用开发
🔎1.AI能帮 iOS 开发者做哪些事
AI 辅助 iOS 应用开发是指在开发 iOS 应用时,利用 AI 技术来帮助完成一些任务,如代码生成、界面设计、测试和性能优化等。AI 辅助开发能够提高开发效率,减少开发人员的工作量,并降低开发过程中的错误率。
那么,AI 究竟有多强大呢?让我们看看 AI 自己是怎么说的。
AI能帮iOS开发者做哪些事?
AI可以在多个方面帮助iOS开发者,提升开发效率和应用质量。以下是一些常见的应用场景:
### 1. 代码生成与自动补全
- **代码自动生成**:利用AI工具(如GitHub Copilot),开发者可以自动生成代码片段,减少重复劳动。
- **智能代码补全**:AI可以根据上下文智能补全代码,提高编写代码的速度和准确性。
### 2. 错误检测与调试
- **静态代码分析**:AI工具可以分析代码中的潜在错误和性能问题,帮助开发者在编译前解决问题。
- **自动调试**:基于AI的调试工具可以自动检测应用中的bug,并建议可能的修复方案。
### 3. UI/UX 设计
- **自动生成界面**:AI可以根据设计文档或用户需求自动生成基本的用户界面布局。
- **用户行为分析**:通过分析用户行为数据,AI可以提供优化建议以提升用户体验。
### 4. 自然语言处理
- **语音识别和合成**:集成AI驱动的语音识别和合成技术,打造语音助手或其他语音交互功能。
- **文本分析**:利用自然语言处理(NLP)技术进行情感分析、关键词提取等,提升应用的智能化水平。
### 5. 个性化推荐
- **推荐系统**:AI可以基于用户的行为数据提供个性化推荐,提高应用的用户粘性和参与度。
### 6. 测试和质量保证
- **自动化测试生成**:AI可以生成自动化测试用例,覆盖更多测试场景,提升测试覆盖率。
- **性能监测**:通过机器学习模型分析应用的性能数据,提前发现并解决性能瓶颈。
### 7. 数据分析和可视化
- **数据处理和分析**:AI可以帮助处理和分析应用中的大数据,提供有价值的商业洞察。
- **数据可视化**:利用AI生成复杂的数据可视化图表,帮助开发者更好地理解数据趋势。
### 8. 安全性
- **威胁检测**:AI可以实时监控应用的运行状态,检测可能的安全威胁并提供预警。
- **安全漏洞修补**:AI可以分析代码中的安全漏洞,并建议修补方法。
### 9. 项目管理
- **任务自动分配**:AI可以根据团队成员的技能和工作负载自动分配任务,提高项目管理效率。
- **进度预测**:通过历史数据和当前进度,AI可以预测项目的完成时间并提供改进建议。
综上所述,AI在iOS开发中具有广泛的应用前景,可以显著提高开发效率、提升应用质量,并为用户提供更加个性化和智能化的体验。

🔎2.Al帮助快速学习 SwiftUl
学习一门新的编程语言通常包括以下几个步骤:
-
了解基础概念:例如变量、数据类型、循环和条件语句。这些基础概念是学习任何编程语言的关键。
-
查找教程和资源:在网上查找有关所选编程语言的教程、文档和资源。
-
编写代码:开始编写简单的代码,逐步熟悉编程语言的语法和结构。可以从编写简单的“Hello, World!”程序入手,然后逐渐尝试更复杂的项目。
-
实践项目:通过完成实际项目,将所学知识应用于实际开发环境。
-
参与社区:加入编程社区和论坛,与其他学习者和开发者互动。
-
阅读和分析代码:阅读他人编写的代码,了解不同的编程风格和最佳实践。
-
持续学习:编程是一个不断发展的领域,因此要保持对新技术和最佳实践的关注,并不断更新自己的知识和技能。
然而,有了 AI 的帮助,这些步骤可以被简化。通过 AI,您可以直接从示例代码入手,快速了解编程语言的基础概念和语法结构,生成可直接运行的代码进行调试。学习效率显著提高,任何问题都可以随时向 AI 求助,从而加倍提升学习效果。以下是一个关于 SwiftUI 的学习历程示例。
SwiftUl零基础学习。
SwiftUI 是 Apple 推出的用于构建用户界面的声明式框架,适用于 iOS、macOS、watchOS 和 tvOS。如果你是零基础学习 SwiftUI,以下是一个系统化的学习路径:
### 1. 了解基础知识
在学习 SwiftUI 之前,建议先掌握一些基础知识:
- **Swift 编程语言**:SwiftUI 是基于 Swift 的,所以你需要先了解 Swift 的基本语法和编程概念。如果你是编程初学者,可以先学习 Swift 的基础语法,如变量、数据类型、控制流、函数等。
**学习资源**:
- [Swift 官方文档](https://docs.swift.org/swift-book/)
- [Hacking with Swift](https://www.hackingwithswift.com/100)
### 2. 掌握 Xcode 基本操作
Xcode 是用于开发 iOS 应用的集成开发环境(IDE)。熟悉 Xcode 的基本操作,如创建项目、界面设计器的使用、调试等,是学习 SwiftUI 的必要步骤。
**学习资源**:
- [Xcode 官方指南](https://developer.apple.com/xcode/)
### 3. 入门 SwiftUI
SwiftUI 使用声明式语法构建用户界面,建议从基本的界面构建开始学习。
#### 3.1. 基本概念
- **View**:SwiftUI 中的所有界面元素都是 View,例如 Text、Button、Image 等。
- **Modifiers**:用于修改 View 的外观和行为,如 `.padding()`、`.font()`。
- **布局**:学习如何使用 VStack、HStack、ZStack 来构建垂直、水平和重叠的布局。
**学习资源**:
- [Apple 官方 SwiftUI 教程](https://developer.apple.com/tutorials/swiftui)
- [Ray Wenderlich 的 SwiftUI 教程](https://www.raywenderlich.com/4819116-swiftui-getting-started)
#### 3.2. 状态管理
- **@State**:用于管理视图的本地状态。
- **@Binding**:用于在视图之间传递和绑定状态。
- **@ObservedObject 和 @EnvironmentObject**:用于在视图之间共享复杂的数据模型。
**学习资源**:
- [SwiftUI 的数据流和状态管理](https://developer.apple.com/documentation/swiftui/managing-model-data-in-your-app)
#### 3.3. 高级主题
- **列表和导航**:学习如何构建动态列表(List)和在视图之间进行导航(NavigationView、NavigationLink)。
- **动画**:了解 SwiftUI 中的动画机制,学习如何为视图添加动画效果。
- **表单**:学习如何使用表单来收集用户输入。
**学习资源**:
- [Hacking with Swift - SwiftUI Projects](https://www.hackingwithswift.com/learn/swiftui)
- [SwiftUI Cookbook by Paul Hudson](https://www.hackingwithswift.com/quick-start/swiftui)
### 4. 项目实践
通过实践是学习编程最有效的方法之一。可以尝试自己动手做一些小项目,如:
- 构建一个简单的待办事项列表应用。
- 创建一个天气应用,展示天气信息和简单的动画效果。
- 实现一个简单的购物车界面,学习如何管理状态和数据流。
### 5. 深入学习与进阶
- **Combine 框架**:了解 SwiftUI 背后的响应式编程理念,学习 Combine 框架,帮助你更好地处理异步数据流。
- **UIKit 集成**:学习如何在 SwiftUI 中使用 UIKit 组件,或将 SwiftUI 视图嵌入到现有的 UIKit 应用中。
- **发布到 App Store**:了解如何将应用打包发布到 App Store,学习应用签名、测试、提交等流程。
**学习资源**:
- [Apple Developer Documentation](https://developer.apple.com/documentation/swiftui)
- [SwiftUI by Example](https://www.hackingwithswift.com/quick-start/swiftui)
通过系统的学习路径,从基础到实践,你可以逐步掌握 SwiftUI 的开发技巧,构建出功能强大且易于维护的 iOS 应用。

因为我是有iOS 开发经验的,下面来看看SwiftUl的框架学习:
SwiftUl的框架学习。
学习 SwiftUI 框架涉及从基础到高级的系统化过程。以下是学习 SwiftUI 框架的详细步骤和建议:
### 1. 初步理解 SwiftUI
SwiftUI 是一种声明式框架,允许你使用简单、直观的代码构建用户界面。开始学习之前,了解 SwiftUI 的基本理念和与传统 UIKit 的区别非常重要。
#### 1.1 SwiftUI 的基本概念
- **声明式语法**:在 SwiftUI 中,你声明用户界面的内容和布局,系统会根据状态自动更新界面。
- **View**:所有界面元素都是 `View`,例如 `Text`、`Image`、`Button` 等。
- **Modifiers**:用于修改视图的属性或行为,例如 `.padding()`、`.background()`。
- **布局**:SwiftUI 提供了 `VStack`、`HStack` 和 `ZStack` 来实现垂直、水平和重叠布局。
**学习资源**:
- [SwiftUI 官方文档](https://developer.apple.com/documentation/swiftui)
- [SwiftUI Essentials](https://developer.apple.com/tutorials/swiftui/)
### 2. 构建基础用户界面
学习如何使用 SwiftUI 构建基本用户界面,这是理解框架的核心步骤。
#### 2.1 视图与布局
- **文本和图像**:了解如何使用 `Text` 和 `Image` 显示文本和图像内容。
- **按钮和交互**:学习如何使用 `Button` 创建交互式按钮,并处理用户事件。
- **Stack 布局**:通过 `VStack`、`HStack` 和 `ZStack` 创建简单的垂直、水平和重叠布局。
**实践**:
- 创建一个简单的界面,显示一张图片和一些文本。
- 添加一个按钮,点击后改变文本内容。
#### 2.2 状态管理
- **@State**:学习如何使用 `@State` 管理视图的本地状态。
- **@Binding**:了解如何在视图之间传递和绑定状态。
- **@ObservedObject 和 @EnvironmentObject**:用于在视图之间共享数据,管理应用中的全局状态。
**实践**:
- 创建一个计数器应用,点击按钮增加计数值。
- 使用 `@ObservedObject` 在多个视图中共享状态。
### 3. 构建复杂用户界面
掌握 SwiftUI 的基本概念后,可以开始构建更复杂的用户界面和功能。
#### 3.1 列表与导航
- **List**:学习如何使用 `List` 展示动态数据列表。
- **NavigationView 和 NavigationLink**:实现视图之间的导航。
**实践**:
- 创建一个简单的待办事项应用,显示任务列表并添加任务详情页面。
#### 3.2 表单与用户输入
- **Form**:使用 `Form` 创建表单,收集用户输入数据。
- **TextField、Slider 等**:学习使用 `TextField`、`Slider` 等控件进行用户输入。
**实践**:
- 创建一个表单,允许用户输入姓名和年龄,并保存输入的数据。
#### 3.3 动画与过渡
- **基本动画**:了解如何使用 `withAnimation` 添加简单的动画效果。
- **过渡效果**:学习如何在视图之间添加过渡效果,如淡入淡出、缩放等。
**实践**:
- 在按钮点击时,添加一个视图出现或消失的动画。
- 为列表中的项目添加删除动画。
### 4. 深入学习与进阶
在掌握了基础知识后,开始探索 SwiftUI 的高级特性和与其他框架的集成。
#### 4.1 Combine 框架
- **响应式编程**:SwiftUI 与 Combine 框架紧密结合,了解如何使用 Combine 管理异步数据流。
- **Publisher 和 Subscriber**:学习如何创建 Publisher 并订阅数据流。
**实践**:
- 使用 Combine 创建一个简单的网络请求并在界面中显示结果。
#### 4.2 UIKit 集成
- **UIHostingController**:学习如何在 UIKit 中嵌入 SwiftUI 视图。
- **UIViewRepresentable**:了解如何在 SwiftUI 中嵌入 UIKit 视图。
**实践**:
- 在 SwiftUI 项目中集成一个传统的 UIKit 组件,如 `UICollectionView`。
#### 4.3 自定义组件与视图
- **自定义 View**:学习如何创建可复用的自定义视图组件。
- **PreferenceKey**:用于在视图层次结构中传递数据。
**实践**:
- 创建一个自定义的评分组件,并在多个视图中复用。
### 5. 实践与项目开发
通过构建实际项目,将学习到的知识应用到实践中。
#### 5.1 项目示例
- **待办事项应用**:创建一个具有持久化存储功能的待办事项应用。
- **天气应用**:构建一个实时显示天气信息的应用,集成网络请求和动画效果。
#### 5.2 发布到 App Store
- **应用签名和测试**:学习如何对应用进行签名并在实际设备上测试。
- **App Store 提交**:了解如何将应用打包并提交到 App Store。
### 6. 持续学习与社区交流
SwiftUI 是一个不断发展的框架,保持学习与社区交流可以帮助你掌握最新的技术和最佳实践。
#### 6.1 学习资源
- **Apple 官方文档**:关注 SwiftUI 的官方更新和文档。
- **开源项目**:参与开源项目,学习他人的代码和最佳实践。
#### 6.2 社区交流
- **开发者论坛**:加入 SwiftUI 开发者社区,参与讨论和问题解决。
- **技术博客**:订阅 SwiftUI 相关的技术博客,获取最新的教程和技巧。
通过这个系统的学习路径,你可以从零基础逐步掌握 SwiftUI 框架,成为一名熟练的 iOS 开发者。

以上这些也只提供了大概思路,与我想要的东西不同,于是继续追问:
SwiftUl基础语法学习。
学习 SwiftUI 的基础语法对于构建 iOS 应用至关重要。以下是一些核心的 SwiftUI 基础语法和概念,帮助你快速入门。
### 1. SwiftUI 的基本结构
SwiftUI 的基本构建块是 `View`,每个 UI 元素都是一个 `View`,例如文本、图片、按钮等。SwiftUI 使用一种声明式语法来描述用户界面。
#### 示例代码:Hello, World!
```swift
import SwiftUI
struct ContentView: View {
var body: some View {
Text("Hello, World!")
.padding()
}
}
@main
struct MyApp: App {
var body: some Scene {
WindowGroup {
ContentView()
}
}
}
```swift
### 2. 常见的视图(Views)
- **Text**: 显示文本。
- **Image**: 显示图像。
- **Button**: 创建按钮并处理点击事件。
- **VStack**: 垂直堆叠视图。
- **HStack**: 水平堆叠视图。
- **ZStack**: 允许视图重叠。
#### 示例:多个视图的布局
```swift
struct ContentView: View {
var body: some View {
VStack {
Text("Welcome to SwiftUI")
.font(.largeTitle)
.padding()
Image(systemName: "star.fill")
.foregroundColor(.yellow)
.padding()
Button(action: {
print("Button was tapped")
}) {
Text("Tap me")
.padding()
.background(Color.blue)
.foregroundColor(.white)
.cornerRadius(8)
}
}
}
}
```swift
### 3. Modifiers
SwiftUI 使用修饰符(Modifiers)来改变视图的外观和行为。Modifiers 链式使用,通常直接添加在视图之后。
#### 常见的修饰符
- **padding()**: 添加内边距。
- **background()**: 设置背景颜色或视图。
- **foregroundColor()**: 设置文本或图像的前景色。
- **font()**: 设置字体样式和大小。
- **cornerRadius()**: 为视图添加圆角。
#### 示例:使用修饰符
```swift
Text("Hello, SwiftUI!")
.font(.title)
.foregroundColor(.green)
.padding()
.background(Color.gray)
.cornerRadius(10)
```swift
### 4. 状态与绑定(State and Binding)
在 SwiftUI 中,视图可以根据状态自动更新。`@State` 用于声明一个状态变量,当状态发生变化时,依赖这个状态的视图会自动更新。
#### 示例:简单的计数器
```swift
struct ContentView: View {
@State private var count = 0
var body: some View {
VStack {
Text("Count: \(count)")
.font(.largeTitle)
Button("Increment") {
count += 1
}
.padding()
.background(Color.blue)
.foregroundColor(.white)
.cornerRadius(8)
}
}
}
```swift
### 5. 布局系统
SwiftUI 提供了灵活的布局系统,包括 `VStack`、`HStack` 和 `ZStack`,用于创建不同的界面布局。
#### 示例:使用 VStack 和 HStack 布局
```swift
struct ContentView: View {
var body: some View {
VStack {
Text("Title")
.font(.headline)
HStack {
Text("Left")
Spacer()
Text("Right")
}
.padding()
Spacer()
}
.padding()
}
}
```swift
### 6. 列表(List)
`List` 是 SwiftUI 中显示一组数据的列表视图,通常与 `ForEach` 一起使用。
#### 示例:显示一个简单的列表
```swift
struct ContentView: View {
let items = ["Apple", "Banana", "Orange"]
var body: some View {
List(items, id: \.self) { item in
Text(item)
}
}
}
```swift
### 7. 导航(Navigation)
`NavigationView` 和 `NavigationLink` 用于实现视图之间的导航。
#### 示例:简单的导航
```swift
struct ContentView: View {
var body: some View {
NavigationView {
VStack {
NavigationLink(destination: DetailView()) {
Text("Go to Detail")
.padding()
.background(Color.blue)
.foregroundColor(.white)
.cornerRadius(8)
}
}
.navigationTitle("Home")
}
}
}
struct DetailView: View {
var body: some View {
Text("This is the detail view")
.font(.largeTitle)
.padding()
}
}
```swift
### 8. 动画与过渡(Animations and Transitions)
SwiftUI 提供了简单的方式来为视图添加动画效果。
#### 示例:基本动画
```swift
struct ContentView: View {
@State private var isAnimated = false
var body: some View {
VStack {
Button("Animate") {
withAnimation {
isAnimated.toggle()
}
}
.padding()
if isAnimated {
Text("Hello, SwiftUI!")
.font(.largeTitle)
.transition(.slide)
.padding()
}
}
}
}
```swift
### 9. 表单(Forms)
`Form` 是用于创建用户输入界面的容器,适合用于收集数据。
#### 示例:创建一个简单的表单
```swift
struct ContentView: View {
@State private var name = ""
@State private var isSubscribed = false
var body: some View {
Form {
TextField("Enter your name", text: $name)
Toggle(isOn: $isSubscribed) {
Text("Subscribe to newsletter")
}
Button("Submit") {
print("Name: \(name), Subscribed: \(isSubscribed)")
}
}
.padding()
}
}
```swift
通过学习以上这些基础语法和概念,你可以开始构建自己的 SwiftUI 应用。随着经验的积累,可以逐步深入学习更高级的特性和技术。
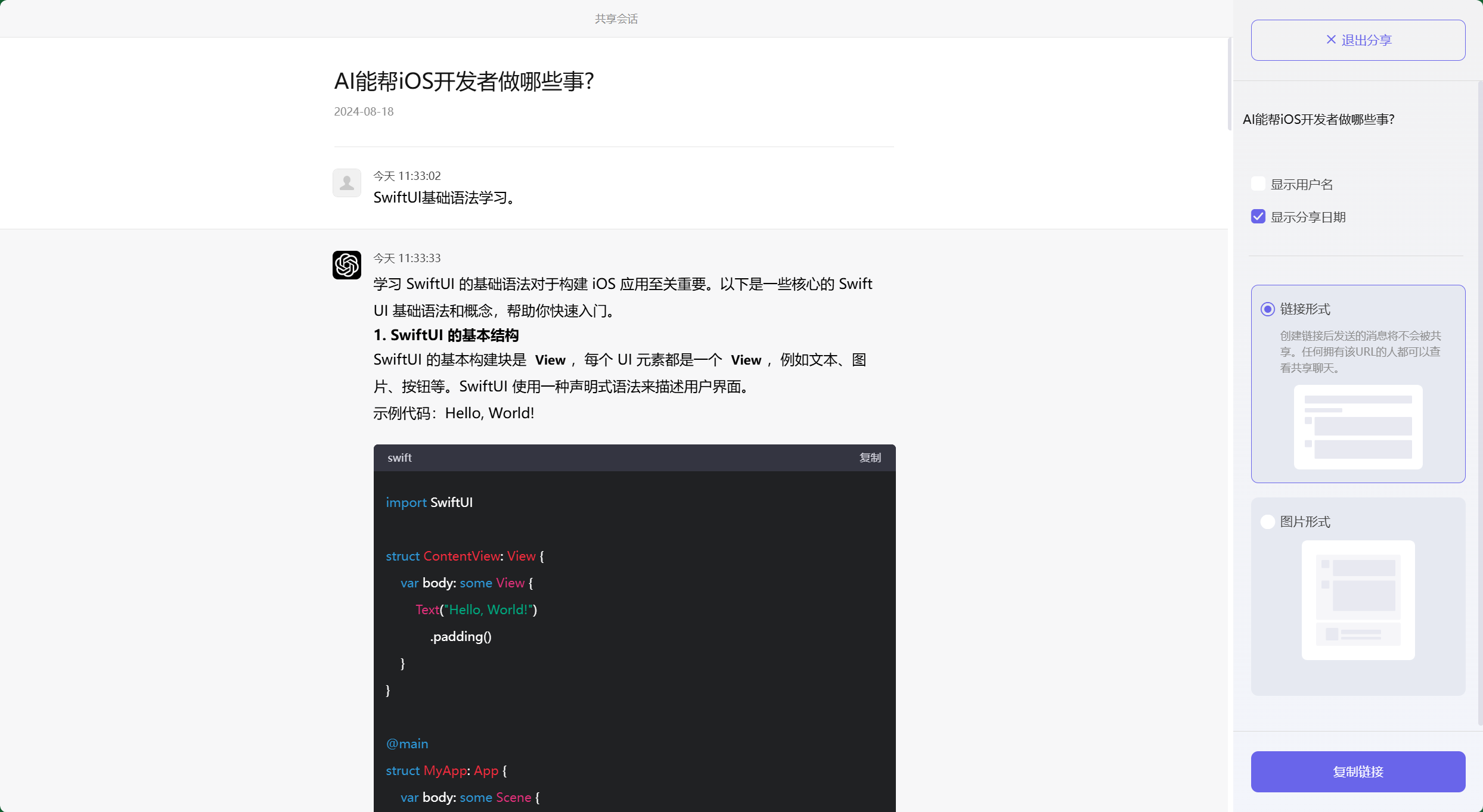
以上代码有很多地方看不懂,毕竟与之前的U实现方式不同,也没有看过开发文档,那么直接使用 AIGC来学习:
帮我解析一下上面的代码。
当然,我将为你详细解析上面展示的每段代码,帮助你理解 SwiftUI 的基础语法和其实现的功能。
### 1. Hello, World! 示例
```swift
import SwiftUI
struct ContentView: View {
var body: some View {
Text("Hello, World!")
.padding()
}
}
@main
struct MyApp: App {
var body: some Scene {
WindowGroup {
ContentView()
}
}
}
```swift
**解析**:
- `import SwiftUI`: 引入 SwiftUI 框架,用于构建用户界面。
- `struct ContentView: View`: 声明一个名为 `ContentView` 的结构体,它符合 `View` 协议,是一个可渲染的视图。
- `var body: some View`: `body` 是 `ContentView` 的计算属性,它返回一个视图描述。
- `Text("Hello, World!")`: 创建一个显示 "Hello, World!" 文本的视图。
- `.padding()`: 为文本添加内边距,使其周围有一些空白区域。
- `@main struct MyApp: App`: 声明一个 `App` 类型的结构体 `MyApp`,这是应用的入口。
- `WindowGroup { ContentView() }`: `WindowGroup` 是应用的场景,表示应用的主窗口,`ContentView` 是在这个窗口中显示的主要内容。
### 2. 多个视图的布局
```swift
struct ContentView: View {
var body: some View {
VStack {
Text("Welcome to SwiftUI")
.font(.largeTitle)
.padding()
Image(systemName: "star.fill")
.foregroundColor(.yellow)
.padding()
Button(action: {
print("Button was tapped")
}) {
Text("Tap me")
.padding()
.background(Color.blue)
.foregroundColor(.white)
.cornerRadius(8)
}
}
}
}
```swift
**解析**:
- `VStack { ... }`: 使用 `VStack` 垂直堆叠所有子视图,使它们依次垂直排列。
- `Text("Welcome to SwiftUI")`: 显示一段文本 "Welcome to SwiftUI"。
- `.font(.largeTitle)`: 设置文本的字体为大标题样式。
- `.padding()`: 为文本添加内边距。
- `Image(systemName: "star.fill")`: 显示一个系统图标,图标名称为 "star.fill"。
- `.foregroundColor(.yellow)`: 设置图标的颜色为黄色。
- `.padding()`: 添加内边距。
- `Button(action: { ... }) { ... }`: 创建一个按钮,当点击时触发 `action` 闭包。
- `action`: 在按钮点击时执行的代码块,这里是打印 "Button was tapped"。
- `Text("Tap me")`: 按钮的显示文本。
- `.background(Color.blue)`: 按钮背景颜色为蓝色。
- `.foregroundColor(.white)`: 按钮文本颜色为白色。
- `.cornerRadius(8)`: 按钮的边角半径设为8,使其具有圆角效果。
### 3. 使用修饰符
```swift
Text("Hello, SwiftUI!")
.font(.title)
.foregroundColor(.green)
.padding()
.background(Color.gray)
.cornerRadius(10)
```swift
**解析**:
- `Text("Hello, SwiftUI!")`: 显示一段文本 "Hello, SwiftUI!"。
- `.font(.title)`: 设置字体为标题样式。
- `.foregroundColor(.green)`: 设置文本颜色为绿色。
- `.padding()`: 为文本添加内边距。
- `.background(Color.gray)`: 为文本添加灰色背景。
- `.cornerRadius(10)`: 设置文本背景的圆角半径为10。
### 4. 简单的计数器
```swift
struct ContentView: View {
@State private var count = 0
var body: some View {
VStack {
Text("Count: \(count)")
.font(.largeTitle)
Button("Increment") {
count += 1
}
.padding()
.background(Color.blue)
.foregroundColor(.white)
.cornerRadius(8)
}
}
}
```swift
**解析**:
- `@State private var count = 0`: 使用 `@State` 声明一个状态变量 `count`,初始值为 0。当 `count` 变化时,依赖它的视图会自动更新。
- `Text("Count: \(count)")`: 显示当前的 `count` 值,随着 `count` 的变化而动态更新。
- `Button("Increment") { ... }`: 创建一个按钮,点击时 `count` 增加 1。
- 其余修饰符与前面示例相同,设置按钮的样式。
### 5. 使用 VStack 和 HStack 布局
```swift
struct ContentView: View {
var body: some View {
VStack {
Text("Title")
.font(.headline)
HStack {
Text("Left")
Spacer()
Text("Right")
}
.padding()
Spacer()
}
.padding()
}
}
```swift
**解析**:
- `VStack { ... }`: 垂直排列子视图。
- `Text("Title")`: 显示标题文本 "Title",使用 `.font(.headline)` 设置字体为标题样式。
- `HStack { ... }`: 水平排列子视图。
- `Text("Left")` 和 `Text("Right")`: 分别显示 "Left" 和 "Right" 文本。
- `Spacer()`: 添加一个可伸缩的空白视图,用于在 "Left" 和 "Right" 之间创建空隙。
- `Spacer()`: 添加一个可伸缩的空白视图,将 `VStack` 的子视图向上推,使布局更灵活。
- `.padding()`: 为整个 `VStack` 添加内边距。
### 6. 显示一个简单的列表
```swift
struct ContentView: View {
let items = ["Apple", "Banana", "Orange"]
var body: some View {
List(items, id: \.self) { item in
Text(item)
}
}
}
```swift
**解析**:
- `let items = ["Apple", "Banana", "Orange"]`: 定义一个包含水果名称的字符串数组。
- `List(items, id: \.self) { item in ... }`: 使用 `List` 显示一个基于 `items` 数组的动态列表。
- `id: \.self`: 将每个 `item` 自身作为标识符,用于唯一标识列表中的每一行。
- `Text(item)`: 显示 `item` 的内容,列表中的每一项都会生成一个 `Text` 视图。
### 7. 简单的导航
```swift
struct ContentView: View {
var body: some View {
NavigationView {
VStack {
NavigationLink(destination: DetailView()) {
Text("Go to Detail")
.padding()
.background(Color.blue)
.foregroundColor(.white)
.cornerRadius(8)
}
}
.navigationTitle("Home")
}
}
}
struct DetailView: View {
var body: some View {
Text("This is the detail view")
.font(.largeTitle)
.padding()
}
}
```swift
**解析**:
- `NavigationView { ... }`: 创建一个导航容器,包含支持导航的视图。
- `NavigationLink(destination: DetailView()) { ... }`: 创建一个导航链接,点击后会导航到 `DetailView`。
- `destination: DetailView()`: 目标视图是 `DetailView`。
- `Text("Go to Detail")`: 显示导航链接的文本。
- `.navigationTitle("Home")`: 设置导航栏的标题为 "Home"。
- `DetailView`: 这是一个新的视图,显示 "This is the detail view" 文本。
### 8. 基本动画
```swift
struct ContentView: View {
@State private var isAnimated = false
var body: some View {
VStack {
Button("Animate") {
withAnimation {
isAnimated.toggle()
}
}
.padding()
if isAnimated {
Text("Hello, SwiftUI!")
.font(.largeTitle)
.transition(.slide)
.padding()
}
}
}
}
```swift
**解析**:
- `@State private var isAnimated = false`: 定义一个 `isAnimated` 状态变量,用于控制文本视图的显示或隐藏。
- `Button("Animate") { ... }`: 一个按钮,用于触发动画。
- `withAnimation { ... }`: 包裹在 `withAnimation` 中的代码会被自动动画化。
- `isAnimated.toggle()`: 切换 `isAnimated` 的值(true/false),从而控制文本的显示或隐藏。
- `if isAnimated { ... }`: 当 `isAnimated` 为 `true` 时,显示文本 "Hello, SwiftUI!"。
- `.transition(.slide)`:
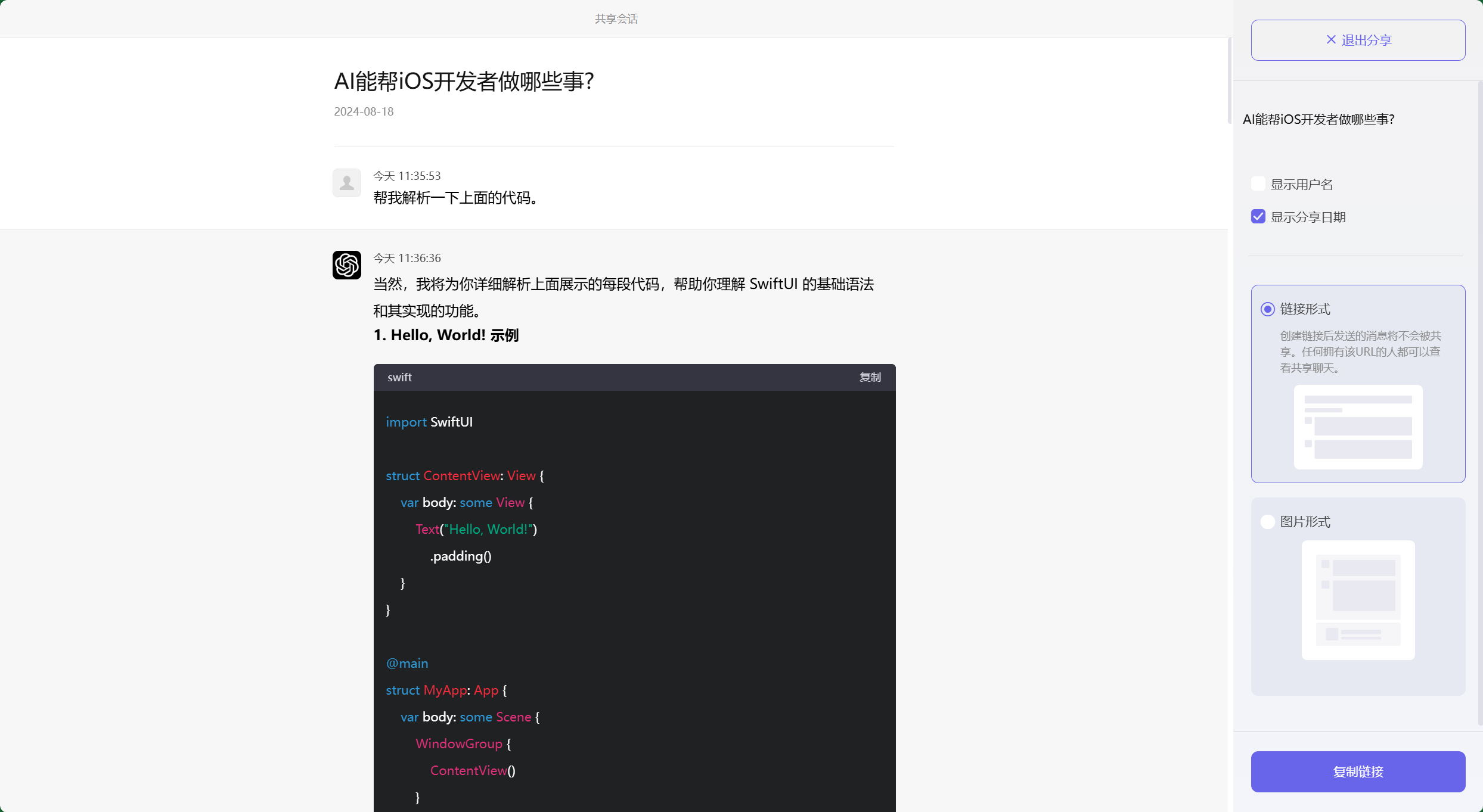
看了以上内容后,代码几乎就能看懂了。
🔎3.Al帮助SwiftUl搭建项目案例
使用SwiftUI构建一个登录页面。
构建一个简单的登录页面是熟悉 SwiftUI 的好方法。下面是一个包含用户名、密码输入框以及登录按钮的示例代码。
### 完整的登录页面示例
```swift
import SwiftUI
struct LoginView: View {
// State variables to hold user input
@State private var username: String = ""
@State private var password: String = ""
@State private var showPassword: Bool = false
@State private var isLoggingIn: Bool = false
var body: some View {
VStack {
// App logo or title
Image(systemName: "lock.circle.fill")
.resizable()
.scaledToFit()
.frame(width: 100, height: 100)
.padding(.bottom, 40)
// Username input field
TextField("Username", text: $username)
.padding()
.background(Color(.secondarySystemBackground))
.cornerRadius(8)
.padding(.horizontal, 24)
// Password input field
HStack {
if showPassword {
TextField("Password", text: $password)
} else {
SecureField("Password", text: $password)
}
Button(action: {
showPassword.toggle()
}) {
Image(systemName: showPassword ? "eye.slash.fill" : "eye.fill")
.foregroundColor(.gray)
}
}
.padding()
.background(Color(.secondarySystemBackground))
.cornerRadius(8)
.padding(.horizontal, 24)
.padding(.bottom, 20)
// Login button
Button(action: {
// Simulate login action
isLoggingIn = true
DispatchQueue.main.asyncAfter(deadline: .now() + 2) {
isLoggingIn = false
}
}) {
if isLoggingIn {
ProgressView()
.progressViewStyle(CircularProgressViewStyle(tint: .white))
.frame(maxWidth: .infinity, maxHeight: 44)
} else {
Text("Login")
.foregroundColor(.white)
.frame(maxWidth: .infinity, maxHeight: 44)
}
}
.background(isLoggingIn ? Color.gray : Color.blue)
.cornerRadius(8)
.padding(.horizontal, 24)
.disabled(isLoggingIn)
Spacer()
}
.padding(.top, 100)
}
}
struct LoginView_Previews: PreviewProvider {
static var previews: some View {
LoginView()
}
}
```swift
### 解析代码
1. **状态变量 (`@State`)**:
- `username`: 用于存储用户名的输入。
- `password`: 用于存储密码的输入。
- `showPassword`: 用于控制密码是否明文显示。
- `isLoggingIn`: 模拟登录过程中的加载状态。
2. **视图布局**:
- `VStack` 用于垂直堆叠所有子视图。
- `Image`: 显示应用的图标或标题,使用系统自带的锁定图标来表示登录页面。
- `TextField`: 输入用户名的文本框。
- `SecureField` 和 `TextField` 的组合:用于输入密码。`SecureField` 隐藏密码输入,`TextField` 显示密码。通过 `showPassword` 状态控制显示与否。
- `Button`: 用于控制是否显示或隐藏密码。
3. **登录按钮**:
- 点击按钮时,`isLoggingIn` 设为 `true`,模拟一个登录过程。通过 `DispatchQueue.main.asyncAfter` 延迟2秒后模拟登录完成,`isLoggingIn` 设为 `false`。
- 使用 `ProgressView` 在登录时显示加载指示器,登录完成后显示 "Login" 按钮。
4. **修饰符**:
- `padding()`:用于设置内边距,使视图元素之间的距离更为合理。
- `background(Color(.secondarySystemBackground))`:设置背景颜色,与系统背景颜色一致。
- `cornerRadius(8)`:设置视图的圆角效果。
- `disabled(isLoggingIn)`:当 `isLoggingIn` 为 `true` 时,禁用按钮。
### 总结
这个登录页面示例展示了 SwiftUI 的基础布局、状态管理和按钮交互。你可以根据自己的需求进一步扩展这个示例,比如添加表单验证、网络请求等功能。
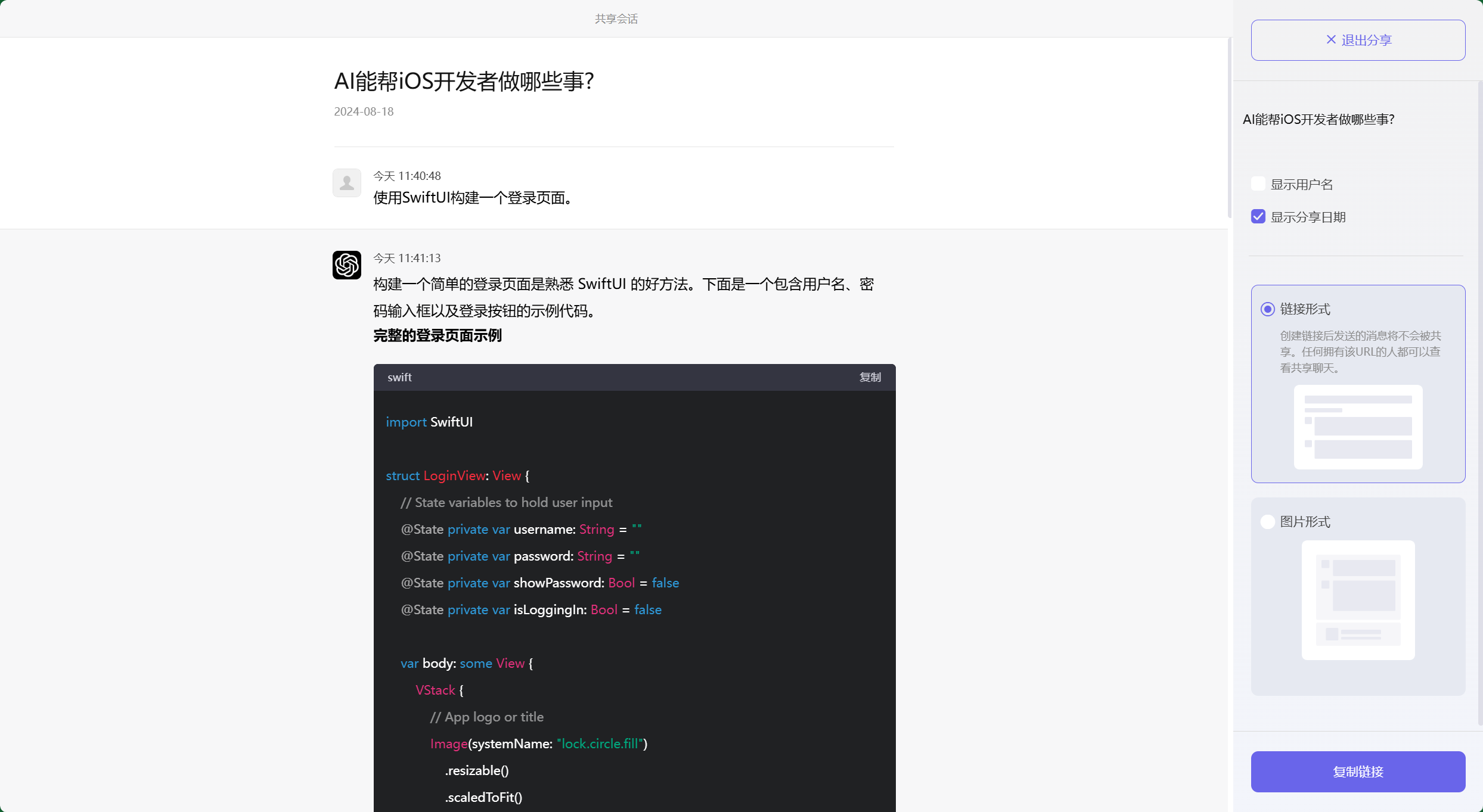
帮我解析一下上面的代码。
我将为你解析刚才展示的 SwiftUI 登录页面代码,帮助你理解各部分的功能和实现方式。
### 1. `import SwiftUI`
这行代码导入了 SwiftUI 框架,SwiftUI 是苹果公司推出的用于构建用户界面的现代框架。
### 2. `struct LoginView: View`
这个部分定义了一个名为 `LoginView` 的结构体,它符合 `View` 协议。在 SwiftUI 中,所有视图都必须符合 `View` 协议。
### 3. `@State` 变量
```swift
@State private var username: String = ""
@State private var password: String = ""
@State private var showPassword: Bool = false
@State private var isLoggingIn: Bool = false
```swift
- `@State` 用于声明状态变量。这些变量是可变的,当它们发生变化时,SwiftUI 会自动更新视图。
- `username` 和 `password`:分别用于存储用户输入的用户名和密码。
- `showPassword`:用于控制密码输入框是否显示明文密码。
- `isLoggingIn`:用于模拟登录过程中的加载状态。
### 4. `body` 属性
```swift
var body: some View {
VStack {
// ... (子视图)
}
.padding(.top, 100)
}
```swift
- `body` 是 `View` 协议中的一个计算属性,它描述了视图的内容和布局。
- `VStack` 是一个垂直堆叠视图容器,所有的子视图将按垂直方向排列。
- `padding(.top, 100)` 设置了 `VStack` 的顶部内边距为 100,以在视图顶部留出一些空间。
### 5. 应用图标或标题部分
```swift
Image(systemName: "lock.circle.fill")
.resizable()
.scaledToFit()
.frame(width: 100, height: 100)
.padding(.bottom, 40)
```swift- `Image(systemName: "lock.circle.fill")`:显示一个系统图标,这里是一个锁定的图标,代表登录页面。
- `resizable()`:使图标可以调整大小。
- `scaledToFit()`:保持图标的宽高比进行缩放,以适应容器。
- `frame(width: 100, height: 100)`:设置图标的宽度和高度为 100。
- `padding(.bottom, 40)`:在图标下方添加40点的内边距。
### 6. 用户名输入框
```swift
TextField("Username", text: $username)
.padding()
.background(Color(.secondarySystemBackground))
.cornerRadius(8)
.padding(.horizontal, 24)
```swift
- `TextField("Username", text: $username)`:创建一个文本输入框,`"Username"` 是占位符文本,`$username` 绑定到状态变量 `username`,用户的输入将更新该变量。
- `padding()`:为输入框添加内边距,使其内容与边界有一定距离。
- `background(Color(.secondarySystemBackground))`:设置输入框的背景颜色,与系统的背景颜色一致。
- `cornerRadius(8)`:将输入框的边角设置为圆角,半径为8点。
- `padding(.horizontal, 24)`:为输入框添加水平内边距,使它与屏幕边缘保持一定距离。
### 7. 密码输入框
```swift
HStack {
if showPassword {
TextField("Password", text: $password)
} else {
SecureField("Password", text: $password)
}
Button(action: {
showPassword.toggle()
}) {
Image(systemName: showPassword ? "eye.slash.fill" : "eye.fill")
.foregroundColor(.gray)
}
}
.padding()
.background(Color(.secondarySystemBackground))
.cornerRadius(8)
.padding(.horizontal, 24)
.padding(.bottom, 20)
```swift
- `HStack`:水平堆叠视图容器,里面放置了密码输入框和显示/隐藏密码的按钮。
- `if showPassword`:判断 `showPassword` 的值,如果为 `true`,则使用 `TextField` 显示明文密码,否则使用 `SecureField` 隐藏密码。
- `Button(action: { showPassword.toggle() })`:创建一个按钮,点击时切换 `showPassword` 的值,从而切换密码显示状态。
- `Image(systemName: showPassword ? "eye.slash.fill" : "eye.fill")`:根据 `showPassword` 的状态显示不同的图标(“eye.fill”表示显示密码,“eye.slash.fill”表示隐藏密码)。
- 其他修饰符(如 `padding`, `background`, `cornerRadius`)与用户名输入框类似。
### 8. 登录按钮
```swift
Button(action: {
isLoggingIn = true
DispatchQueue.main.asyncAfter(deadline: .now() + 2) {
isLoggingIn = false
}
}) {
if isLoggingIn {
ProgressView()
.progressViewStyle(CircularProgressViewStyle(tint: .white))
.frame(maxWidth: .infinity, maxHeight: 44)
} else {
Text("Login")
.foregroundColor(.white)
.frame(maxWidth: .infinity, maxHeight: 44)
}
}
.background(isLoggingIn ? Color.gray : Color.blue)
.cornerRadius(8)
.padding(.horizontal, 24)
.disabled(isLoggingIn)
```swift
- `Button(action: { ... })`:创建一个按钮,点击时触发 `action` 闭包,这里用于模拟登录操作。
- `isLoggingIn = true`:点击按钮后,将 `isLoggingIn` 设为 `true`,表示正在登录。
- `DispatchQueue.main.asyncAfter`:模拟一个2秒的延迟,以演示加载过程,之后将 `isLoggingIn` 设为 `false`。
- `if isLoggingIn`:根据 `isLoggingIn` 的状态显示不同的按钮内容。如果正在登录,则显示加载进度指示器 (`ProgressView`),否则显示 “Login” 文本。
- `background(isLoggingIn ? Color.gray : Color.blue)`:根据登录状态改变按钮的背景颜色。
- `cornerRadius(8)`:设置按钮的圆角效果。
- `.disabled(isLoggingIn)`:在登录过程中禁用按钮,防止重复点击。
### 9. `Spacer()`
```swift
Spacer()
```swift
- `Spacer()` 用于在垂直堆叠中添加可伸缩的空白区域,将内容向上或向下推,使布局更加灵活。
### 10. `LoginView_Previews`
```swift
struct LoginView_Previews: PreviewProvider {
static var previews: some View {
LoginView()
}
}
```swift
- 这是 SwiftUI 的预览结构,`LoginView_Previews` 用于在 Xcode 的预览窗口中显示 `LoginView` 视图,方便开发者在编写代码时实时预览 UI 效果。
### 总结
这个示例代码展示了如何使用 SwiftUI 构建一个简单的登录页面,涉及文本输入框、密码显示切换、按钮点击操作、加载指示器等基本功能。通过这些组件和状态管理,用户可以轻松实现交互式的用户界面。
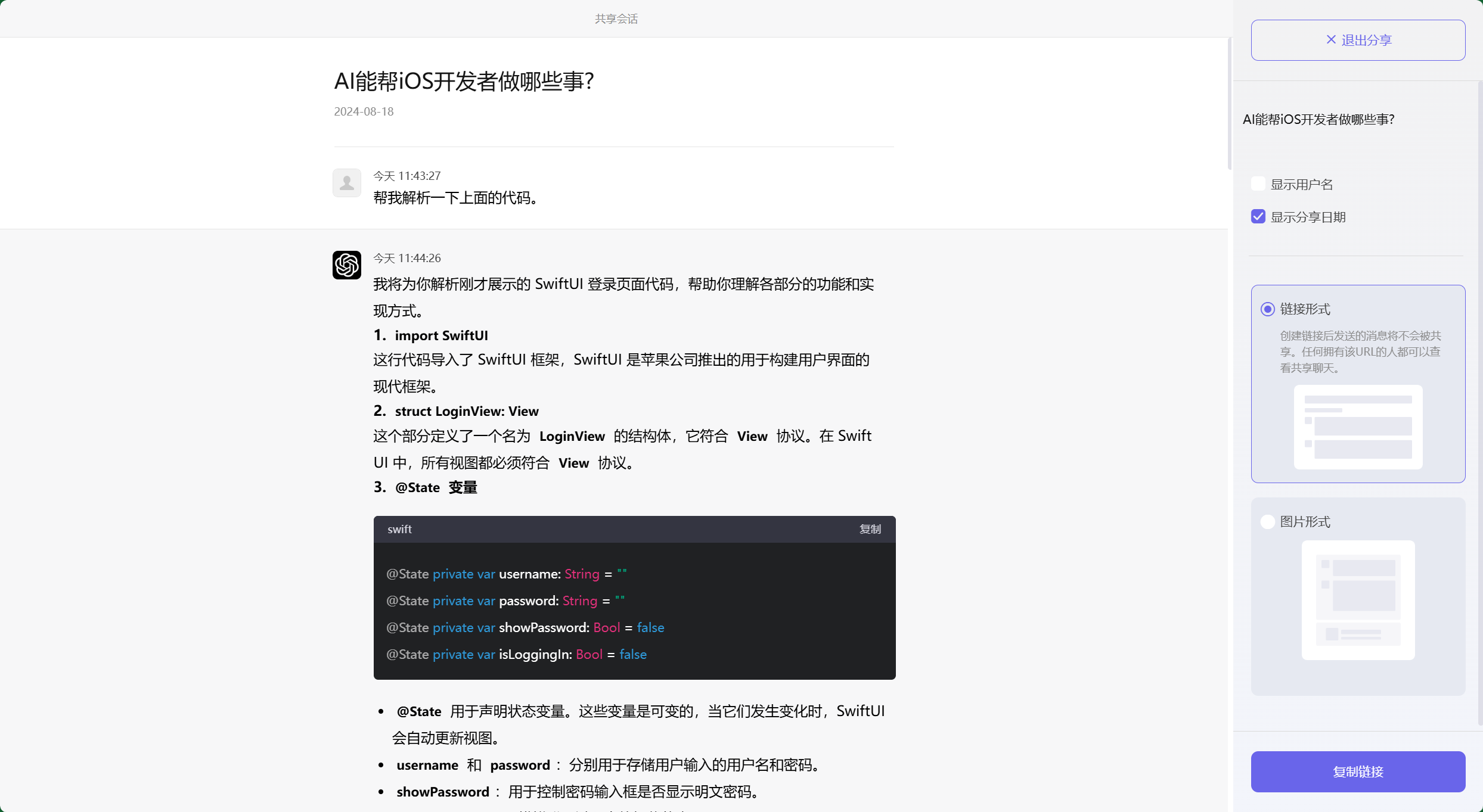
帮我解析一下关键词。
解析代码中的关键字有助于更好地理解代码的结构和功能。以下是一些代码中使用的关键字和相关概念的解析:
### 1. `import`
- **功能**:`import` 关键字用于导入模块或框架。这里的 `import SwiftUI` 导入了 SwiftUI 框架,使你可以使用框架中的组件来构建用户界面。
### 2. `struct`
- **功能**:`struct` 关键字用于定义一个结构体。在 Swift 中,结构体是一种数据类型,可以包含属性和方法。这里的 `struct LoginView` 定义了一个名为 `LoginView` 的结构体,它符合 `View` 协议,用于表示用户界面的一部分。
### 3. `View`
- **功能**:`View` 是 SwiftUI 中的一个协议,用于定义用户界面元素。任何符合 `View` 协议的结构体或类都可以用作视图的一部分。
### 4. `@State`
- **功能**:`@State` 是 SwiftUI 中的属性包装器,用于声明可以改变的状态变量。这些变量在视图中使用时,当它们的值发生变化时,视图会自动更新。比如 `@State private var username: String = ""` 声明了一个用于存储用户名的状态变量。
### 5. `var`
- **功能**:`var` 关键字用于声明一个变量。变量的值可以在代码运行时改变。在 SwiftUI 中,`var body: some View` 定义了一个视图的主体。
### 6. `if`
- **功能**:`if` 关键字用于条件判断,执行特定条件下的代码块。在示例中,`if showPassword` 用于根据 `showPassword` 的值决定显示普通文本框还是安全文本框。
### 7. `else`
- **功能**:`else` 关键字与 `if` 配合使用,用于指定条件不满足时执行的代码块。
### 8. `Button`
- **功能**:`Button` 是 SwiftUI 中的视图组件,用于创建可点击的按钮。在示例中,`Button(action: {...})` 定义了一个带有点击事件的按钮。
### 9. `TextField` 和 `SecureField`
- **功能**:`TextField` 和 `SecureField` 是 SwiftUI 中的输入框组件,分别用于输入普通文本和安全文本(如密码)。`SecureField` 会隐藏用户输入的字符,通常用于输入密码。
### 10. `Spacer`
- **功能**:`Spacer` 是一个特殊的 SwiftUI 视图组件,用于在视图之间创建一个弹性空间。`Spacer` 会占据可用的空间,将其他视图推向一边。
### 11. `padding`
- **功能**:`padding` 是一种视图修饰符,用于在视图周围添加内边距,使视图与其边界之间留出一定的空间。例如,`padding(.horizontal, 24)` 在视图的水平两侧添加了 24 点的内边距。
### 12. `background`
- **功能**:`background` 修饰符用于设置视图的背景颜色或背景图像。在示例中,`background(Color(.secondarySystemBackground))` 设置了输入框的背景颜色。
### 13. `cornerRadius`
- **功能**:`cornerRadius` 修饰符用于为视图设置圆角,使视图的边角变得圆滑。`cornerRadius(8)` 为视图的每个角设置了半径为 8 的圆角。
### 14. `DispatchQueue.main.asyncAfter`
- **功能**:`DispatchQueue.main.asyncAfter` 用于在指定的时间后执行某个操作。在示例中,它被用来模拟登录过程中的延迟。
### 15. `ProgressView`
- **功能**:`ProgressView` 是 SwiftUI 中的视图组件,用于显示加载进度指示器。在示例中,当用户点击登录按钮时,`ProgressView` 显示一个圆形加载指示器。
### 16. `disabled`
- **功能**:`disabled` 是一个视图修饰符,用于禁用用户交互。在示例中,`disabled(isLoggingIn)` 用于在登录过程中禁用登录按钮,防止重复点击。
### 17. `PreviewProvider`
- **功能**:`PreviewProvider` 是 SwiftUI 中的一个协议,用于为 Xcode 的预览窗口提供视图。`LoginView_Previews` 结构体符合 `PreviewProvider` 协议,用于在预览窗口中显示 `LoginView`。
通过理解这些关键字和概念,你可以更好地掌握 SwiftUI 代码的结构和实现逻辑。这些元素是构建 SwiftUI 界面不可或缺的部分。
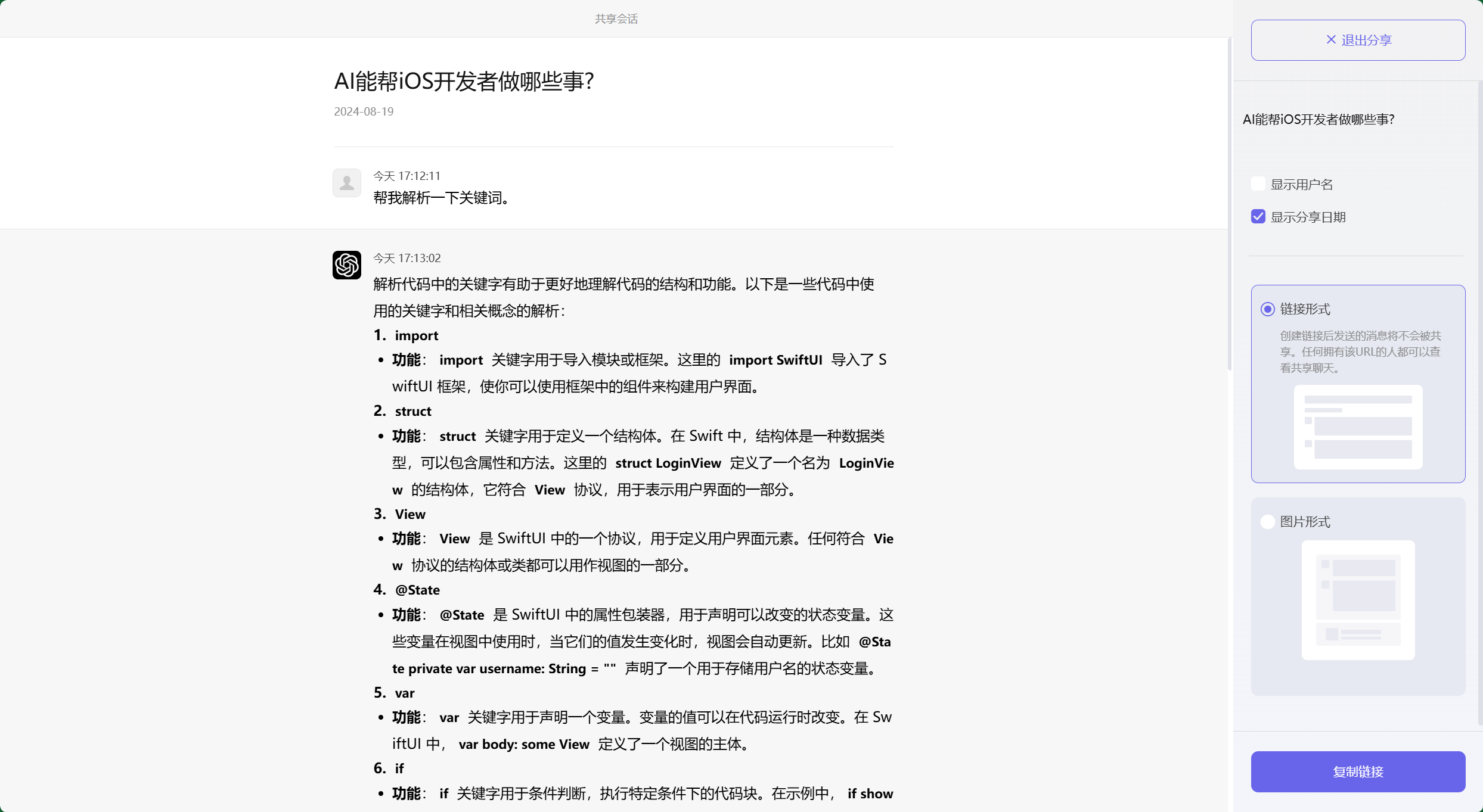
我一直好奇,这个容器为什么会自动居中显示,而没有居中显示的代码,我怀疑可能是.padding()”的效果导致的,我们来验证一下:
.padding()怎么理解?
在 SwiftUI 中,`.padding()` 是一个视图修饰符,用于为视图的四周添加内边距,使得视图内容与它的边界之间留出一定的空间。
### 基本用法
- **`.padding()`**:默认情况下,会在视图的四个边(上、下、左、右)都添加一个默认的内边距。内边距的大小由系统决定,通常是 16 个点。
```swift
Text("Hello, World!")
.padding()
```swift
这段代码会为 `Text` 视图在四周添加默认的内边距,使文本与其周围的其他视图或屏幕边界保持一定的距离。
### 自定义内边距大小
- **`.padding(20)`**:可以通过在 `.padding()` 中传入一个数值,指定具体的内边距大小(单位是点)。
```swift
Text("Hello, World!")
.padding(20)
```swift
这段代码会为 `Text` 视图在四周添加 20 点的内边距。
### 指定方向的内边距
- **`.padding(.horizontal)`** 和 **`.padding(.vertical)`**:你可以为视图的特定方向添加内边距,例如水平(左右)或垂直(上下)。
```swift
Text("Hello, World!")
.padding(.horizontal, 20)
```swift
这段代码会为 `Text` 视图的左右两侧添加 20 点的内边距,而上下不会有内边距。
- **`.padding(.leading, 10)`** 和 **`.padding(.top, 5)`**:你还可以为某个特定的边添加内边距,例如左侧(leading)、顶部(top)、右侧(trailing)、或底部(bottom)。
```swift
Text("Hello, World!")
.padding(.leading, 10)
.padding(.top, 5)
```swift
这段代码会为 `Text` 视图的左侧添加 10 点内边距,顶部添加 5 点内边距。
### 总结
`.padding()` 是 SwiftUI 中用于控制视图和其边界之间空间的工具。通过灵活使用 `.padding()`,你可以轻松地调整界面布局,使各个视图之间保持合适的距离,增强界面的美观性和可读性。
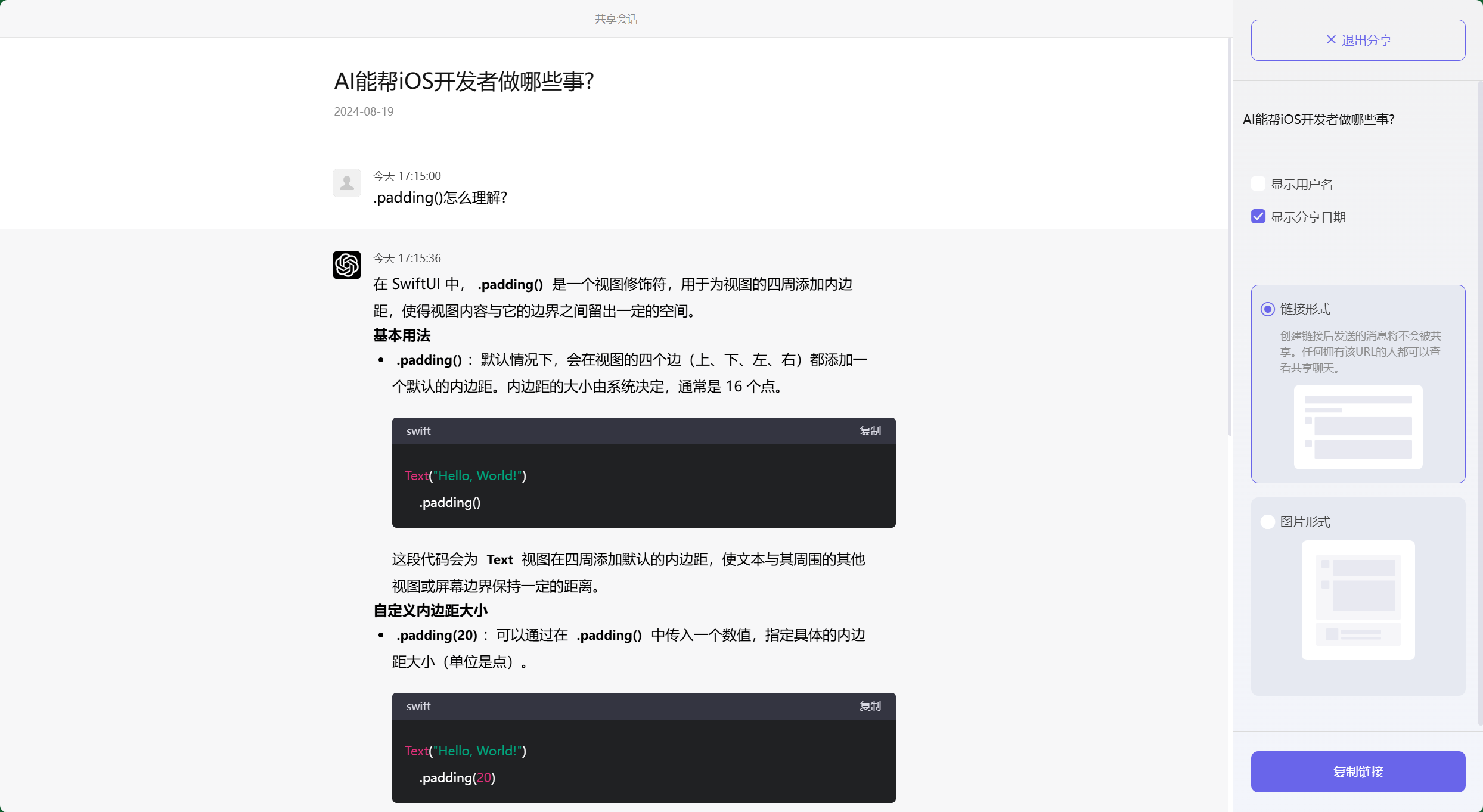
如果没有设置padding,就是默认居中的样式。
以上只是控制整个容器的偏移量,如果我要容器置顶或置底怎么处理?
SwiftUI怎么置顶显示?
在 SwiftUI 中,如果你希望将某个视图置顶显示(即固定在视图的顶部),有几种常见的方式。以下是几种方法的解释和示例:
### 1. 使用 `VStack` 和 `Spacer`
`Spacer()` 是 SwiftUI 中用于占用空间并将视图推向某个方向的组件。通过在 `VStack` 中使用 `Spacer()`,可以将视图推到顶部。
```swift
VStack {
Text("This is the top view")
.padding()
Spacer()
}
```swift
在这个例子中,`Text` 视图会被固定在 `VStack` 的顶部,因为 `Spacer()` 占据了下面的空间,将 `Text` 向上推。
### 2. 使用 `GeometryReader` 与 `Position`
`GeometryReader` 可以让你获得父视图的尺寸和位置信息,然后使用 `.position()` 来精确地控制视图的位置。
```swift
GeometryReader { geometry in
VStack {
Text("This is the top view")
.position(x: geometry.size.width / 2, y: 50)
}
}
```swift
在这个例子中,`Text` 视图被放置在视图的顶部中央,`y` 坐标为 50 点。
### 3. 使用 `ZStack` 来覆盖内容
`ZStack` 可以让视图层叠显示,通过将一个视图放在 `ZStack` 的顶层并指定其位置,可以实现置顶显示。
```swift
ZStack(alignment: .top) {
Color.blue // 底层背景颜色
.edgesIgnoringSafeArea(.all)
Text("This is the top view")
.padding()
.background(Color.white)
.cornerRadius(10)
.shadow(radius: 5)
}
```swift
在这个例子中,`Text` 视图被置于 `ZStack` 的顶部,覆盖在蓝色背景之上。
### 4. 使用 `NavigationView` 和 `NavigationBar`
如果你的界面是一个导航视图,你可以通过设置 `NavigationBar` 的内容来实现置顶效果。
```swift
NavigationView {
VStack {
Text("This is the main content")
.padding()
}
.navigationBarTitle("Top Title", displayMode: .inline)
.navigationBarItems(leading: Text("Top Left"))
}
```swift
在这个例子中,`Text("Top Title")` 会固定在导航栏的顶部,而主内容会显示在下面。
### 5. 使用 `ScrollView` 与 `.frame()` 控制
如果你的视图内容超出屏幕范围,你可以使用 `ScrollView` 并结合 `.frame(maxHeight: .infinity)` 来控制视图的布局,使某些视图固定在顶部。
```swift
ScrollView {
VStack(alignment: .leading) {
Text("This is the top view")
.padding()
.frame(maxWidth: .infinity, alignment: .topLeading)
// 其他内容
ForEach(0..<50) { i in
Text("Item \(i)")
.padding()
}
}
}
```swift
这个例子中的 `Text` 视图会固定在 `ScrollView` 的顶部,而其他内容可以滚动查看。
### 总结
SwiftUI 提供了多种方式来实现视图的置顶显示,具体方法取决于你的界面结构和布局需求。通过合理运用 `VStack`、`ZStack`、`GeometryReader` 以及 `ScrollView`,你可以灵活地控制视图的位置和层级,确保重要的内容始终在顶部显示。
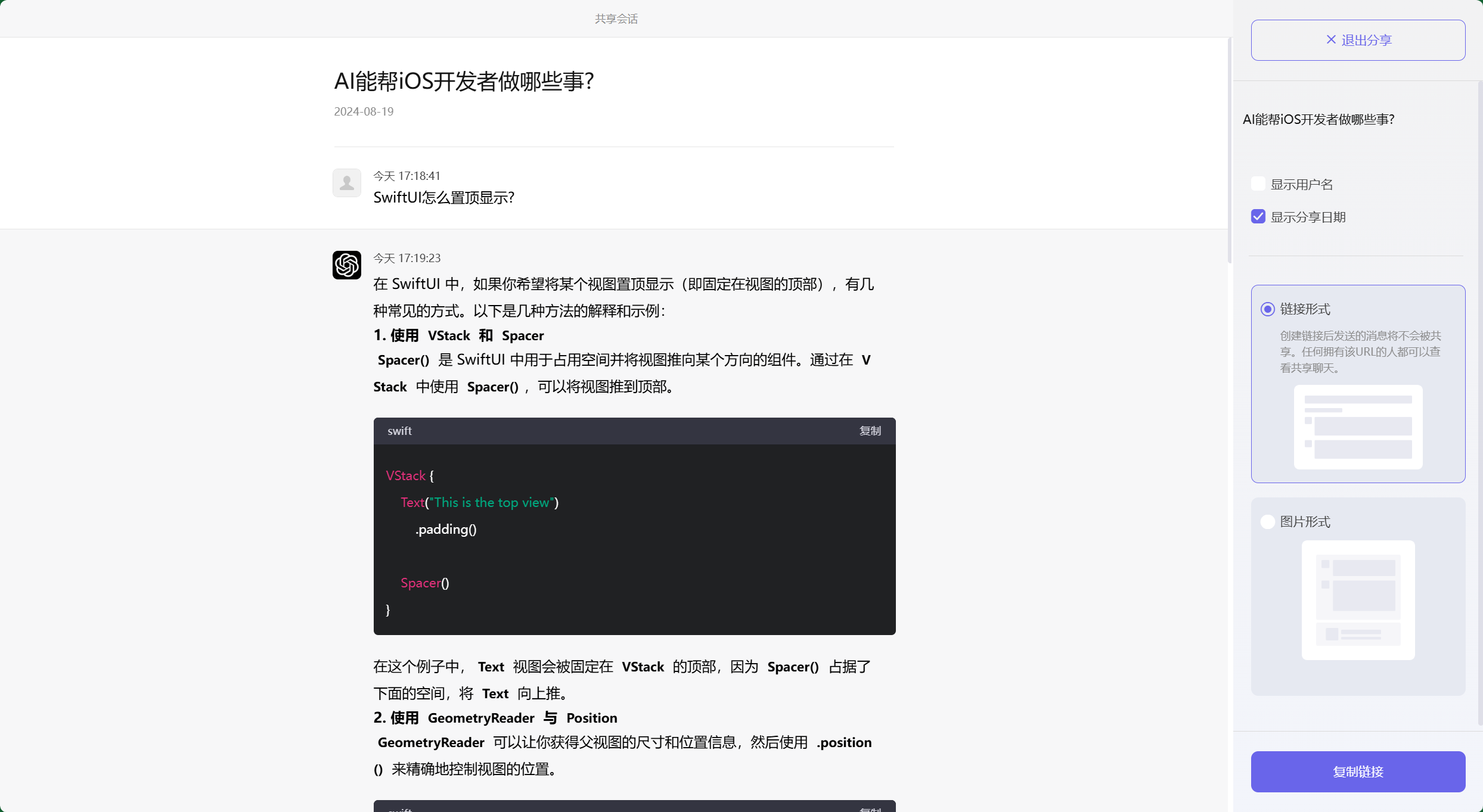
很明显,AI没有理解我的意思。它把所有视图都叠起来了,但这不是我想要的效果,我想要的是 U贴着手机顶部显示。这时候就需要自己微调了。
🔎4.Al帮助解决视频转码失真问题
对于非音视频专业的程序员来说,ffmpeg是比较让人头疼的,指令参数多且杂,每个参数的意思也不清楚,以前来说这是个大工程,但是现在有ChatGPT的帮助,就完全不样了。
视频色彩和亮度严重失真问题的解决
我们遇到一个视频色彩和亮度严重失真的问题。经过排查,我们找到了解决这个问题的代码如下:
commandStr = [NSString stringWithFormat:@"ffmpeg++-i++%@++-vf++format=yuv420p,scale=%ld:%1d++-c:v++h264++-y++%@", inputPath, videowidth, videoHeight, outpath];
对于非音视频专业的程序员来说,FFmpeg 的使用可能会比较让人头疼。FFmpeg 的指令参数多且复杂,每个参数的具体含义也不容易理解。在过去,解决这样的问题可能需要花费大量的时间和精力,但现在有了 ChatGPT 的帮助,一切变得简单了许多。
commandStr = [NSString stringWithFormat:@"ffmpeg++-i++%@++-vf++format=yuv420p,scale=%ld:%1d++-c:v++h264++-y++%@", inputPath, videowidth, videoHeight, outpath];输入的是SDR格式视频,通过上面的指令转码后失真,请修改后重新提供一指令给我。
对于处理SDR(标准动态范围)格式的视频,如果在转码过程中出现失真问题,可以尝试在命令中添加一些额外的参数来优化色彩和亮度的保真度。以下是经过修改的命令,它保留了颜色信息并且调整了亮度和对比度,防止转码后的失真:
```objective-c
commandStr = [NSString stringWithFormat:@"ffmpeg -i %@ -vf format=yuv420p,scale=%ld:%ld,lut3d=sdr2hdr10:output_nits=1000 -c:v h264 -pix_fmt yuv420p -y %@", inputPath, videowidth, videoHeight, outpath];
```objective-c
### 说明:
- `lut3d=sdr2hdr10:output_nits=1000`:这个滤镜应用一个 SDR 转 HDR 的 3D LUT,并指定输出的亮度等级为 1000 nits,可以帮助保持色彩的准确性和亮度的平衡。
- `-pix_fmt yuv420p`:指定输出的像素格式为 `yuv420p`,这是标准的色彩格式,可以避免一些播放器不兼容的问题。
这个命令应该能更好地保留视频的色彩和亮度,避免转码过程中出现的失真现象。
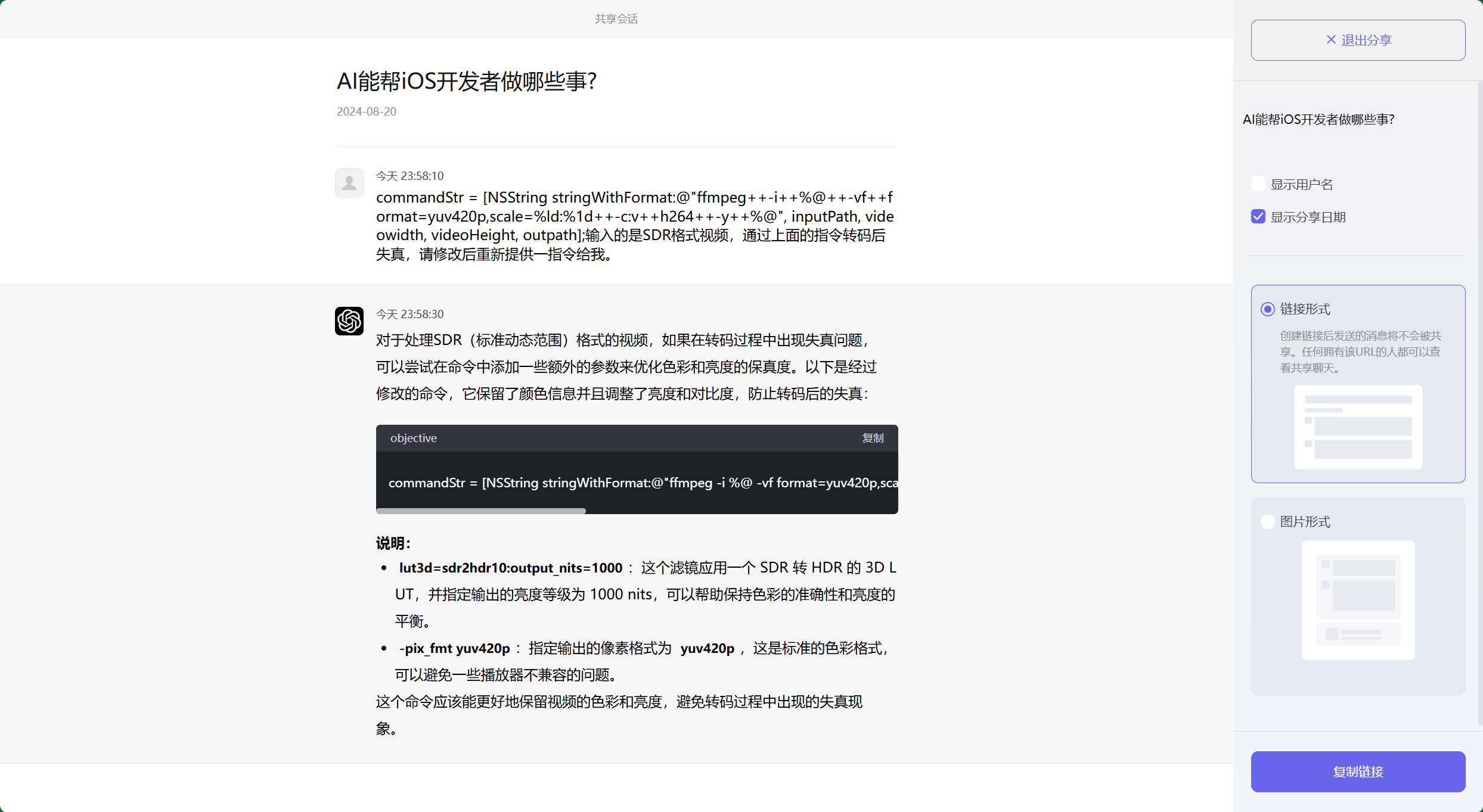
还是会失真,红色变成灰色了。
如果红色在转码后变成灰色,可能是在颜色空间或色彩范围处理上出现了问题。可以尝试以下修改后的命令,重点是确保颜色信息在转码过程中得到正确的处理:
```objective-c
commandStr = [NSString stringWithFormat:@"ffmpeg -i %@ -vf format=yuv420p,scale=%ld:%ld,eq=gamma_r=1.5:saturation=1.2 -c:v h264 -pix_fmt yuv420p -color_primaries bt709 -color_trc bt709 -colorspace bt709 -y %@", inputPath, videowidth, videoHeight, outpath];
```objective-c
### 说明:
- `eq=gamma_r=1.5:saturation=1.2`:这个滤镜调整了红色通道的伽玛值和整体饱和度,试图修正红色变灰的问题。
- `-color_primaries bt709 -color_trc bt709 -colorspace bt709`:这些参数明确地设置了色彩空间为 BT.709,这是标准的 SDR 色彩空间,可以帮助保持正确的颜色。
这个命令旨在更精确地处理颜色信息,特别是红色的保真度,避免在转码后出现失真或色彩偏差。如果这个方法仍然不能解决问题,可能需要更深入的色彩校正或在转码前对原视频进行预处理。
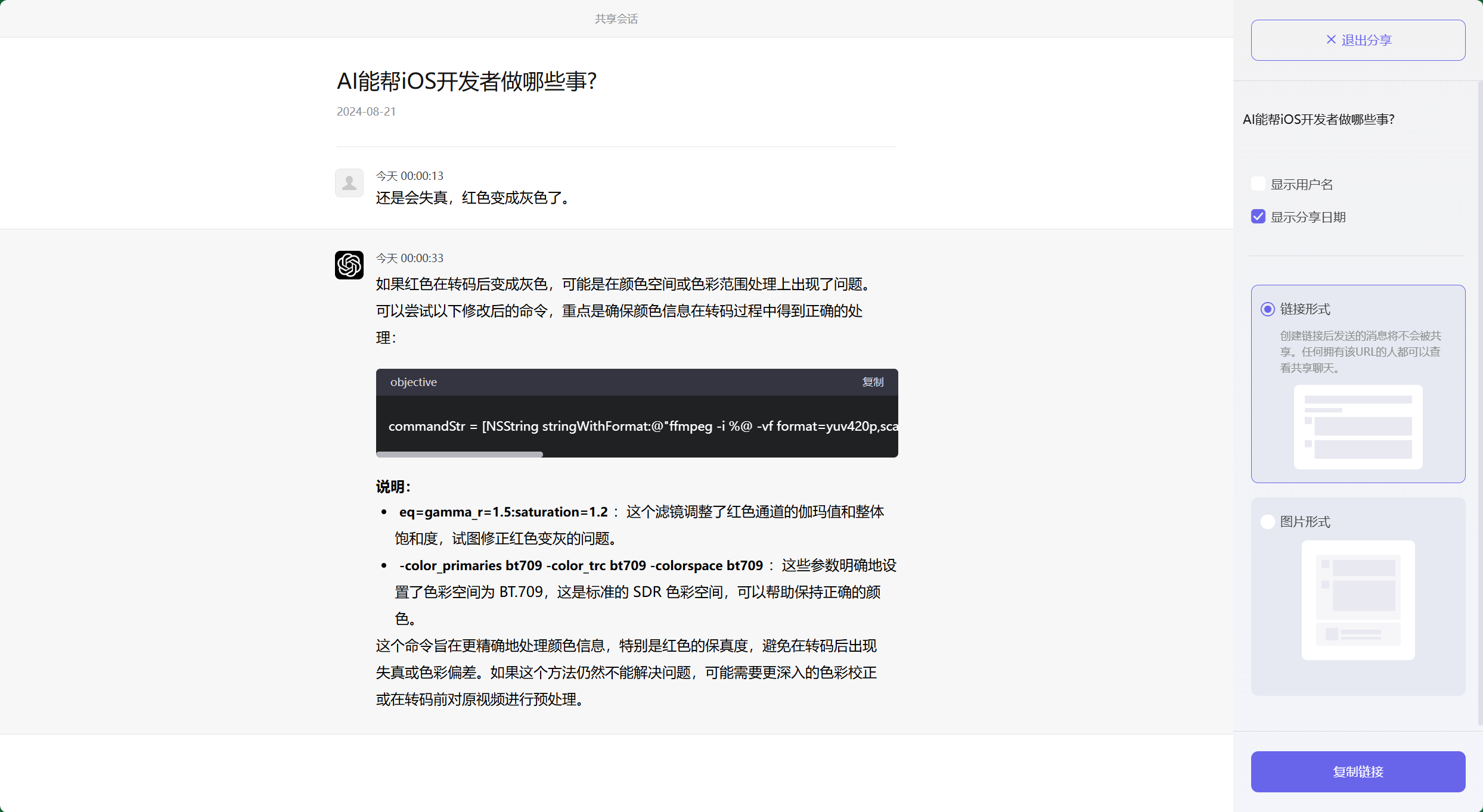
至此,视频转码依旧失真,然后按照ChatGPT的提示,提供视频的详细信息,通过ffmpeg 打印视频的详细信息。
如果没有接触过ffmpeg,可继续咨询ChatGPT怎么安装ffmpeg。
怎么使用 ffmpeg 查看视频的详细信息?
使用 `ffmpeg` 可以很方便地查看视频文件的详细信息。你可以通过以下命令来查看视频的各种元数据,包括格式、编码器、分辨率、帧率、音频信息等。
```bash
ffmpeg -i input_video.mp4
```bash
### 说明:
- `input_video.mp4`:是你要查看信息的视频文件路径。
- `-i` 参数表示输入文件,`ffmpeg` 在处理这个命令时会解析文件并输出详细的媒体信息。
### 输出示例:
执行上述命令后,`ffmpeg` 会输出类似如下的信息:
```bash
Input #0, mov,mp4,m4a,3gp,3g2,mj2, from 'input_video.mp4':
Metadata:
major_brand : mp42
minor_version : 0
compatible_brands: isommp42
creation_time : 2020-11-20T08:07:21.000000Z
Duration: 00:02:30.45, start: 0.000000, bitrate: 2003 kb/s
Stream #0:0(und): Video: h264 (avc1 / 0x31637661), yuv420p(tv, bt709), 1280x720, 1869 kb/s, 30 fps, 30 tbr, 15360 tbn, 60 tbc (default)
Metadata:
creation_time : 2020-11-20T08:07:21.000000Z
handler_name : ISO Media file produced by Google Inc. Created on: 11/20/2020.
Stream #0:1(und): Audio: aac (LC), 44100 Hz, stereo, fltp, 128 kb/s (default)
Metadata:
creation_time : 2020-11-20T08:07:21.000000Z
handler_name : ISO Media file produced by Google Inc. Created on: 11/20/2020.
```bash
### 解释:
- **Duration**:视频的时长。
- **Stream #0:0**:这是第一个视频流的信息,包括视频编码格式(如 `h264`)、颜色空间(如 `yuv420p`)、分辨率(如 `1280x720`)、比特率、帧率等。
- **Stream #0:1**:这是音频流的信息,包括音频编码格式(如 `aac`)、采样率、声道数等。
这个命令非常有用,可以帮助你快速了解视频文件的详细技术信息。
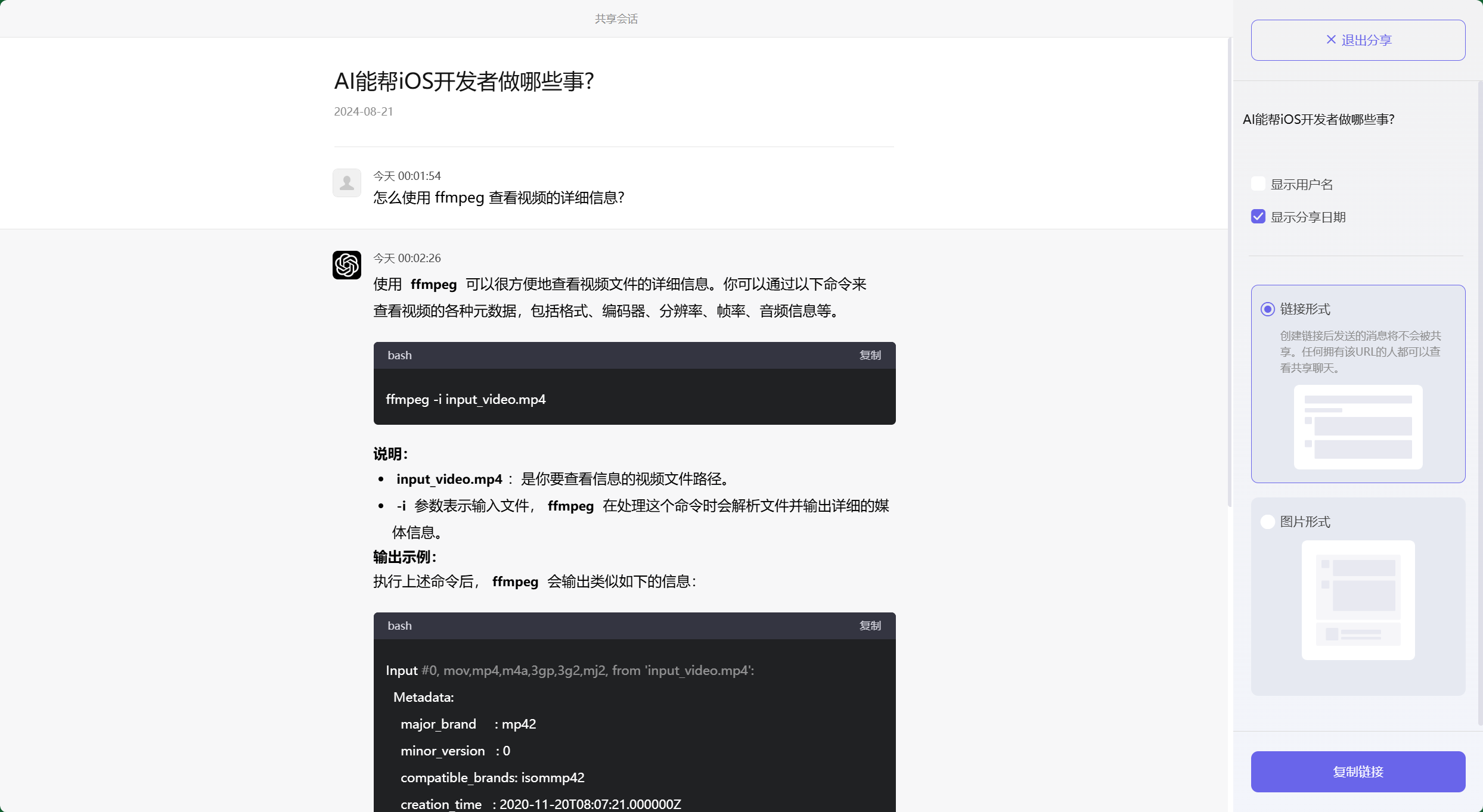
根据ChatGPT的具体指引得到了视频的详细信息,然后发送给ChatGPT,以下只写提问不做详细介绍:
输入视频详细信息
第一条指令:视频颜色正常了,但是视频变模糊了,亮度也没有原视频亮。第二条指令颜色失真。怎么优化?
解析下参数命令
最后根据参数命令人工完成修改就好了
- 点赞
- 收藏
- 关注作者


评论(0)