AI证件照神器HivisionIDPhotos本地部署并使用浏览器在线制作证件照
前言
本文主要介绍如何在 Linux 系统使用 Docker 快速部署一个 AI 证件照工具 HivisionIDPhotos,并结合 cpolar 内网穿透工具轻松实现远程访问制作证件照,无需二次部署与公网 IP。
HivisionIDPhotos 是一款开源的图片处理工具,可以利用 AI 模型对照片进行轻量级智能抠图、调整尺寸生成不同的标准证件照、替换背景、美颜、智能换正装等操作。有了它,自己在家也能轻松搞定证件照,不用非得去照相馆或者某宝找人弄了,而且在本地部署,无需担心个人信息泄露。
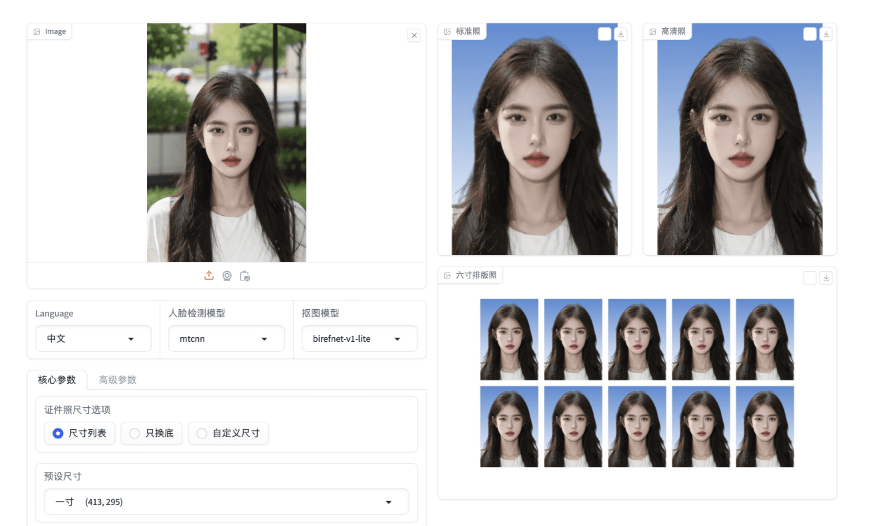
目前已经获得了 10K+的星星,支持 Windows、Linux、MacOS 等多个平台,可以使用 python 或者 docker 进行部署,本例中使用 docker 进行演示,系统为 ubuntu18.04 版本。
1. 安装 Docker
在终端中执行下方命令安装 docker:
curl -fsSL https://get.docker.com -o get-docker.sh
然后启动 docker:
sudo sh get-docker.sh
最后我们在 docker 容器中运行下 hello world 看一下是否安装成功:
sudo docker container run hello-world
可以看到出现了 hello world,也就是说明我们已经安装 docker 成功:
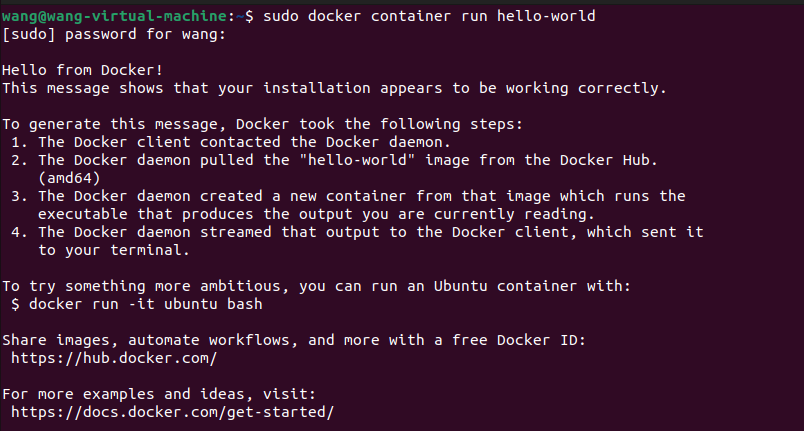
2. 本地部署 HivisionIDPhotos
在终端中执行下方命令启动该项目 Docker 容器:
sudo docker run -d -p 7860:7860 linzeyi/hivision_idphotos
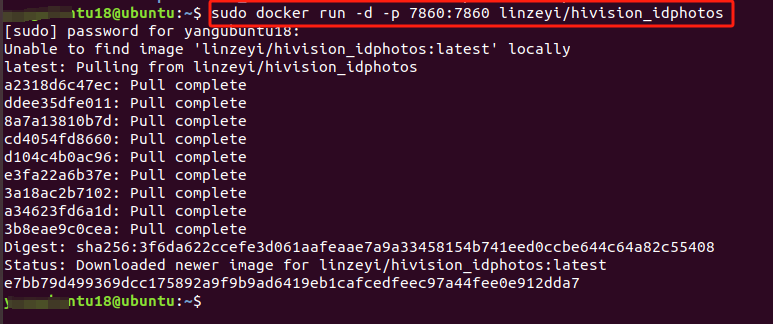
启动完成后,我们可以在浏览器中输入:localhost:7860
接下来就可以在 web 页面中使用 HivisionIDPhotos 来制作证件照啦!
3. 简单使用介绍
主界面如下:
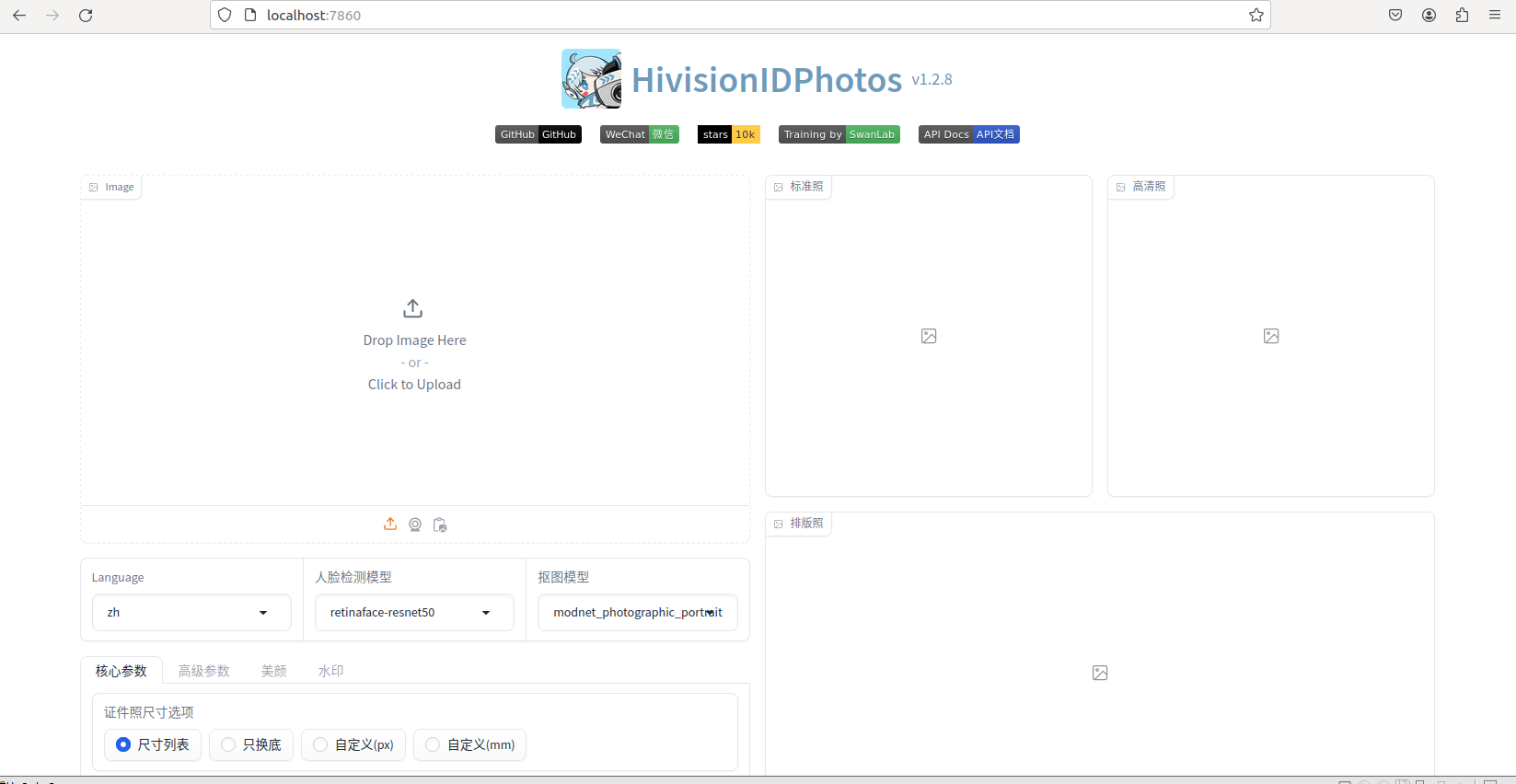
可以点击或直接把要制作的图片拖入,然后在下方选择相关参数:
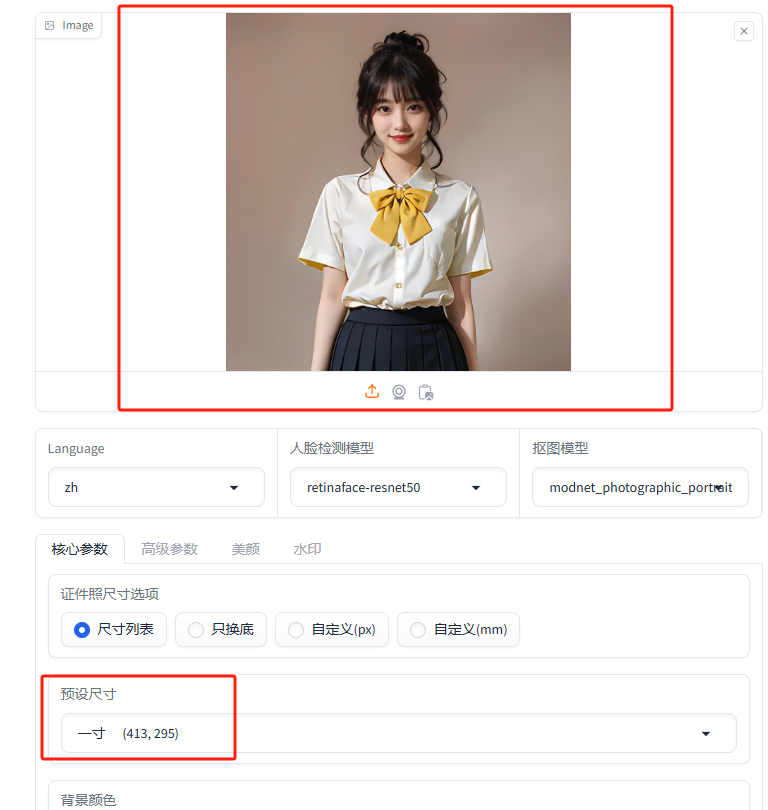
这里以一寸照片,蓝色背景为例:
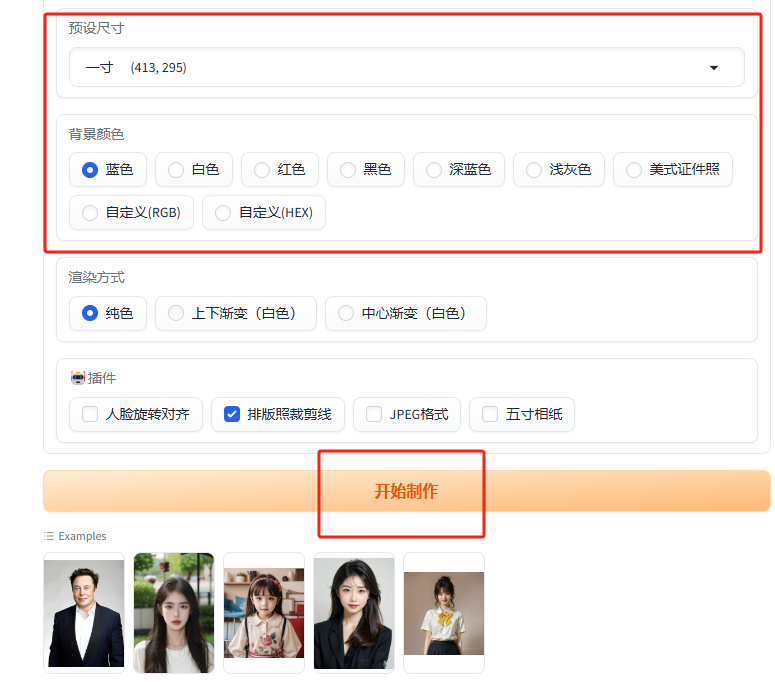
选择完毕后,点击开始制作:
几十秒后即可完成:
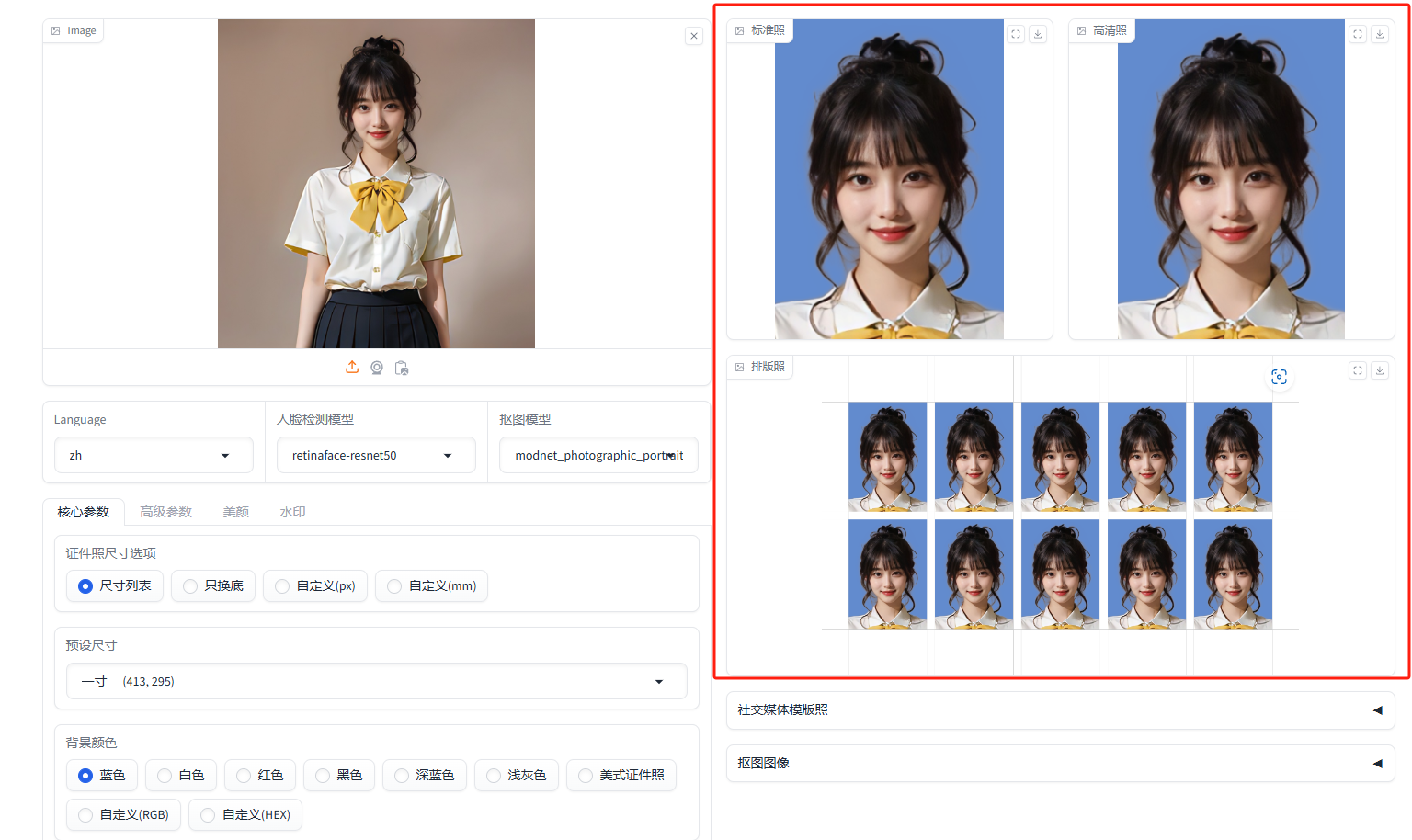
左侧标准,右侧高清,下方还能生成 10 张排版的格式。
展开下方栏目,还能看到同时生成了社交媒体模版照和抠图图像,确实挺方便:
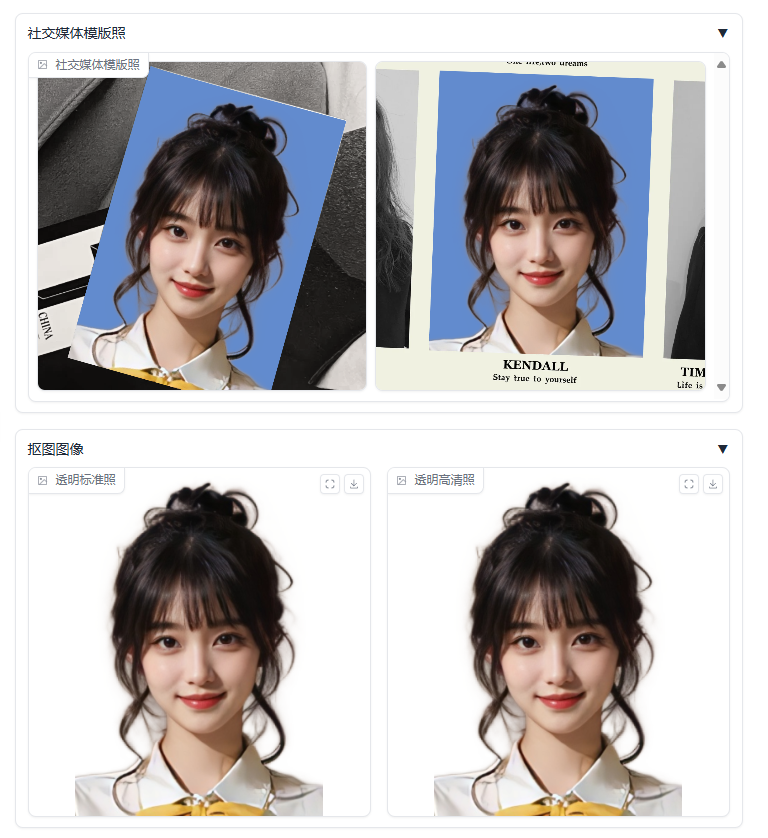
想要下载制作好的图片,只要点击图片右上角的下载按钮即可:
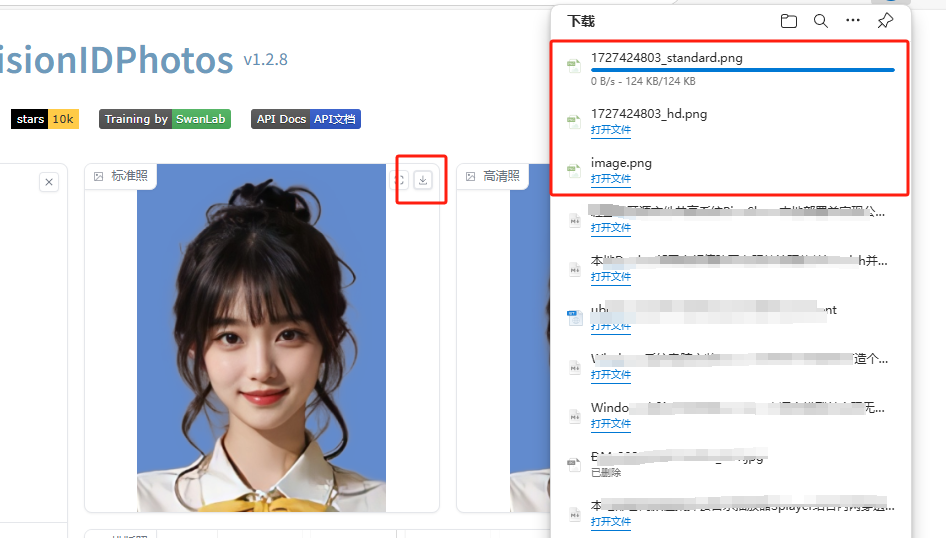
4. 公网远程访问制作照片
目前我们在本地电脑上部署了 HivisionIDPhotos,但是目前仅能在本地局域网内访问,如果在其他地方也想远程使用它来制作证件照,那就需要给这个本地服务配置公网地址了。不过也不麻烦,只需要结合 Cpolar 内网穿透工具就能轻松实现公网环境也能访问本地局域网内部署的服务 。
4.1 内网穿透工具安装
下面是安装 cpolar 步骤:
Cpolar 官网地址: https://www.cpolar.com
我们在 Ubuntu 系统终端中执行下方一键脚本安装命令:
sudo curl https://get.cpolar.sh | sh
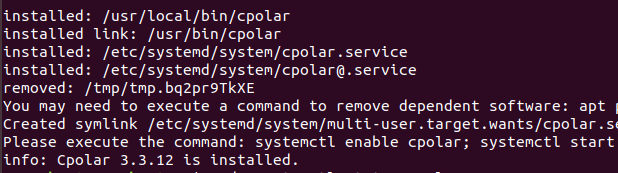
安装完成后,执行下方命令查看 cpolar 服务状态:(如图所示 active running 即为正常启动)
sudo systemctl status cpolar

成功安装并启动 cpolar 内网穿透服务后,在浏览器上输入 ubuntu 主机 IP 加 9200 端口【http://localhost:9200】即可访问 Cpolar 管理界面,使用 Cpolar 官网注册的账号登录,登录后即可看到 cpolar web 配置界面,接下来在 web 界面配置即可:
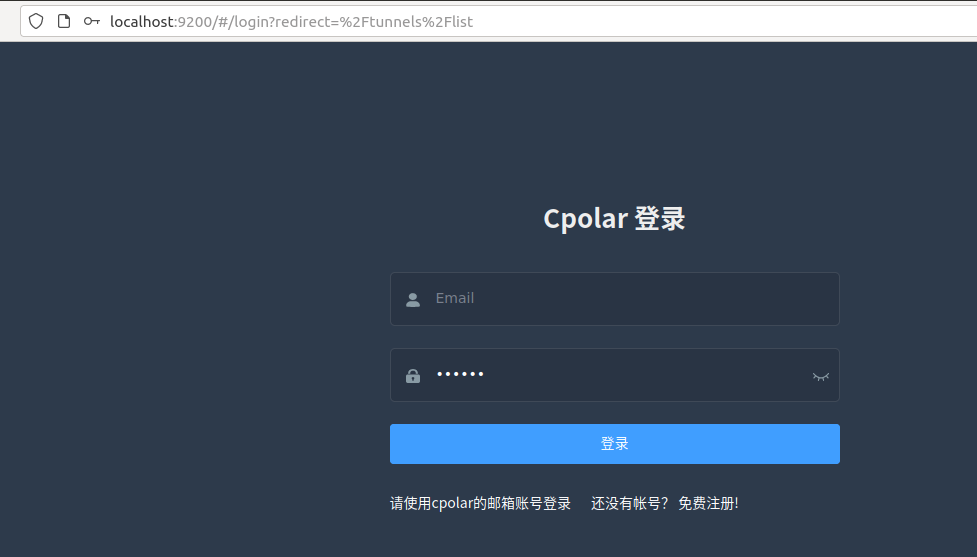
4.2 创建远程连接公网地址
登录 cpolar web UI 管理界面后,点击左侧仪表盘的隧道管理——创建隧道,填写下列信息点击创建:
- 隧道名称:可自定义,本例使用了: HIDPhotos 注意不要与已有的隧道名称重复
- 协议:http
- 本地地址:7860
- 域名类型:随机域名
- 地区:选择 China VIP
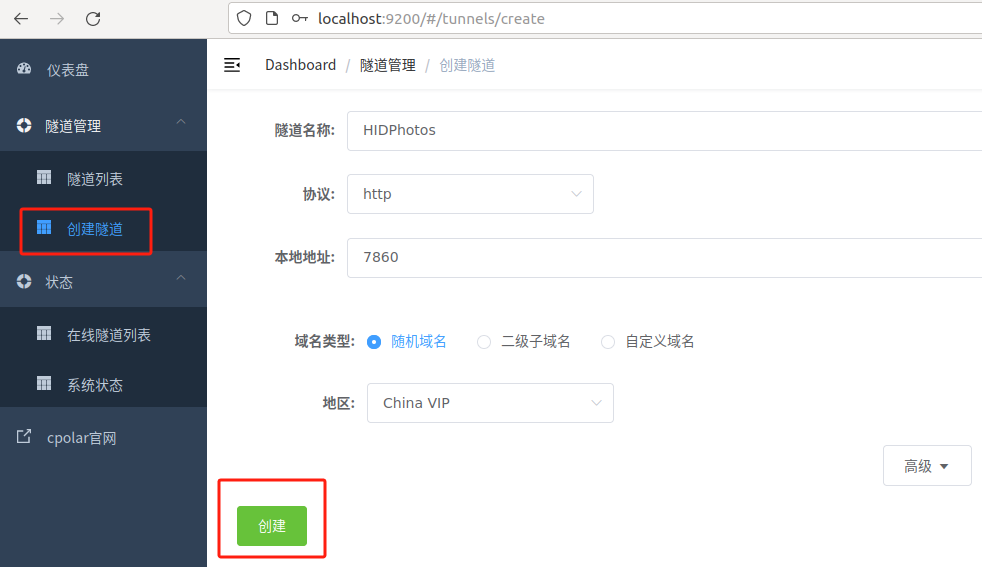
创建成功后,打开左侧在线隧道列表,可以看到刚刚通过创建隧道生成了两个公网地址,接下来就可以在其他电脑(异地)上,使用任意一个地址在浏览器中远程访问即可。
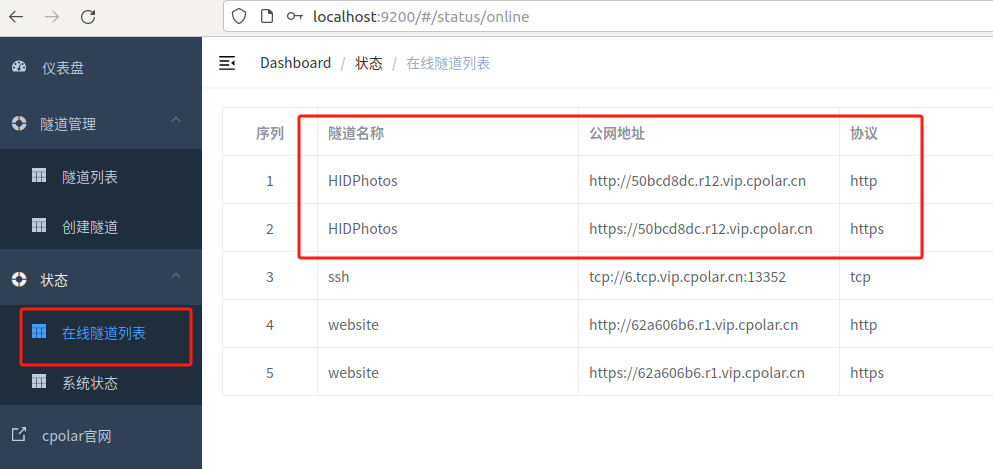
如下图所示,成功实现使用公网地址异地远程访问本地部署的 HivisionIDPhotos 证件照制作服务。
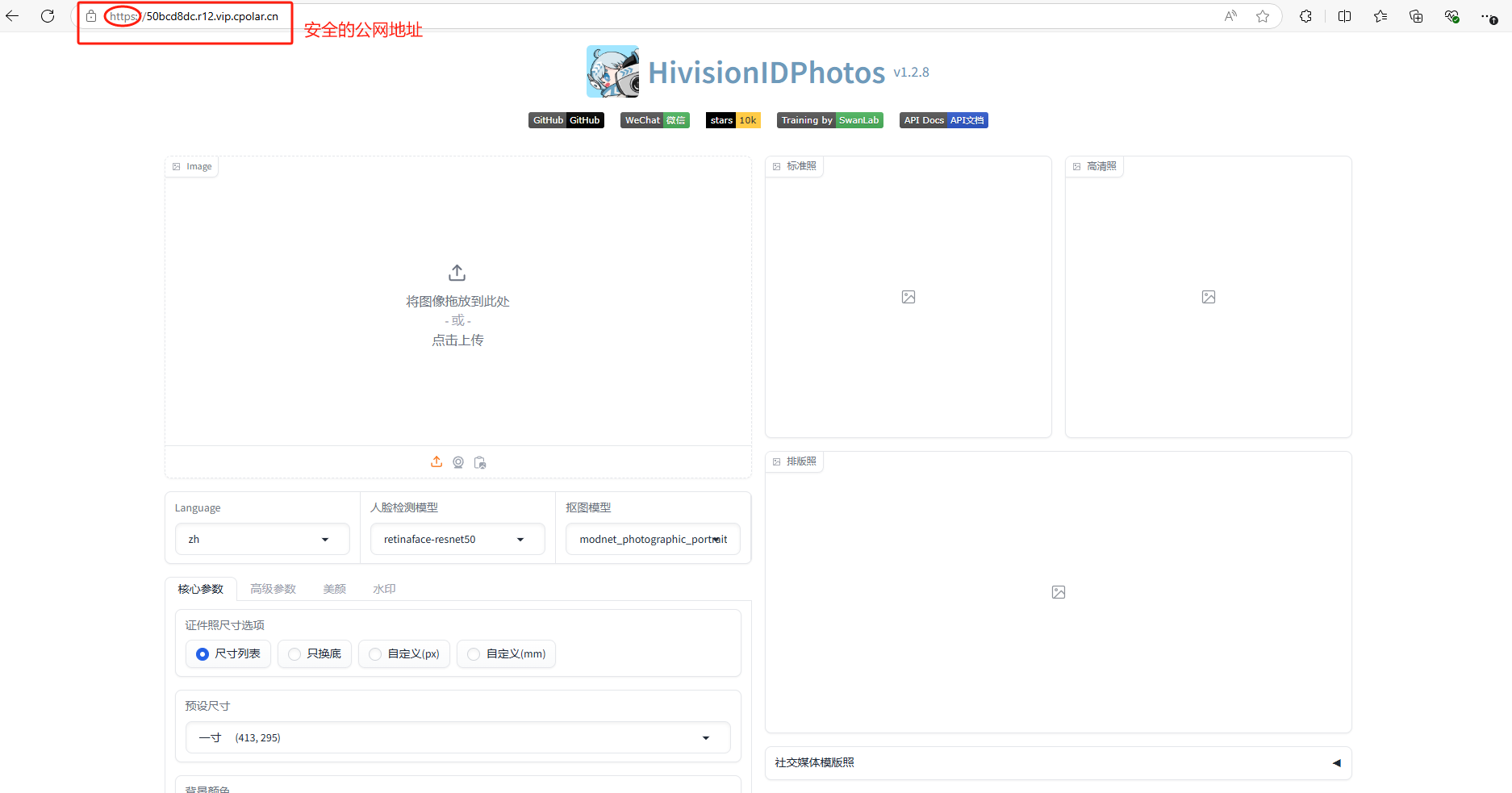
小结
为了方便演示,我们在上边的操作过程中使用了 cpolar 生成的 https 公网地址隧道,其公网地址是随机生成的。这种随机地址的优势在于建立速度快,可以立即使用。然而,它的缺点是网址是随机生成,这个地址在 24 小时内会发生随机变化,更适合于临时使用。
如果想长期远程使用它制作照片,或者访问其他本地部署的服务,需要固定公网地址,这样地址不会发生变化,可以永久使用,推荐大家通过配置固定的二级子域名的方式来远程访问。
5. 配置固定公网地址
为其配置二级子域名后,该公网地址为固定地址,不会随机变化。
注意需要将 cpolar 套餐升级至基础套餐或以上,且每个套餐对应的带宽不一样。【cpolar.cn 已备案】
登录 cpolar 官网,点击左侧的预留,选择保留二级子域名,地区选择 China VIP,设置一个二级子域名名称,点击保留,保留成功后复制保留的二级子域名名称,这里我填写的是 myidphoto,大家也可以自定义喜欢的名称。
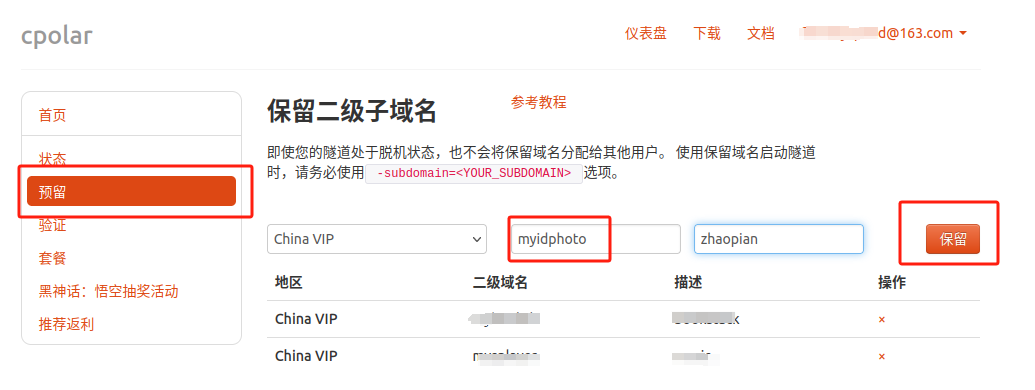
保留成功后复制保留成功的二级子域名的名称:myidphoto,返回登录 Cpolar web UI 管理界面,点击左侧仪表盘的隧道管理——隧道列表,找到所要配置的隧道 HIDPhotos ,点击右侧的编辑:
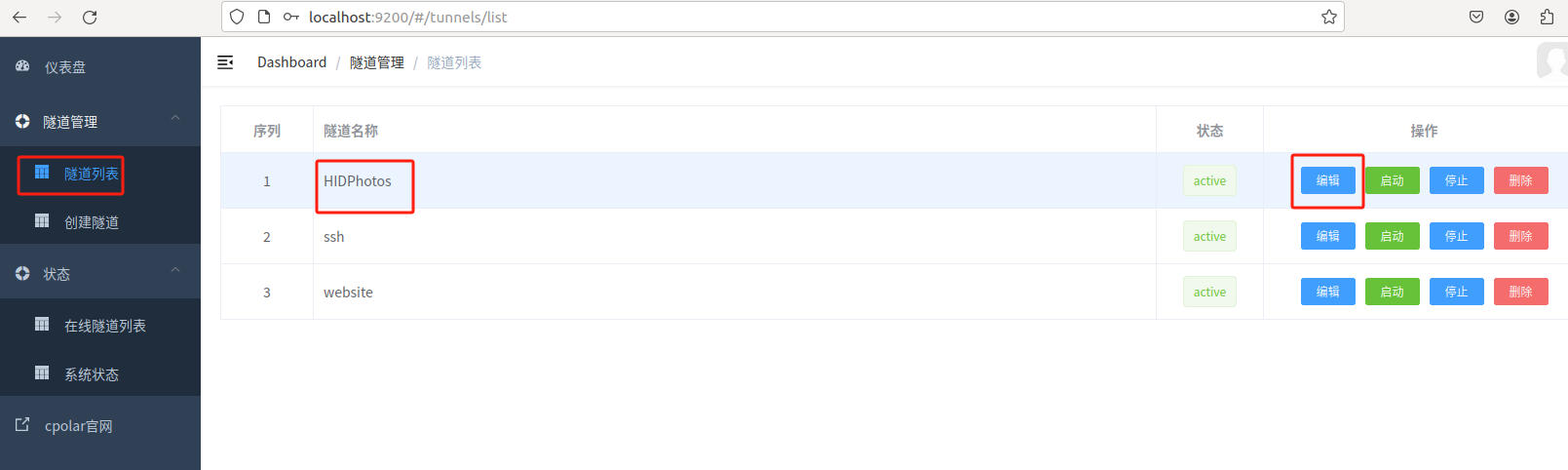
修改隧道信息,将保留成功的二级子域名配置到隧道中
- 域名类型:选择二级子域名
- Sub Domain:填写保留成功的二级子域名:myidphoto
- 地区:选择 China VIP
点击更新(注意,点击一次更新即可,不需要重复提交)
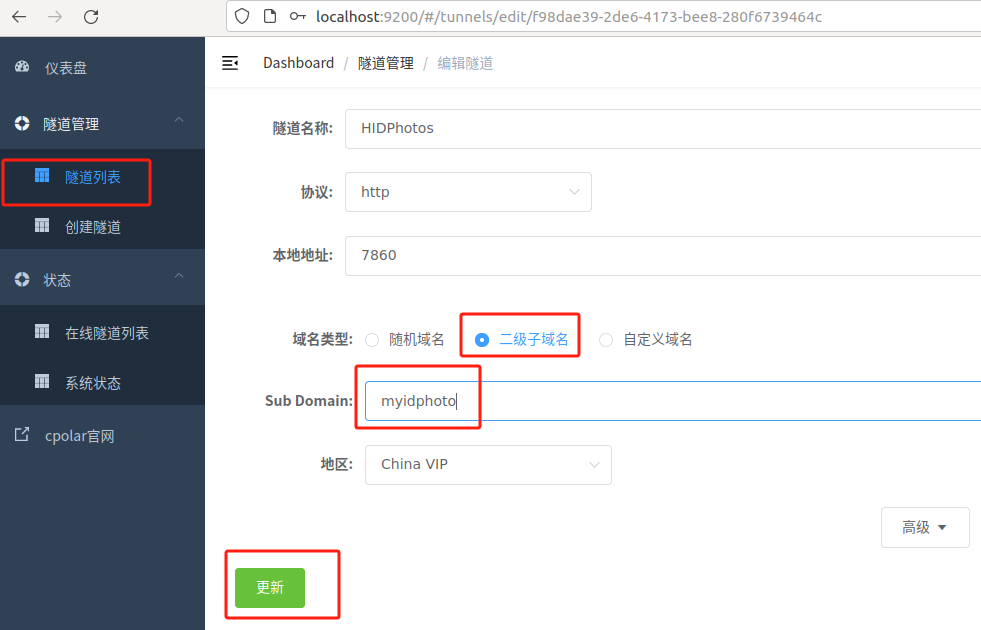
更新完成后,打开在线隧道列表,此时可以看到公网地址已经发生变化,地址名称也变成了固定的二级子域名名称的域名:
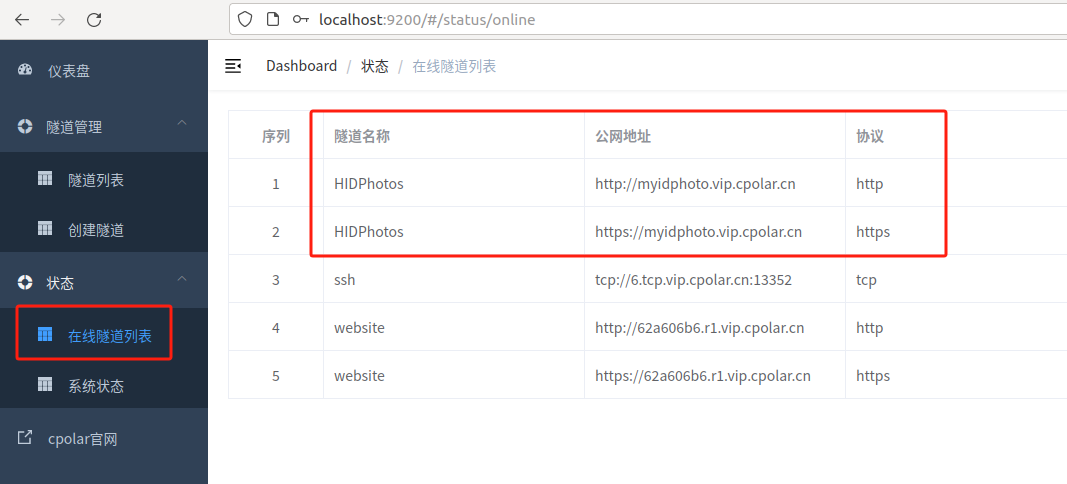
然后使用这个固定的 https 公网地址在浏览器访问,可以看到访问成功,这样即使出门在外也可以随时随地使用这个网址来远程访问本地部署的 HivisionIDPhotos 来制作照片啦!
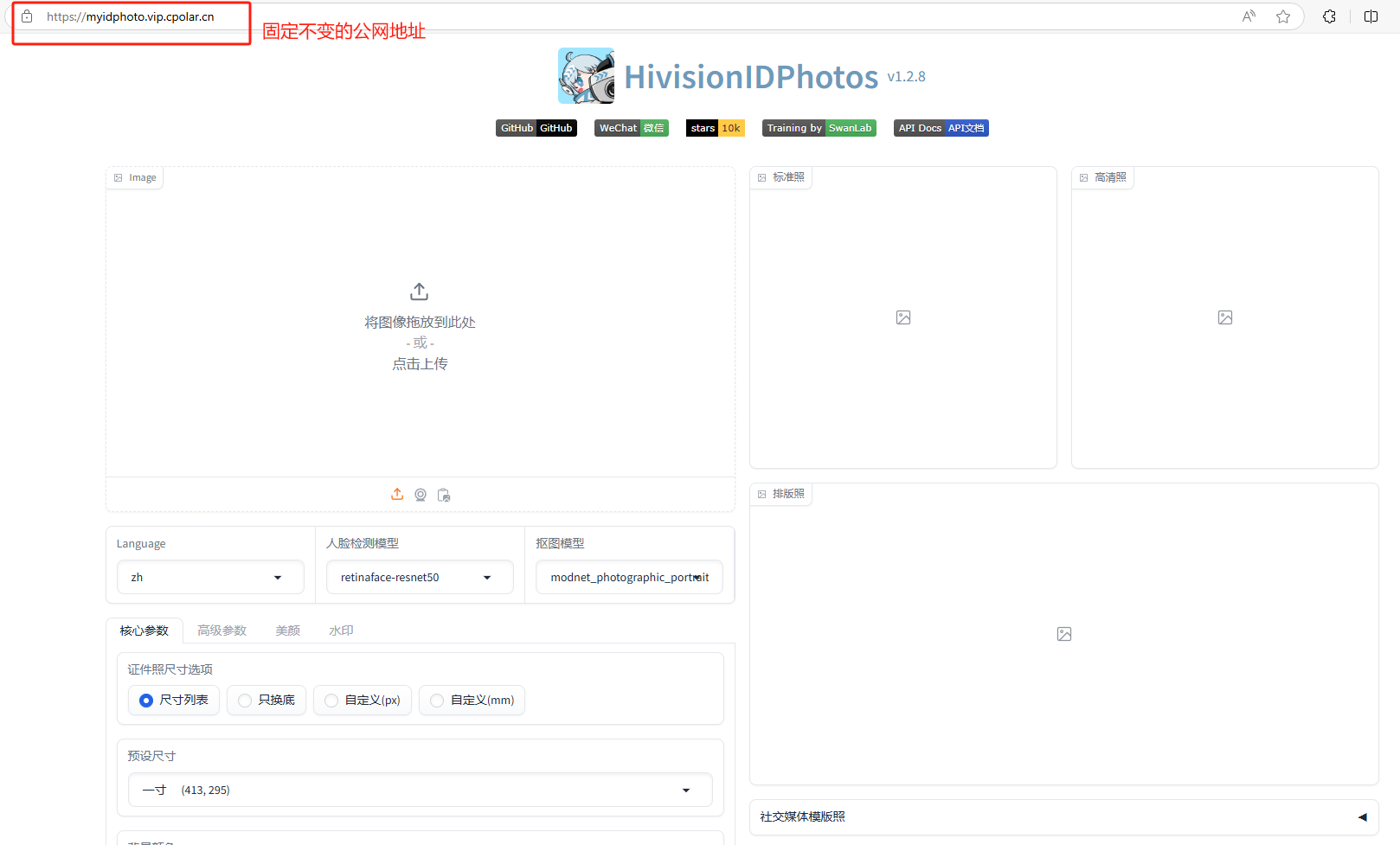
以上就是如何在 Linux Ubuntu 系统使用 Docker 部署 HivisionIDPhotos AI 图片处理工具,并结合 cpolar 内网穿透工具配置固定公网地址,实现随时随地远程访问本地搭建的证件照工具制作照片的全部流程,感谢您的观看,如果你也有远程访问本地部署服务的需求,不妨体验一下 cpolar 带来的安全、方便与快捷!
- 点赞
- 收藏
- 关注作者


评论(0)