Windows与Linux的和谐共处时代!🏠
【摘要】 你是否曾经梦想过,在同一台电脑上,既能享受Windows的便捷与普及,又能体验到Linux的开源与强大?现在,这一切都不再是梦!借助虚拟机的魔力,Windows与Linux可以轻松实现“同居”,共同为你的工作与学习保驾护航。🏠🌈 虚拟机简介:开启多系统并行的钥匙虚拟机,就像是电脑中的“平行宇宙”,它允许你在一个物理硬件平台上创建和运行多个独立的虚拟环境。每个虚拟机都拥有自己独立的操作系统...
你是否曾经梦想过,在同一台电脑上,既能享受Windows的便捷与普及,又能体验到Linux的开源与强大?现在,这一切都不再是梦!借助虚拟机的魔力,Windows与Linux可以轻松实现“同居”,共同为你的工作与学习保驾护航。🏠
🌈 虚拟机简介:开启多系统并行的钥匙
虚拟机,就像是电脑中的“平行宇宙”,它允许你在一个物理硬件平台上创建和运行多个独立的虚拟环境。每个虚拟机都拥有自己独立的操作系统、应用程序和硬件资源,仿佛是一台完整的电脑。💻
想象一下,你只需轻轻一点,就能瞬间切换到另一个操作系统,无需重启,无需复杂的双系统配置。无论是软件开发、系统测试,还是学习新技能,虚拟机都是你的得力助手!🚀
🔧 VMware安装指南:让梦想照进现实
接下来,就让我们以VMware Workstation为例,一步步带你走进Windows与Linux的“同居”世界吧!
第一步:下载VMware Workstation
首先,你需要访问VMware的官方网站,下载适合你的操作系统的VMware Workstation安装包。记得选择最新版本,以获得最佳的性能与稳定性哦!🔍
第二步:安装VMware Workstation
- 双击安装包:找到下载好的VMware Workstation安装包,双击打开。
- 阅读并接受许可协议:在安装过程中,会弹出许可协议页面,仔细阅读后勾选“我接受许可协议中的条款”,然后点击“下一步”。
- 选择安装位置:建议选择非系统盘(如D盘)作为安装位置,以避免占用过多C盘空间。
- 完成安装:按照安装向导的提示,逐步完成安装过程。最后点击“完成”按钮,即可启动VMware Workstation。
第三步:创建Linux虚拟机
- 启动VMware Workstation:安装完成后,双击桌面上的VMware Workstation图标启动软件。
- 创建新的虚拟机:在软件主界面上,点击“创建新的虚拟机”按钮。根据向导提示,选择“典型”或“自定义”配置。对于大多数用户来说,“典型”配置已经足够。
- 选择操作系统:在向导中,选择你要安装的Linux发行版,如Ubuntu、Debian、CentOS等。如果你有操作系统的ISO镜像文件,可以选择“稍后安装操作系统”。
- 配置虚拟机参数:为虚拟机设置名称和存储位置,并配置虚拟机的硬件配置,如内存大小、硬盘大小等。建议根据物理机的配置来设置虚拟机的硬件配置。
- 完成创建:配置完成后,点击“完成”按钮,创建虚拟机。
【声明】本内容来自华为云开发者社区博主,不代表华为云及华为云开发者社区的观点和立场。转载时必须标注文章的来源(华为云社区)、文章链接、文章作者等基本信息,否则作者和本社区有权追究责任。如果您发现本社区中有涉嫌抄袭的内容,欢迎发送邮件进行举报,并提供相关证据,一经查实,本社区将立刻删除涉嫌侵权内容,举报邮箱:
cloudbbs@huaweicloud.com
- 点赞
- 收藏
- 关注作者

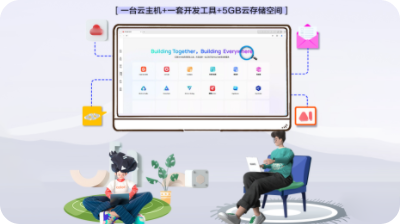

评论(0)