【带你了解华为云需求管理 CodeArts Req】原始需求RR:编辑原始需求详情
在编辑原始需求详情页面,您除了可以修改原始需求的描述、优先级、责任人等,还可以添加标签、添加需求附件、关联工作项、查看需求评审记录、添加工时和查看需求操作历史。
添加评论
- 在工作项列表中,单击标题名进入详情页。
- 在“详情”页签,单击“评论”输入框。

- 输入评论内容。
评论支持上传图片、输入链接、关联工作项、@项目成员等操作。
- 单击“发表”,评论成功。
发表后的评论支持回复、编辑、置顶、删除操作。
添加附件
附件类型支持图片、工作簿、文稿、文本文件等类型。每个工作项可容纳的附件个数不超过100个,单个附件大小不得超过50MB。
- 在工作项列表中,单击标题名进入详情页。
- 单击“附件”页签。
- 单击“点击或拖拽文件到此处上传”,选择本地文件,将文件上传至工作项中作为附件。
支持将本地文件直接拖拽到输入框中。当上传进度条达到100%,系统提示附件上传成功。

将鼠标放在上传成功的文件上,会显示可执行的操作。
- 单击
 ,可以预览图片。
,可以预览图片。
仅图片文件会显示该图标按钮。
- 单击
 ,可以下载文件到本地存放。
,可以下载文件到本地存放。 - 单击
 ,可以删除上传的文件。
,可以删除上传的文件。
- 单击
设置关联项
工作项可以与项目内的其它类型工作项建立关联关系。
- 协同上游需求:从上游项目协同过来的需求。
仅其他项目的原始需求在“协同下游需求”中选择的“归属项目”为本项目时,才会在本项目中显示相应的信息。
假设本项目名称为“IPD项目”,其他项目名称为“IPD项目2”,则协同上游需求信息的同步方法如下:- 新建一个名称为“IPD项目2”的项目。
- 在“IPD项目2”中新建一个原始需求。
- 新建成功后,进入原始需求详情页。
- 在“关联项 > 协同下游需求”中单击“分发需求”。
- 选择“归属项目”为“IPD项目”。

- 分发完成后,单击分发需求的标题“RR-协同”,会直接访问到该需求“RR-协同”所在的“IPD项目”中。

在原始需求列表中,可查看到该需求“RR-协同”的“协同状态”显示为橙色的“协同接收”,“状态”显示为“分析”。

 说明:
说明:
“协同接收”显示的颜色不同,代表的意思不同,具体如下:
 :需求还未处理前,“协同接收”的颜色显示为橙色,表示该需求还未被接收。
:需求还未处理前,“协同接收”的颜色显示为橙色,表示该需求还未被接收。 :需求被接纳后,“协同接收”的颜色变为绿色,表示该需求已被接收。
:需求被接纳后,“协同接收”的颜色变为绿色,表示该需求已被接收。 :需求被退回后,“协同接收”的颜色变为红色,表示该需求被拒绝接收。
:需求被退回后,“协同接收”的颜色变为红色,表示该需求被拒绝接收。
- 协同下游需求:向下游项目协同的需求。
- 子需求:将当前工作项分解为子工作项。
单击
 ,可取消关联。
,可取消关联。 说明:
说明:
单击页面右上角的“分解子需求”和“关联子需求”也可以新增和关联已有子需求。
- 关联工作项:与本项目中其他类型的工作项,直接建立关联关系。

单击
 ,可取消关联。
,可取消关联。 - 文件:原始需求对应的文件。
- Wiki:原始需求对应的Wiki。
查看评审记录
发生如下两种情况时,才可以查看到需求相关的评审记录。
- 仅当需求存在变更评审原始需求记录时,才会在对应需求详情的“评审”中查看到评审记录。
- 修改原始需求的详情内容时,会自动触发变更流程。变更流程发起后,才会在对应需求详情的“评审”中查看到评审记录。
- 在原始需求列表中,单击“规划”、“实现”、“交付”或“验收”状态的原始需求标题,系统显示需求详情页。
- 在“详情”中,修改受控字段(如需求标题、描述、优先级、计划工时或计划完成时间),弹出需走变更审批流程提示框。

- 单击“确定”,进入评审流程。
- 填写完信息后,单击“提交”,系统跳转到“评审”页面。

评审通过后,变更的内容才会显示到需求里面。变更流程的具体操作可参见变更评审原始需求。
- 返回到“原始需求”页面,进入发起变更流程的需求详情中,即可在“评审”中查看到该需求的评审记录。

添加工时
- 在工作项列表中,单击标题名进入详情页。
- 单击“工时”页签。
- 单击“新增工时”,弹出“新增工时”窗口。

- 填写工时信息。
- 工时的结束日期不能早于开始日期。
- 是否勾选“包含周末”,如果不勾选,则工时记录中不会生成周末的记录。
- “工时”可以选择“总数”或“每天”。
- “工时类型”包括后端开发、前端开发、UI设计、调休请假、缺陷修复、公共事务等,还支持自定义取值,具体步骤如下:
- 单击
 ,弹出“工时类型设置”窗口。
,弹出“工时类型设置”窗口。 - 单击“新建”。
- 输入“标题”。
“标题”不能重复。
- 单击“确定”,工时类型设置成功。
设置成功的工时类型支持编辑、删除操作。
开启“工时类型设置为必填”时,“工时类型”参数前会有红色星号显示,表示必填项。
- 单击
- 单击“确定”,工时新增成功。
系统会自动根据填写的工时日期和工时天数生成对应的记录。

工时支持编辑、删除操作。
- 点赞
- 收藏
- 关注作者

 ,选择
,选择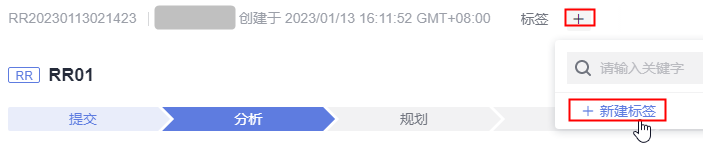
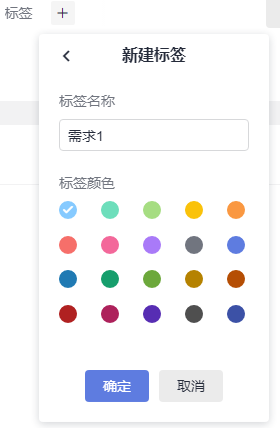


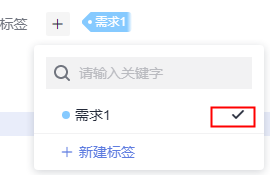

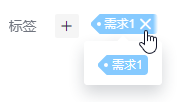
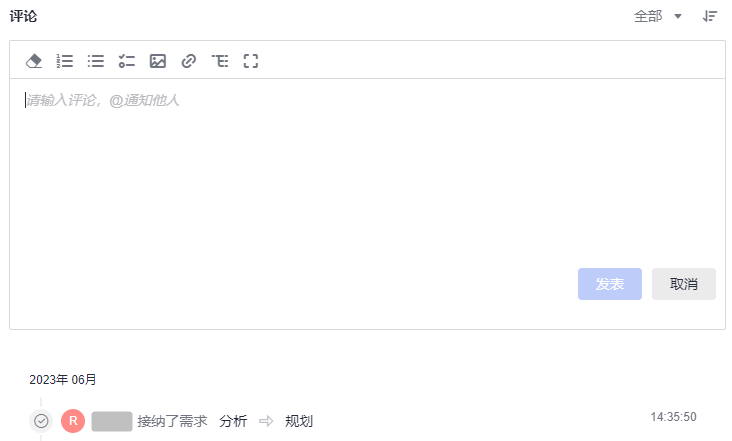




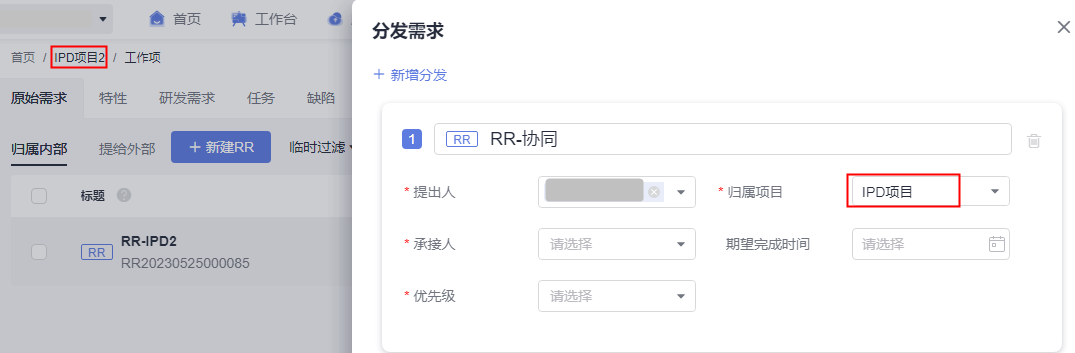
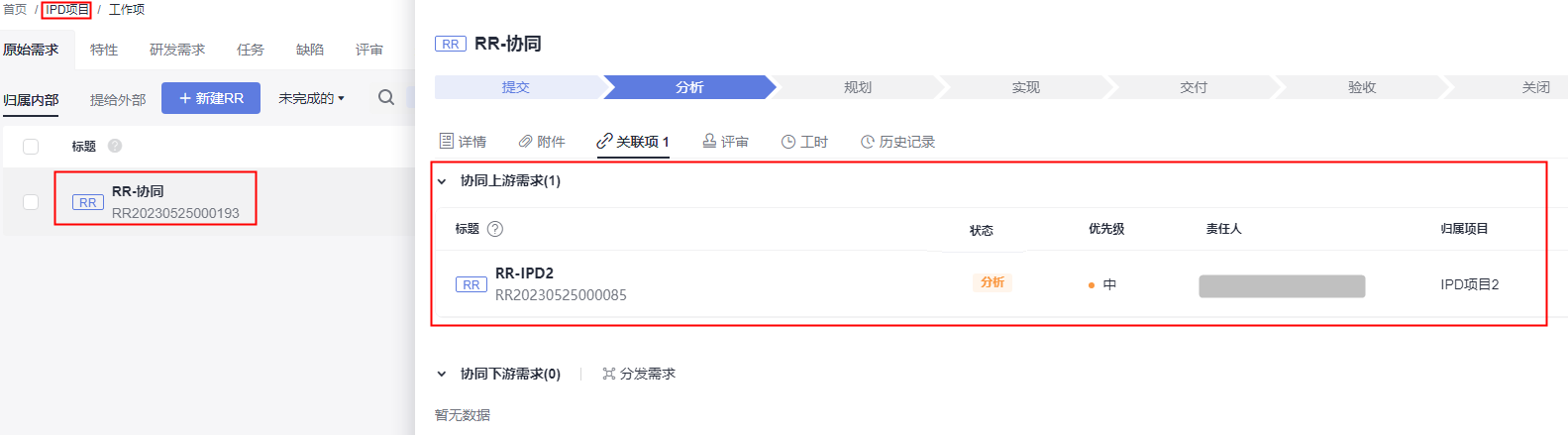




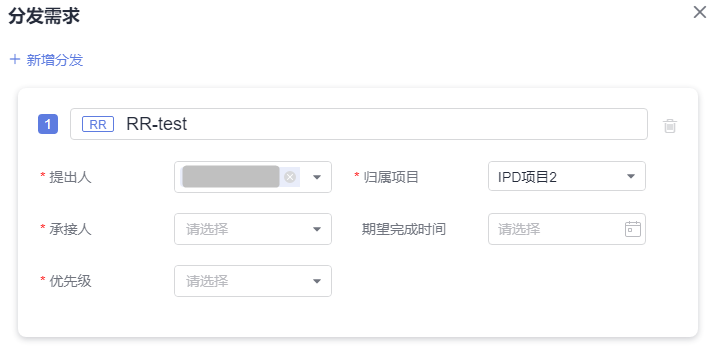






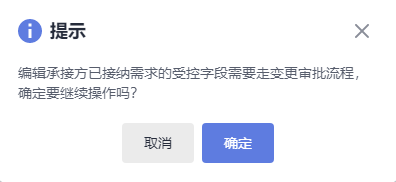



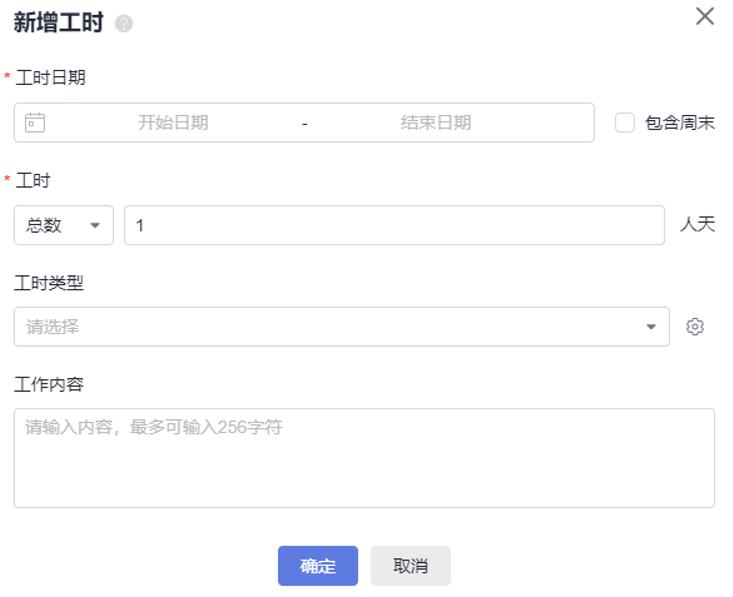

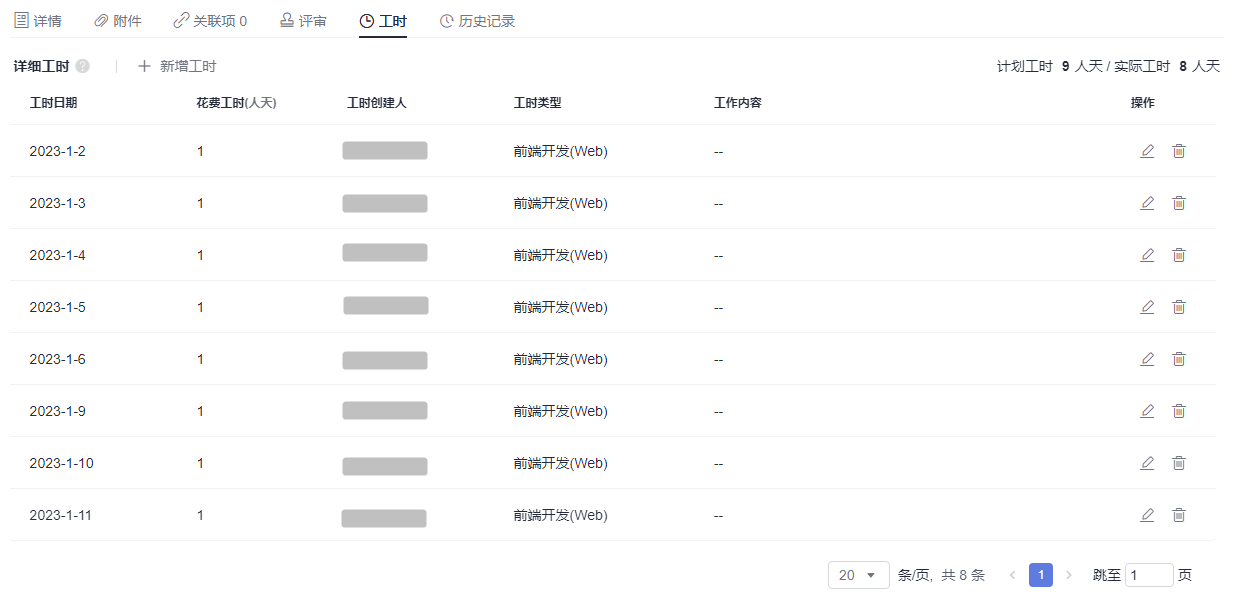




评论(0)