【愚公系列】2023年11月 Winform控件专题 FolderBrowserDialog控件详解
🏆 作者简介,愚公搬代码
🏆《头衔》:华为云特约编辑,华为云云享专家,华为开发者专家,华为产品云测专家,CSDN博客专家,阿里云专家博主,腾讯云优秀博主,掘金优秀博主,51CTO博客专家等。
🏆《近期荣誉》:2022年CSDN博客之星TOP2,2022年华为云十佳博主等。
🏆《博客内容》:.NET、Java、Python、Go、Node、前端、IOS、Android、鸿蒙、Linux、物联网、网络安全、大数据、人工智能、U3D游戏、小程序等相关领域知识。
🏆🎉欢迎 👍点赞✍评论⭐收藏
🚀前言
Winform控件是Windows Forms中的用户界面元素,它们可以用于创建Windows应用程序的各种视觉和交互组件,例如按钮、标签、文本框、下拉列表框、复选框、单选框、进度条等。开发人员可以使用Winform控件来构建用户界面并响应用户的操作行为,从而创建功能强大的桌面应用程序。
🚀一、FolderBrowserDialog控件详解
FolderBrowserDialog控件是Winform中的一种常用控件,它提供了一个对话框,用户可以使用它来选择文件夹。当用户选定一个文件夹后,FolderBrowserDialog会返回文件夹的路径。
使用FolderBrowserDialog控件非常简单,以下是一个简单的例子:
private void buttonBrowse_Click(object sender, EventArgs e)
{
using (var dialog = new FolderBrowserDialog())
{
if (dialog.ShowDialog() == DialogResult.OK)
{
label1.Text = dialog.SelectedPath;
}
}
}

在这个例子中,当用户点击按钮buttonBrowse时,会弹出一个FolderBrowserDialog对话框。如果用户选择了一个文件夹并点击了“确定”,那么就将所选文件夹的路径设置为label1控件的文本值。
需要注意的是,使用FolderBrowserDialog时需要在代码中添加using System.Windows.Forms;这一行,以便在代码中引用Winform的命名空间。
🚀1.属性介绍
🦋1.1 Description
Description属性用于设置对话框中显示的消息。通过设置该属性,可以在对话框中显示一条自定义的消息,以便提醒用户选择文件夹的用途或者限制条件。
以下是一个使用Description属性的示例:
private void buttonBrowse_Click(object sender, EventArgs e)
{
using (var dialog = new FolderBrowserDialog())
{
dialog.Description = "Please select a folder where you want to save your files.";
if (dialog.ShowDialog() == DialogResult.OK)
{
textBoxFolderPath.Text = dialog.SelectedPath;
}
}
}

在这个例子中,当用户点击按钮buttonBrowse时,会弹出一个FolderBrowserDialog对话框。在对话框中,用户会看到一条自定义的消息:“Please select a folder where you want to save your files.” 如果用户选择了一个文件夹并点击了“确定”,那么就将所选文件夹的路径设置为textBoxFolderPath控件的文本值。
需要注意的是,Description属性的值可以是任何字符串。在实际应用中,应根据实际需要来设置该属性的值,以确保对话框中显示的消息能够清晰地表达出选择文件夹的用途或者限制条件。
🦋1.2 RootFolder
RootFolder属性用于指定选定的根文件夹,可以通过设置该属性修改默认根目录。具体使用方法如下:
-
在窗体上放置一个Button和一个FolderBrowserDialog控件。
-
在Button的Click事件中编写代码,打开FolderBrowserDialog控件并设置其RootFolder属性。
示例代码如下:
private void btn_selectFolder_Click(object sender, EventArgs e)
{
FolderBrowserDialog folderBrowserDialog = new FolderBrowserDialog();
folderBrowserDialog.RootFolder = Environment.SpecialFolder.Desktop; // 设置默认根目录为桌面
if (folderBrowserDialog.ShowDialog() == DialogResult.OK)
{
string selectedFolder = folderBrowserDialog.SelectedPath;
// do something with the selected folder
}
}
在上面的代码中,我们将RootFolder设置为桌面的特殊文件夹。通过这样的设置,用户打开FolderBrowserDialog时,会默认打开桌面文件夹。如果你想打开其他文件夹,可以将RootFolder属性设置为对应的特殊文件夹枚举值。常用的特殊文件夹枚举值有:
- MyComputer:我的电脑
- Desktop:桌面
- Personal:我的文档
- Programs:程序组
- Recent:最近文档
- SendTo:发送到
- StartMenu:开始菜单
- Startup:启动文件夹
例如,如果你想设置默认根目录为“我的文档”,可以这样写:
folderBrowserDialog.RootFolder = Environment.SpecialFolder.Personal;
🦋1.3 SelectedPath
SelectedPath属性表示初始显示的路径,可以在代码中设置或者用户选择后自动获取。
在代码中设置FolderBrowserDialog控件的SelectedPath属性,可以使用如下代码:
FolderBrowserDialog fbd = new FolderBrowserDialog();
fbd.SelectedPath = "C:\\Users\\username\\Documents";
if (fbd.ShowDialog() == DialogResult.OK)
{
string selectedPath = fbd.SelectedPath;
//do something with the selected path
}
代码中先创建了一个FolderBrowserDialog对象,然后设置了SelectedPath属性为初始显示的路径。在用户选择文件夹后,可以通过SelectedPath属性获取用户选择的路径,然后进行后续的操作。
需要注意的是,设置SelectedPath属性并不会自动打开FolderBrowserDialog控件,如果需要让用户选择文件夹,还需要调用ShowDialog方法。
🦋1.4 ShowNewFolderButton
ShowNewFolderButton属性是控制选择器是否显示“新建文件夹”按钮的属性。
当ShowNewFolderButton属性设置为true时,选择器界面会显示“新建文件夹”按钮,用户可以通过点击按钮在当前选中的文件夹中创建新的文件夹;当ShowNewFolderButton属性设置为false时,选择器界面则不会显示该按钮。
以下是在代码中使用ShowNewFolderButton属性的示例:
FolderBrowserDialog folderDialog = new FolderBrowserDialog();
folderDialog.ShowNewFolderButton = true; //设置ShowNewFolderButton属性为true
if (folderDialog.ShowDialog() == DialogResult.OK)
{
//处理用户选择的文件夹路径
}
在上述示例中,ShowNewFolderButton属性被设置为true,当用户打开文件夹选择器时,选择器界面会显示“新建文件夹”按钮,用户可以通过该按钮创建新的文件夹。
🚀2.常用场景
FolderBrowserDialog控件常用于选择文件夹路径,通常出现在需要选择文件夹路径的操作中,例如:
1.选择导出文件夹路径:在文件导出操作中,需要让用户选择要导出到哪个文件夹中,这个时候就可以使用FolderBrowserDialog控件。
2.选择复制文件夹路径:在进行文件复制操作时,需要选择要复制到哪个文件夹中,这个时候也可以使用FolderBrowserDialog控件。
3.选择保存文件夹路径:在进行文件保存操作时,需要选择要保存到哪个文件夹中,也可以使用FolderBrowserDialog控件。
🚀3.具体案例
下面案例演示了如何获取用户选择的文件夹路径,并在界面中显示:
using System;
using System.Windows.Forms;
namespace FolderBrowserDialogExample
{
public partial class Form1 : Form
{
public Form1()
{
InitializeComponent();
}
private void button1_Click(object sender, EventArgs e)
{
FolderBrowserDialog folderDialog = new FolderBrowserDialog();
folderDialog.Description = "请选择文件夹路径";
folderDialog.ShowNewFolderButton = true;
if (folderDialog.ShowDialog() == DialogResult.OK)
{
label1.Text = folderDialog.SelectedPath;
}
}
}
}

在窗体中放置一个TextBox控件和一个Button控件,点击Button控件时弹出FolderBrowserDialog对话框,选择文件夹路径后将路径显示在TextBox中。
需要注意的是,FolderBrowserDialog控件的Title属性已经被废弃,使用Description属性来设置对话框标题。同时,ShowNewFolderButton属性表示是否显示新建文件夹按钮。
🚀感谢:给读者的一封信
亲爱的读者,
我在这篇文章中投入了大量的心血和时间,希望为您提供有价值的内容。这篇文章包含了深入的研究和个人经验,我相信这些信息对您非常有帮助。
如果您觉得这篇文章对您有所帮助,我诚恳地请求您考虑赞赏1元钱的支持。这个金额不会对您的财务状况造成负担,但它会对我继续创作高质量的内容产生积极的影响。
我之所以写这篇文章,是因为我热爱分享有用的知识和见解。您的支持将帮助我继续这个使命,也鼓励我花更多的时间和精力创作更多有价值的内容。
如果您愿意支持我的创作,请扫描下面二维码,您的支持将不胜感激。同时,如果您有任何反馈或建议,也欢迎与我分享。

再次感谢您的阅读和支持!
最诚挚的问候, “愚公搬代码”
- 点赞
- 收藏
- 关注作者

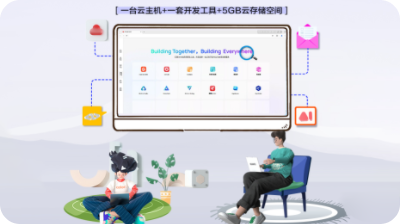
评论(0)