【愚公系列】2023年10月 WPF控件专题 Canvas控件详解
🏆 作者简介,愚公搬代码
🏆《头衔》:华为云特约编辑,华为云云享专家,华为开发者专家,华为产品云测专家,CSDN博客专家,阿里云专家博主,腾讯云优秀博主,掘金优秀博主,51CTO博客专家等。
🏆《近期荣誉》:2022年CSDN博客之星TOP2,2022年华为云十佳博主等。
🏆《博客内容》:.NET、Java、Python、Go、Node、前端、IOS、Android、鸿蒙、Linux、物联网、网络安全、大数据、人工智能、U3D游戏、小程序等相关领域知识。
🏆🎉欢迎 👍点赞✍评论⭐收藏
🚀前言
WPF控件是Windows Presentation Foundation(WPF)中的基本用户界面元素。它们是可视化对象,可以用来创建各种用户界面。WPF控件可以分为两类:原生控件和自定义控件。
原生控件是由Microsoft提供的内置控件,如Button、TextBox、Label、ComboBox等。这些控件都是WPF中常见的标准用户界面元素。
自定义控件则允许开发人员使用XAML和C#等编程语言来创建个性化的用户界面元素。自定义控件可以根据需求提供更多的功能和自定义化选项,以及更好的用户体验。
🚀一、Canvas控件详解
Canvas控件是WPF中最基本的布局控件之一,它允许您在其中添加其他控件或UI元素,并使用坐标(x,y)指定它们的位置。Canvas控件没有自动布局功能,因此需要手动指定子控件的位置和大小。
以下是一些Canvas控件的常见属性:
- Width和Height:指定Canvas控件的宽度和高度。
- Background:指定Canvas控件的背景颜色或背景图像。
- Children:Canvas控件的子控件集合,包含在其中的子控件将显示在Canvas控件中。
下面是一个简单的Canvas控件示例,其中包含一个Button和一个TextBlock,并使用Canvas.Left和Canvas.Top属性指定它们的位置:
<Canvas Width="200" Height="200">
<Button Content="Click me!" Canvas.Left="50" Canvas.Top="50" />
<TextBlock Text="Hello, World!" Canvas.Left="100" Canvas.Top="100" />
</Canvas>
需要注意的是,Canvas控件的子控件的Canvas.Left和Canvas.Top属性必须是绝对值,而不是相对值。因此,如果您需要调整子控件的位置,请使用绝对值。
🔎1.属性介绍
WPF中Canvas控件有以下属性:
Background:设置Canvas的背景色。
ClipToBounds:指示内容是否应该被裁剪以适应容器的大小。
IsItemsHost:指示Canvas是否是一个ItemsControl的容器。
Left、Top、Right、Bottom:用于确定控件在Canvas容器中的位置。
Width、Height:用于确定控件的宽度和高度。
RenderTransform:用于对控件进行变换操作,比如移动、旋转、缩放等。
Children:用于在Canvas容器中添加子控件。可以使用Canvas.Left和Canvas.Top属性来确定控件在容器中的位置。
AllowDrop:指示Canvas是否支持拖放操作。
ZIndex:用于确定控件的层次顺序,即控件的前后顺序。具有较大ZIndex值的控件将出现在具有较小ZIndex值的控件的前面。
🔎2.常用场景
WPF中Canvas控件常用于以下场景:
- 图形绘制:Canvas提供了一个坐标系,可以使用线、矩形、圆形、多边形等基本形状绘制各种图形;
- 动画效果:Canvas可以与WPF的动画功能(如Storyboard和DoubleAnimation)结合使用,实现各种复杂的动画效果;
- 游戏开发:游戏通常需要绘制许多复杂的图形,并需要实现各种复杂的交互和动画效果,Canvas可以满足这些需求;
- 用户界面设计:Canvas可以用于实现自定义的用户界面控件,如自定义按钮、图标等;
- 数据可视化:Canvas可以用于绘制各种图表,如折线图、柱状图等,用于展示数据。
🔎3.具体案例
<Grid>
<Canvas ClipToBounds="true">
<!--RIght Bottom设置的值忽略了-->
<Button Content="first" Width="30" Height=" 20" Canvas.Left="20" Canvas.Top="30" Canvas.Right="50" Canvas.Bottom="50"/>
<Button Content="second" Width="50" Height=" 20" Canvas.Left="20" Canvas.Bottom="30"/>
<Button Content="third" Width="30" Height=" 20" Canvas.Right="20" Canvas.Top="30"/>
<Button Content="four" Width="50" Height=" 20" Canvas.Right="20" Canvas.Bottom="30"/>
<Button Content="center" Width="50" Height=" 20" Canvas.Left ="100" Canvas.Bottom="150"/>
<Button Content="center2" Width="50" Height=" 20" Canvas.Left ="100" Canvas.Bottom="-10"/>
<!--重叠效果 优先显示:后添加的元素显示在上面—如果要改变默认优先级:Panel.ZIndex 默认值 0改变优先显示顺序 Panel.ZIndex值越大,就显示在最上边 Panel.ZIndex相同,后添加显示在上边-->
<Button Content="按钮1" Width="50" Height=" 20" Canvas.Left ="50" Canvas.Top="100" Panel.ZIndex="2"/>
<Button Content="按钮2" Width="50" Height=" 20" Canvas.Left ="52" Canvas.Top="110" />
<Button Content="按钮3" Width="50" Height=" 20" Canvas.Left ="58" Canvas.Top="115" />
</Canvas>
</Grid>
🚀感谢:给读者的一封信
亲爱的读者,
我在这篇文章中投入了大量的心血和时间,希望为您提供有价值的内容。这篇文章包含了深入的研究和个人经验,我相信这些信息对您非常有帮助。
如果您觉得这篇文章对您有所帮助,我诚恳地请求您考虑赞赏1元钱的支持。这个金额不会对您的财务状况造成负担,但它会对我继续创作高质量的内容产生积极的影响。
我之所以写这篇文章,是因为我热爱分享有用的知识和见解。您的支持将帮助我继续这个使命,也鼓励我花更多的时间和精力创作更多有价值的内容。
如果您愿意支持我的创作,请扫描下面二维码,您的支持将不胜感激。同时,如果您有任何反馈或建议,也欢迎与我分享。

再次感谢您的阅读和支持!
最诚挚的问候, “愚公搬代码”
- 点赞
- 收藏
- 关注作者

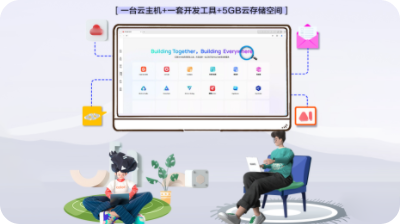

评论(0)