【愚公系列】2023年10月 WPF控件专题 WrapPanel控件详解
【摘要】 WPF控件是Windows Presentation Foundation(WPF)中的基本用户界面元素。它们是可视化对象,可以用来创建各种用户界面。WPF控件可以分为两类:原生控件和自定义控件。
🏆 作者简介,愚公搬代码
🏆《头衔》:华为云特约编辑,华为云云享专家,华为开发者专家,华为产品云测专家,CSDN博客专家,阿里云专家博主,腾讯云优秀博主,掘金优秀博主,51CTO博客专家等。
🏆《近期荣誉》:2022年CSDN博客之星TOP2,2022年华为云十佳博主等。
🏆《博客内容》:.NET、Java、Python、Go、Node、前端、IOS、Android、鸿蒙、Linux、物联网、网络安全、大数据、人工智能、U3D游戏、小程序等相关领域知识。
🏆🎉欢迎 👍点赞✍评论⭐收藏
🚀前言
WPF控件是Windows Presentation Foundation(WPF)中的基本用户界面元素。它们是可视化对象,可以用来创建各种用户界面。WPF控件可以分为两类:原生控件和自定义控件。
原生控件是由Microsoft提供的内置控件,如Button、TextBox、Label、ComboBox等。这些控件都是WPF中常见的标准用户界面元素。
自定义控件则允许开发人员使用XAML和C#等编程语言来创建个性化的用户界面元素。自定义控件可以根据需求提供更多的功能和自定义化选项,以及更好的用户体验。
🚀一、WrapPanel控件详解
WrapPanel是WPF中的一个面板控件,它可以让子元素自动换行排列,并且可以按照指定的方向进行排列。下面是WrapPanel的一些属性:
Orientation:用于指定子元素排列的方向,默认值为Horizontal;
ItemWidth和ItemHeight:用于指定子元素的宽度和高度,设置了这两个属性后,每行或每列的子元素大小将保持一致;
HorizontalAlignment和VerticalAlignment:用于指定子元素在WrapPanel中的水平和垂直对齐方式。
下面是WrapPanel的一个示例代码:
<WrapPanel Orientation="Vertical" ItemWidth="100" ItemHeight="50">
<Button Content="Button 1"/>
<Button Content="Button 2"/>
<Button Content="Button 3"/>
<Button Content="Button 4"/>
<Button Content="Button 5"/>
<Button Content="Button 6"/>
<Button Content="Button 7"/>
<Button Content="Button 8"/>
<Button Content="Button 9"/>
<Button Content="Button 10"/>
</WrapPanel>
这个WrapPanel中有10个Button控件,设置了Orientation为Vertical,ItemWidth和ItemHeight分别为100和50,因此每行最多能容纳2个Button,每个Button的大小都是100x50。运行这个示例代码,可以看到这10个Button被自动排列为两列。
🔎1.属性介绍
WrapPanel是WPF中的一个控件,可以用于在容器中自动换行排列其子元素。WrapPanel的常用属性包括:
Orientation:子元素的排列方向,默认为水平方向,可以设置为垂直方向。
ItemWidth和ItemHeight:子元素的固定宽度和高度。当WrapPanel中的子元素没有明确指定大小时,可以使用这两个属性来指定子元素的大小。
VerticalAlignment和HorizontalAlignment:控制子元素在WrapPanel中的对齐方式。
CanHorizontallyScroll和CanVerticallyScroll:用于设置WrapPanel是否可以水平或垂直滚动。
CacheLength和CacheLengthUnit:用于设置WrapPanel中预加载的子元素数量和单位。
ItemContainerStyle:可以为WrapPanel中的每个子元素设置样式。
MinWidth和MinHeight:设置WrapPanel的最小宽度和高度。当WrapPanel中的子元素无法在一行/列中全部显示时,会自动换行/列。
🔎2.常用场景
WrapPanel控件常用于需要动态布局的场景,例如:
- 展示图片集合,自动换行排列;
- 显示标签集合,根据内容自动换行排列;
- 用于数据表格的表头或表尾,自适应列宽并自动换行;
- 实现导航栏菜单,根据屏幕大小自动换行排列菜单项;
- 实现流式布局的网页设计,自动调整页面元素位置和大小。
WrapPanel控件适用于需要动态排列并自动换行的场景,使得界面更加灵活友好。
🔎3.具体案例
<Border BorderBrush="Red" BorderThickness="3" CornerRadius="5" >
<StackPanel>
<WrapPanel Name="wpPanels2" Margin="0,0,0,20">
</WrapPanel>
<WrapPanel Name="wpPanels" Orientation="Vertical" ItemHeight="30" ItemWidth="60" Height="300" >
<!--<Button>btn1</Button>
<Button>btn1</Button>
<Button>btn1</Button>
<Button>btn1</Button>
<Button>btn1</Button>
<Button>btn1</Button>
<Button>btn1</Button>
<Button>btn1</Button>
<Button>btn1</Button>
<Button>btn1</Button>
<Button>btn1</Button>
<Button>btn1</Button>
<Button>btn1</Button>
<Button>btn1</Button>
<Button>btn1</Button>
<Button>btn1</Button>
<Button>btn1</Button>
<Button>btn1</Button>
<Button>btn1</Button>-->
</WrapPanel>
</StackPanel>
</Border>
private void Window_Loaded(object sender, RoutedEventArgs e)
{
for (int i = 1; i <= 100; i++)
{
Button btn = new Button();
btn.Content = "btn" + i.ToString("00") + "号";
btn.Background = new SolidColorBrush(Colors.Gray);
// btn.Name = "btn" + i;
btn.Margin = new Thickness(2, 2, 0, 0);
wpPanels.Children.Add(btn);
}
for (int i = 1; i <= 20; i++)
{
Button btn = new Button();
btn.Content = "btn" + i.ToString("00") + "号";
btn.Background = new SolidColorBrush(Colors.Gray);
//btn.Name = "btn" + i;
btn.Margin = new Thickness(2, 2, 0, 0);
wpPanels2.Children.Add(btn);
}
}
🚀感谢:给读者的一封信
亲爱的读者,
我在这篇文章中投入了大量的心血和时间,希望为您提供有价值的内容。这篇文章包含了深入的研究和个人经验,我相信这些信息对您非常有帮助。
如果您觉得这篇文章对您有所帮助,我诚恳地请求您考虑赞赏1元钱的支持。这个金额不会对您的财务状况造成负担,但它会对我继续创作高质量的内容产生积极的影响。
我之所以写这篇文章,是因为我热爱分享有用的知识和见解。您的支持将帮助我继续这个使命,也鼓励我花更多的时间和精力创作更多有价值的内容。
如果您愿意支持我的创作,请扫描下面二维码,您的支持将不胜感激。同时,如果您有任何反馈或建议,也欢迎与我分享。

再次感谢您的阅读和支持!
最诚挚的问候, “愚公搬代码”
【声明】本内容来自华为云开发者社区博主,不代表华为云及华为云开发者社区的观点和立场。转载时必须标注文章的来源(华为云社区)、文章链接、文章作者等基本信息,否则作者和本社区有权追究责任。如果您发现本社区中有涉嫌抄袭的内容,欢迎发送邮件进行举报,并提供相关证据,一经查实,本社区将立刻删除涉嫌侵权内容,举报邮箱:
cloudbbs@huaweicloud.com
- 点赞
- 收藏
- 关注作者
作者其他文章


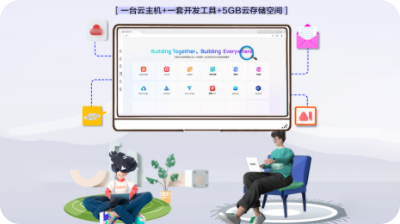






评论(0)