强大的进程查看器:htop
当谈到系统监视和任务管理工具时,htop 是一个强大且功能丰富的选择。它是一个交互式的进程查看器,可以以图形化的方式显示系统的资源使用情况。本文将介绍 htop 的使用技巧,并提供一些示例,帮助您更好地理解和利用这个工具。
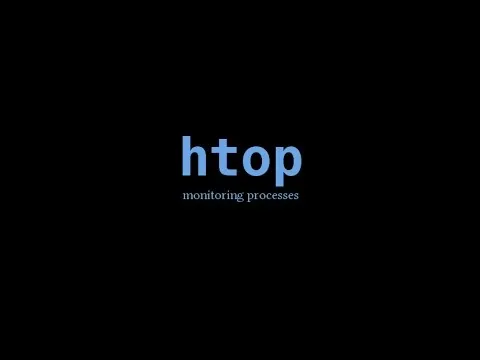
htop 简介
htop 可以在终端中以交互式的方式显示系统进程和资源使用情况。它提供了比传统的 top 命令更多的功能,并以彩色和直观的图形界面呈现信息。以下是一些 htop 的特点:
- 实时监视:htop 实时显示系统资源的使用情况,包括 CPU、内存、磁盘和网络等。
- 用户友好的界面:htop 使用彩色和直观的界面展示进程列表和系统信息。
- 交互式操作:htop 支持使用鼠标和键盘进行交互,可以方便地进行排序、过滤和查找等操作。
- 功能丰富:htop 提供了许多功能,如进程树视图、进程优先级设置和进程终止等。
现在让我们深入了解 htop 的使用技巧,并通过一些示例来演示其功能。
安装和启动 htop
首先,确保您的系统已经安装了 htop。对于大多数 Linux 发行版,可以使用包管理器进行安装。例如,在 Ubuntu 上,可以使用以下命令安装:
$ sudo apt-get install htop
安装完成后,您可以通过在终端中输入 htop 命令来启动 htop。
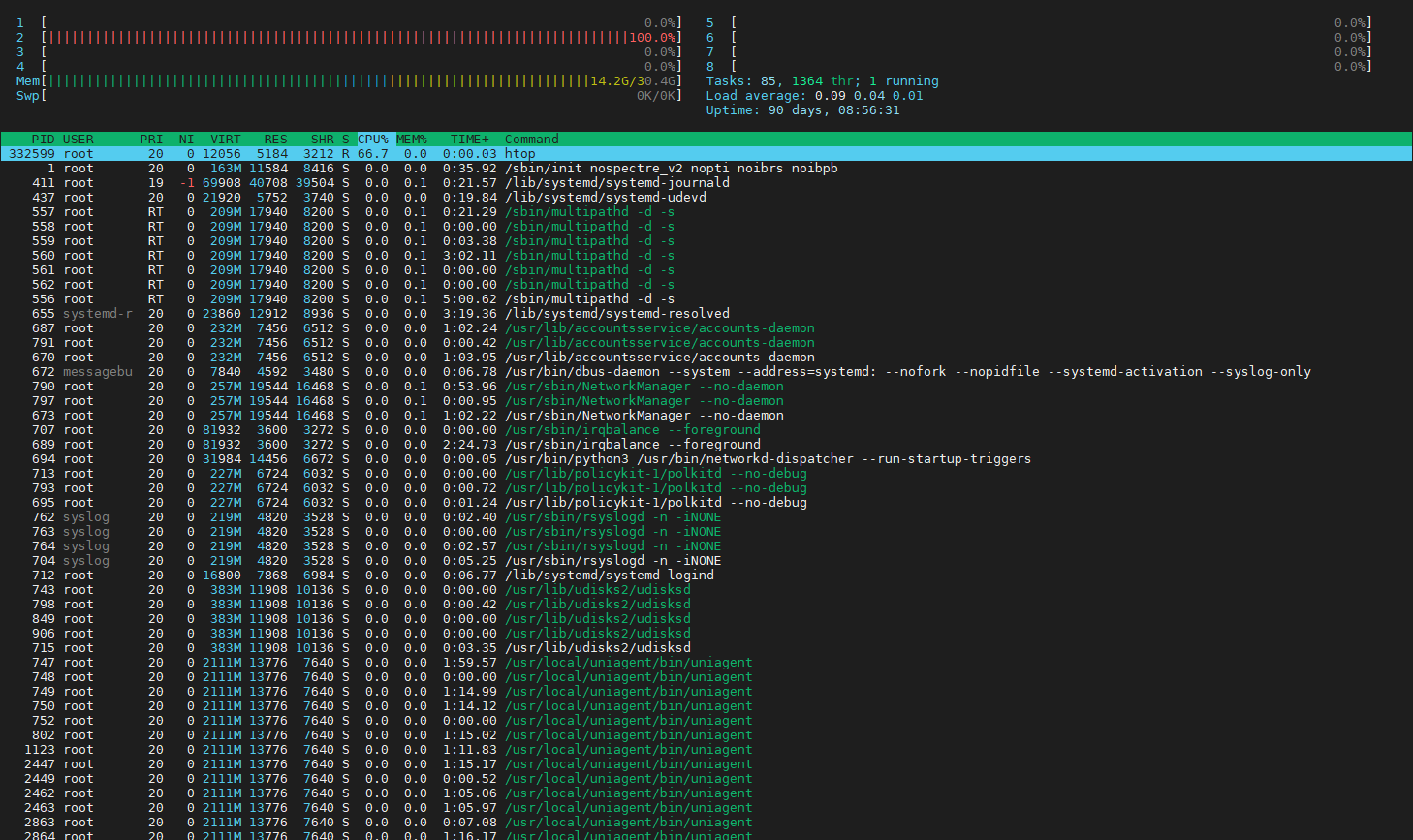
htop 参数说明
-d, --delay=SEC:设置刷新延迟,单位为秒。使用此参数可以调整 htop 的更新频率。例如,htop -d 5将每 5 秒刷新一次信息。-p, --pid=PID:显示指定进程的信息。通过指定进程的 PID,可以直接查看特定进程的资源使用情况。例如,htop -p 1234将显示 PID 为 1234 的进程的信息。-u, --user=USERNAME:只显示指定用户名的进程。使用此参数可以过滤并只显示属于特定用户的进程。例如,htop -u john将只显示属于用户 “john” 的进程。-s, --sort-key=COLUMN:按指定列进行排序。通过指定列名称,可以根据特定的列对进程进行排序。例如,htop -s CPU%将按照 CPU 使用率对进程进行排序。-h, --highlight-threads:突出显示线程。使用此参数可以突出显示线程,以便更容易区分进程和线程。--no-color:禁用彩色输出。如果您的终端不支持彩色显示或者您更喜欢无彩色输出,可以使用此参数来禁用彩色输出。-C, --no-columns:禁用列标题。使用此参数可以禁用列标题的显示,只显示进程列表和底部信息栏。-h, --help:显示帮助信息。使用此参数可以查看 htop 的命令行选项和参数说明。
htop 的基本界面
启动 htop 后,您将看到一个类似下面的界面:
htop 2.2.0 - (C) 2004-2019 Hisham Muhammad
...
htop 的界面由多个区域组成,包括标题栏、进程列表和底部信息栏。您可以使用键盘上的方向键和鼠标来导航和交互。
htop 使用不同的颜色来标识不同的进程和资源使用情况,以提供更直观的视觉表示。以下是 htop 中使用的一些颜色及其含义:
正常颜色:大多数进程以正常颜色显示,表示资源使用在正常范围内。
高亮颜色:某些特殊进程会以高亮颜色显示,以突出显示其重要性或特殊性。
低亮颜色:部分进程以低亮颜色显示,表示它们是休眠或睡眠状态。
加粗颜色:某些进程以加粗的形式显示,表示它们是当前活动进程。
紫色:紫色表示内核线程,即在内核空间中运行的线程。
蓝色:蓝色表示虚拟内存映射。
绿色:绿色表示用户级别的任务。
黄色:黄色表示系统级别的任务。
红色:红色表示内核级别的任务。
亮蓝色:亮蓝色表示 I/O 等待。
亮绿色:亮绿色表示 CPU 等待。
亮红色:亮红色表示虚拟内存交换。
灰色:灰色表示线程。
请注意,颜色显示可能会因终端设置、主题或配置文件而有所不同。您可以根据自己的喜好和需求进行定制。如果您希望禁用颜色显示,可以在启动 htop 时使用 --no-color 参数。
htop 进程信息
PID:进程 ID,唯一标识每个进程。
USER:拥有该进程的用户。
PR:进程的优先级。
NI:进程的 nice 值,用于调整进程的优先级。
VIRT:进程使用的虚拟内存大小。
RES:进程占用的物理内存大小。
SHR:共享内存大小。
S:进程的状态,如运行(R)、睡眠(S)、僵尸(Z)等。
%CPU:进程当前的 CPU 使用率。
%MEM:进程当前的内存使用率。
TIME+:进程在 CPU 上的累计运行时间。
COMMAND:进程的命令行。
除了这些常见的进程信息外,htop 还提供了其他一些可选的列信息。您可以通过按下 F2 键进入设置界面,选择 “Columns” 选项,以定制显示的列信息。
以下是一些其他常见的列信息:
PPID:父进程 ID。
THCNT:进程的线程数。
PGRP:进程组 ID。
TTY:进程所连接的终端设备。
UID:用户 ID。
GID:组 ID。
WCHAN:进程当前正在等待的内核函数。
F:进程的标记(如前台进程、后台进程)。
这些进程信息可以帮助您监视和理解系统中运行的进程,以及它们的资源使用情况。您可以根据需要对列进行排序和筛选,以便更好地分析和管理进程。
排序进程列表
htop 默认按照 CPU 使用率对进程进行排序。然而,您可以根据自己的需求进行排序。以下是一些常用的排序方式及其对应的快捷键:
- 按 CPU 使用率排序:按下
F6键,然后选择%CPU选项。 - 按内存使用排序:按下
F6键,然后选择%MEM选项。 - 按进程 ID 排序:按下
F6键,然后选择PID选项。
您还可以通过按下 F5 键来切换不同的进程查看模式,例如树状模式、线程模式和用户模式。
示例:
假设您希望按内存使用排序,可以按下 F6 键,然后选择 %MEM 选项。这样,进程列表将按照内存使用从高到低排序显示。
过滤进程列表
如果您只对特定的进程或关键字感兴趣,htop 提供了过滤功能,可以帮助您筛选进程列表。按下 F4 键,在命令行中输入要过滤的关键字,然后按下 Enter 键。只有与关键字匹配的进程将显示在列表中。
示例:
假设您只想查看名为 “nginx” 的进程,可以按下 F4 键,在过滤输入框中输入 “nginx”,然后按下 Enter 键。现在,只有包含 “nginx” 关键字的进程将显示在列表中。
杀死进程
在 htop 中,您可以通过按下 F9 键来杀死选定的进程。选择要终止的进程,然后按下 F9 键,htop 将向您确认是否要终止该进程。
示例:
假设您想终止一个占用过多资源的进程。您可以使用方向键导航到该进程,并按下 F9 键。然后,htop 将要求您确认是否要终止该进程。按下 Enter 键,该进程将被终止。
设置 htop 的选项
htop 允许您自定义其行为和外观。按下 F2 键,您将进入 htop 的设置界面。在这里,您可以更改颜色方案、排序选项和显示设置等。
示例:
假设您希望更改 htop 的颜色方案以更好地适应您的终端设置。您可以按下 F2 键,然后使用方向键和 Enter 键来浏览和选择不同的颜色方案。
查看帮助文档
如果您对 htop 的某些功能不熟悉或忘记了快捷键,您可以按下 F1 键来查看 htop 的帮助文档。帮助文档提供了关于各种功能和操作的详细说明。
以上是一些 htop 的使用技巧和示例。通过熟练掌握这些技巧,您可以更好地利用 htop 来监视和管理系统进程。
结论
htop 是一个功能强大且易于使用的系统监视和任务管理工具。它提供了实时的系统资源监控,交互式的界面以及许多有用的功能。
- 点赞
- 收藏
- 关注作者


评论(0)