GNS3快捷安装指南
点赞后看,养成习惯
喜欢的话 可以点个关注哟
你们的点赞支持对博主们来说很重要哦 !!!

00 前情提要
GNS3 软件支持虚拟机模式和物理机模式,我们建议使用虚拟机模式, 因此在正式安装 GNS3 软件前,请在你的电脑上准备好虚拟机软件。推荐使用 VMware 软件。Windows 环境下推荐安VMware Workstation 12 以上。

如果不打算使用虚拟机模式,可以完成大部分实验内容,但某些特定的实验内容可能无法完成,比如使用无线网卡以及在寝室的网络环境下时,GNS3 内的虚拟设备无法连接外部真实网络。
01 文件说明
本文以安装GNS3 2.2.7版本为例,此版本之外概不说明。
安装GNS3并能成功搭建一个拓扑的所需文件如下图所示:

下面,我将简单用几句话介绍相关文件的用途

GNS3安装软件文件夹目录下,有两个文件,
一个是GNS3软件安装程序,双击即可运行。 其过程类似于我们手机上下载程序APP后,安装软件的过程。
一个是iourc.txt文件, 相当于一个许可证,只有使用了这个许可证,你才可以进行路由器镜像的安装。

GNS3虚拟机镜像文件目录下,有一个镜像文件,这个镜像文件使用在虚拟机当中。成功使用后,便相当于在虚拟机上搭建了一个GNS3服务器。

路由器交换机进行文件夹下,有4个IOU文件,其中包括路由器以及交换机。 打个比方,GNS3就是一个工具箱,如果单单只有工具箱的壳子,你是干不了什么事情的,而我们往GNS3中添加路由西、交换机镜像,就相当于往这个工具箱中加入了钳子扳手。当你有了工具箱,有了钳子扳手,你就可以放心的搭建你的拓扑了。

IOU安装指南,为个人撰写的一份路由器镜像导入的步骤笔记
02 安装步骤
1.虚拟机安装GNS3 VM
1.1 打开虚拟机,查看虚拟机版本, 要注意只有虚拟机11.0以上版本才支持GNS VM
**1.2** 点击**打开虚拟机** 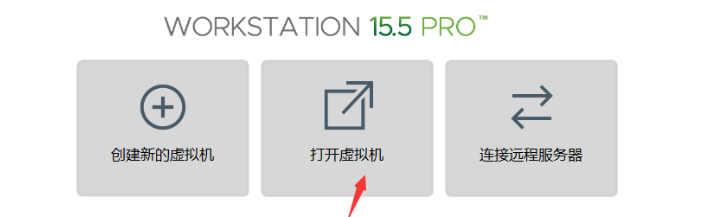
1.3 选择对应目录下的GNS3 VM镜像文件,点击打开

**1.4** 设置虚拟机的名字以及**设置存储路径**,点击导入
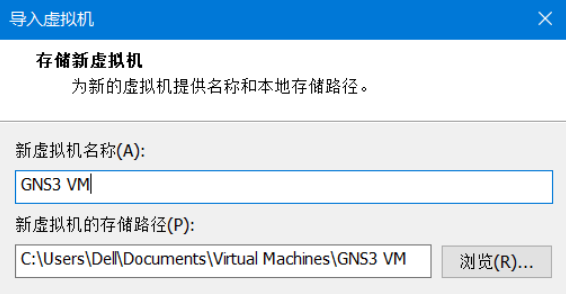
1.5 成功导入后,GNS3 迅虚拟机会自动运行,我们不用管它。我们先设置好网络选项,这是为了让GNS3软件能够成功与GNS3 F虚拟机服务器成功连接。设置完成后点击下方确定按钮
1.6 重新开启虚拟机,若能够成功获取IP地址,则GNS3虚拟机成功配置完成
2.本机安装GNS3软件
2.1 点击GNS3安装软件

2.2 选择组件安装时,可以把tools下的WinPcap和Wireshake前的√去掉,因为这两个组件可能会安装不完整,所以我们选择自行安装

2.3 询问是否需要免费的 Solarwinds Standard Toolset 时,选择No

2.4 安装成功后,GNS3首次运行会弹出以下窗口,我们可以勾选左下角Don‘t show this again,然后点击右上角的X
,
3 GNS3软件关联GNS3 虚拟机服务器
3.1 点击Edit—Server—Main serveer—enable local server 打勾,Host binding 选择跟你GNS3服务器IP地址同一个网段的


3.2 点击edit—GNS3 VM—将enable the GNS3 VM 打勾,这样每次打开GNS3,会自动启动GNS3 VM,VM name会自动更新,同时勾选stop the GNS3 VM ,这样再你停止使用GNS3软件后,虚拟机GNS3服务器也会自动关闭

3.3 按下图所示,添加GNS3服务器的IP地址

4 添加路由器镜像
4.1 点击IOS on UNIX ,将iourc.txt添加

4.2 点击IOU devices----NEW

4.3 添加路由器镜像文件

点击finish后,再点击apply即可
注意:镜像文件不要添加错误,比如要添加交换机镜像文件却是路由器的
5 搭建拓扑测试
从左边选项框中拉两台IOU设备,连接点击运行,如下图就可以正常使用:

03 简单总结
如果非要打个比方的话, 将GNS3软件本身比作一个盒子,那么GNS3虚拟机服务器就是给这个盒子加上了个把手,使盒子的扩展性、功能性得到提高,而路由器镜像就是盒子里装的工具,使盒子成为了一个实质性的工具箱。
如有朋友对上述安装过程中所需软件有需要,可私信我,说几句好话,万一见鬼了,说不定就会给你嘞,哈哈哈
最后,如果本文对你有所帮助,希望可以点个赞支持一下。你们的鼓励将会是博主原创的动力。
- 点赞
- 收藏
- 关注作者


评论(0)