华为eNSP网络模拟器安装详细教程(2024)
1. eNSP简介
eNSP(Enterprise Network Simulation Platform)是一款由华为自主开发的、免费的、可扩展的、图形化操作的网络仿真工具平台,主要对企业网络路由器、交换机及相关物理设备进行软件仿真,完美呈现真实设备部署实景,支持大型网络模拟,可以让网络工程师能够在没有真实设备的情况下模拟演练,学习网络技术。
2.其他软件介绍:
WinPcap:
winpcap 是windows平台下一个免费,公共的网络访问系统。开发winpcap这个项目的目的在于为win32应用程序提供访问网络底层的能力。它用于windows系统下的直接的网络编程。
Wireshark:
Wireshark(前称Ethereal)是一个网络封包分析软件。网络封包分析软件的功能是截取网络封包,并尽可能显示出最为详细的网络封包资料。Wireshark使用WinPCAP作为接口,直接与网卡进行数据报文交换。
在过去,网络封包分析软件是非常昂贵的,或是专门属于盈利用的软件。Ethereal的出现改变了这一切。在GNUGPL通用许可证的保障范围底下,使用者可以以免费的途径取得软件与其源代码,并拥有针对其源代码修改及客制化的权利。Ethereal是全世界最广泛的网络封包分析软件之一。
VirtualBox :
VirtualBox 是一款开源虚拟机软件。VirtualBox 是由德国 Innotek 公司开发,由Sun Microsystems公司出品的软件,使用Qt编写,在 Sun 被 Oracle 收购后正式更名成 Oracle VM VirtualBox。Innotek 以 GNU General Public License (GPL) 释出 VirtualBox,并提供二进制版本及 OSE 版本的代码。使用者可以在VirtualBox上安装并且执行Solaris、Windows、DOS、Linux、OS/2 Warp、BSD等系统作为客户端操作系统。已由甲骨文公司进行开发,是甲骨文公司xVM虚拟化平台技术的一部分。
VirtualBox号称是最强的免费虚拟机软件,它不仅具有丰富的特色,而且性能也很优异。它简单易用,可虚拟的系统包括Windows(从Windows 3.1到Windows 10、Windows Server 2012,所有的Windows系统都支持)、Mac OS X、Linux、OpenBSD、Solaris、IBM OS2甚至Android等操作系统。使用者可以在VirtualBox上安装并且运行上述的这些操作系统。 与同性质的VMware及Virtual PC比较下,VirtualBox独到之处包括远端桌面协定(RDP)、iSCSI及USB的支持,VirtualBox在客户端操作系统上已可以支持USB 3.0的硬件装置,不过要安装 VirtualBox Extension Pack。
3.安装软件:

4.安装准备:
链接:https://pan.baidu.com/s/1GZ65ElkeZIe9VoBl53873A
提取码:e6n9
5.安装环境检查:
安装前先检查之前是否已经安装过eNSP和依赖软件,如果有请先请卸载掉,包括依赖软件一起卸载。
eNSP 安装和使用过程中请将Windows防火墙关闭。
若之前安装过eNSP ,请使用注册表清理工具清理一下注册表。注意:此步骤谨慎操作,注册表比较重要,请在有备份的情况下清理,清理出错可能会导致系统不可用。
注意:安装软件的路径需要英文,不能有中文。
一、安装WinPcap
1. 双击安装包(WinPcap_4_1_3.exe)开始安装。
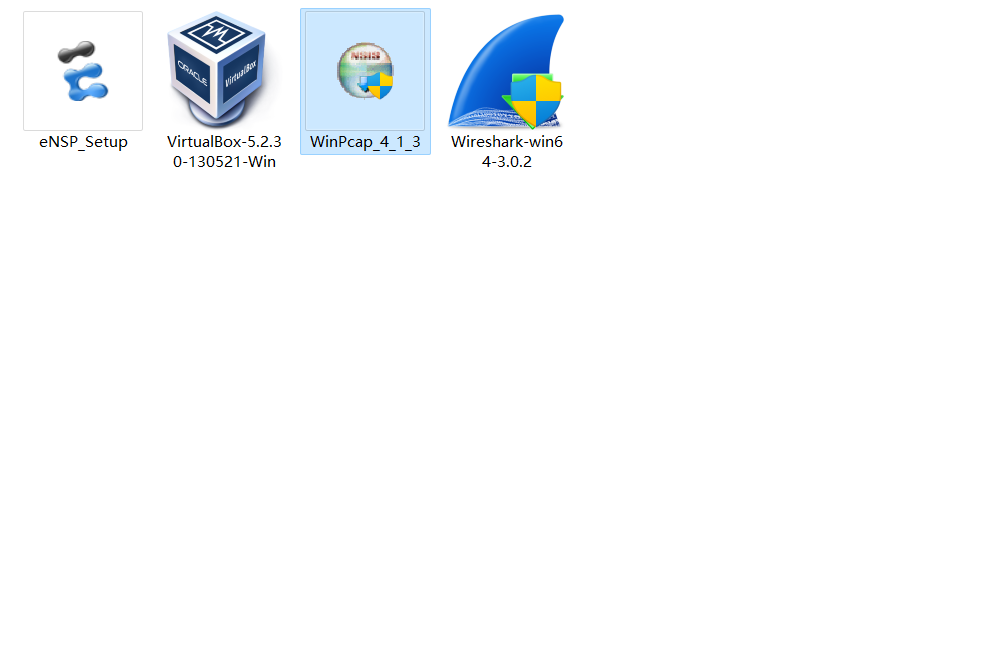
2. 双击后进入“Welcome to the WinPcap 4.1.3 Setup Wizard”安装向导界面,单击“Next>”。
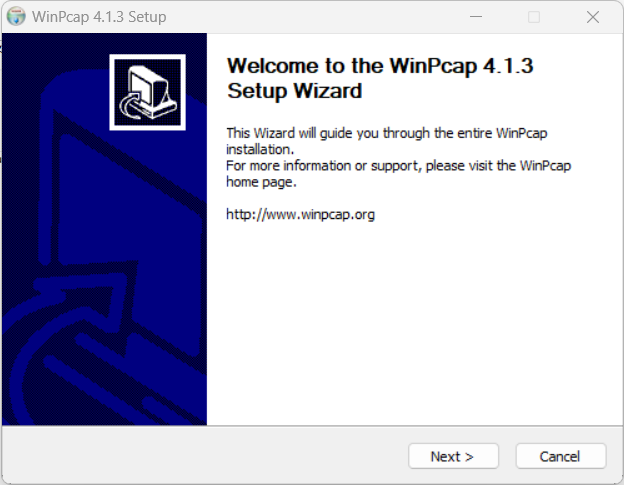
3. 进入“License Agreenebt”许可协议界面,单击“I Agree”同意。
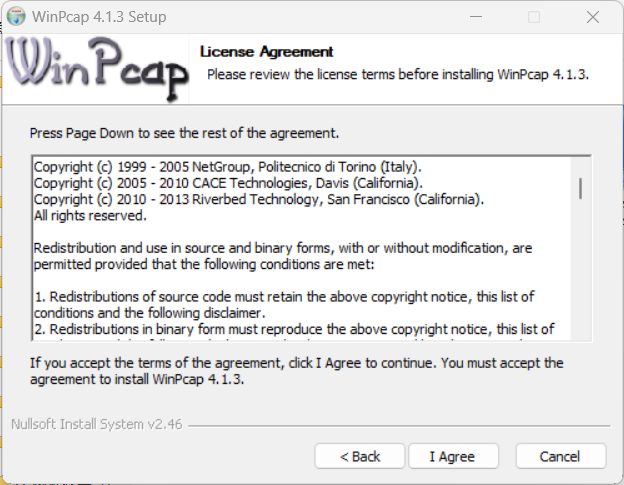
4. 进入“Installation options”安装选项界面,保持默认,单击“Install”。

5. 点击后开始安装,安装完成单击“Finish”关闭。

二、安装Wireshark
1. 双击安装包(Wireshark-win64-3.0.2.exe)开始安装。

2. 进入“Welcome to Wireshark 3.0.2 64-bit Setup”安装向导界面,单击“Next>”。

3. 进入“License Agreenebt”许可协议界面,单击“I Agree”同意。

4. 进入“Choose Components”选择组件界面,保持默认,单击“Next>”。

5. 进入“Additional Tasks”附加任务界面,保持默认,单击“Next>”。

6. 进入“Choose Install Location”界面,可自定义设置安装路径,此处我们保持默认路径,设置完单击“Next>”。

7. 进入“Packet Capture”界面,保持默认,单击“Next>”。

8. 进入“USB Capture”界面,保持默认,单击“Install”。

9. 等待安装,安装过程中弹出“Npcap 0.995 Setup”界面,单击“I Agree”同意。

10. 进入“Installation Options”安装选项界面,保持默认,单击“Install”。

11. 等待安装。

12. 完成后单击“Next>”。

13. 进入“Finished”界面,单击“Finish”关闭。

14. 回到原来Wireshark安装界面,等待进度条安装结束。

15. 完成后单击“Next>”。

16. 进入安装完成界面,保持默认,单击“Finish”关闭。

17. 打开Wireshark界面如下图所示。

三、安装VirtualBox
1. 双击安装包(VirtualBox-6.1.16-140961-Win.exe)进行安装,此处我安装了VirtualBox 6.1.16版本。

2. 双击后打开VirtualBox安装向导,可看到“欢迎使用Oracle VM VirtualBox 6.1.16安装向导”界面,单击“下一步(N)>”。

3. 单击后进入到“自定安装”界面,用户可在此界面设置VirtualBox的安装路径,设置后点击“下一步(N)>”。

4. 点击后进入选择安装功能界面,默认选项,单击“下一步(N)>”。

5. 单击后进入到“警告:网络界面”界面,单击“是(Y)”。

6. 点击后进入“准备好安装”界面,单击“安装(I)”。

7. 点击后显示VirtualBox安装进度。

8. 安装完成后点击“完成(F)”关闭窗口,“安装后运行Oracle VM VirtualBox 6.1.16”框可自行选择勾选或不勾选。

使用VirtualBox
1. 双击桌面VirtualBox图标,打开VirtualBox。

2. 打开VirtualBox后便可进行虚拟机的创建安装,此处可以看到我们已经创建了一台虚拟机。

四、安装eNSP
注意:安装eNSP之前请先安装WinPcap、Wireshark、VirtualBox。
1.双击eNSP安装包安装。

2.进入选择安装语言界面,默认“中文(简体)”,单击“确定”。

3. 进入安装向导界面,单击“下一步(N)>”。

4. 进入许可协议界面,勾选“我愿意接受此协议(A)”,单击“下一步(N)>”。

5. 进入“选择目标位置”界面,此处我们选择默认路径,也可自定义软件安装的路径,设置好后单击“下一步(N)>”。

6. 进入“选择开始菜单文件夹”界面,保持默认,单击“下一步(N)>”。

7. 进入“选择附加任务”界面,保持默认,单击“下一步(N)>”。

8.进入“选择安装其他程序”界面,此时会自动检测WinPcap、Wireshark、VirtualBox三款软件是否安装成功,若没有全部安装请先安装,显示已全部安装后单击“下一步(N)>”。

9.进入“准备安装”界面,单击“安装(I)”。

10.显示安装进度。

11. 进入安装完成界面,勾选框可自定义选择是否取消,单击“完成(F)”关闭。

五、使用eNSP
1. 双击桌面eNSP图标打开。

2. 打开eNSP后若弹出“VirtualBox version is not supported”(不支持VirtualBox版本),表示安装的VirtualBox版本不适配eNSP,可选择安装低版本VirtualBox(5.2.30)。

3. 初次打开eNSP使用需先进行一些配置。
(1) 打开电脑“控制面板”,点击系统和安全>Windows Defender防火墙(允许应用通过Windows防火墙)。

(2) 打开后点击“更改设置(N)”,下翻查找ensp,若没有点击“允许其他应用(R)...”添加。

(3) 打开“添加应用”界面后,单击“浏览(B)...”,找到安装eNSP的目录选中“eNSP_Client.exe(/eNSP/eNSP_Client.exe)”文件后点击“打开(O)”。

(4) 完成后“添加应用”界面出现eNSP图标,单击左下角“网络类型(N)...”。

(5) 在“选择网络类型”界面勾选全部选项,完成后点击“确定(O)”。

(6) 回到添加应用界面,单击“添加”。

(7) 根据上述步骤重新添加“eNSP_VBoxServer.exe( /eNSP/vboxserver/eNSP_VBoxServer.exe)”文件并允许其使用公用和专用网络。

(8) 添加完成后,可以在“允许应用通过Windows Defender防火墙进行通信”页面看到eNSP和eNSP_VBoxServer项,
注意:eNSP和eNSP_VBoxServer名称后面专用和公用框必须全部勾选。

(9) 查看专用和公用全部勾选后,单击下方“确定”按钮。

至此,eNSP网络模拟器安装完成。
- 点赞
- 收藏
- 关注作者


评论(0)