Windows 2016 如何配置 IIS 和 PHP
Windows 2016 和 Windows 10 内核是相同的,我们首先需要安装 Internet Information Services (IIS),当然 Win2016 跟 Win10 安装 IIS 的步骤稍有差别,之前本站有文章介绍:《Windows 2016 如何安装 IIS》和《Windows 10 如何安装 IIS》,当然也可以参考之前的《Win7安装IIS7.5步骤配图详解》。
所以本文以安装完 IIS 为基础,介绍 PHP 安装和配置的步骤:
第一步,下载 PHP 安装包,并配置 php.ini
1.下载 PHP 安装包:(PHP 下载地址:http://windows.php.net/download/),这里以最新的 PHP 7.2.0 为例,最新的 PHP 有四个版本,分别是 32 位的 VC15 x86 Non Thread Safe / VC15 x86 Thread Safe 和 64 位的 VC15 x64 Non Thread Safe / VC15 x64 Thread Safe,如果要想用于 IIS 则需要安装 Non Thread Safe 版,也就是下载下来的文件里带 nts 的。
如果操作系统是64位的并且配置还可以,尽量选择64位的,也就是选择安装 php-7.2.0-nts-Win32-VC15-x64.zip,如果选择32位,可以选择安装 php-7.2.0-nts-Win32-VC15-x86.zip 。
2.解压 PHP 压缩包:下载完PHP安装包之后,将压缩包内所有文件解压到电脑的某个目录,比如本案例中是解压到了 E:\IIS\soft\php-7.2.0\ 文件夹下面了。
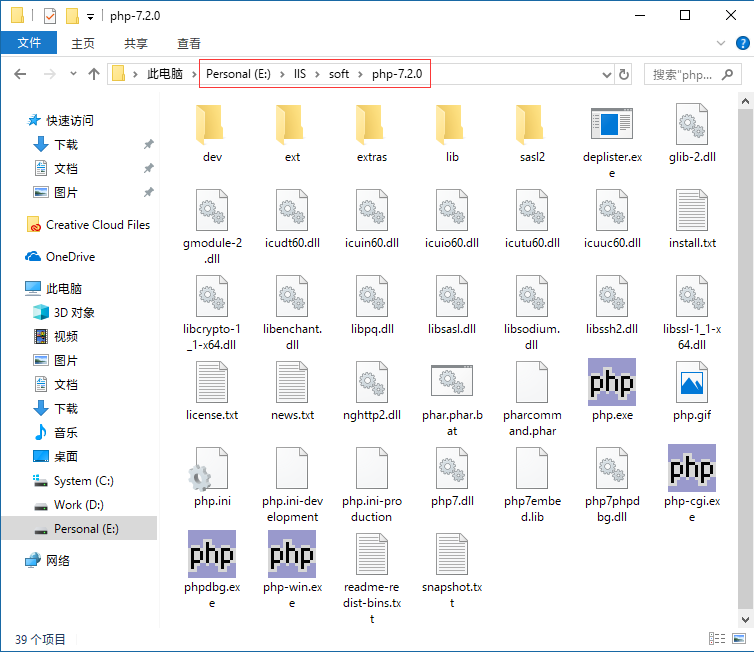
3.进行 php.ini 设置,在 PHP 解压出来的文件中可以找到 php.ini-development 和 php.ini-production 文件,首先将 php.ini-development 复制备份一下,然后将 php.ini-development 重命名为 php.ini。然后用文本编辑器(比如 Windows 自带的记事本就可以)打开 php.ini 文件,然后找到下面等号前面的字段,将前面的分号删除,并安装下面进行修改:
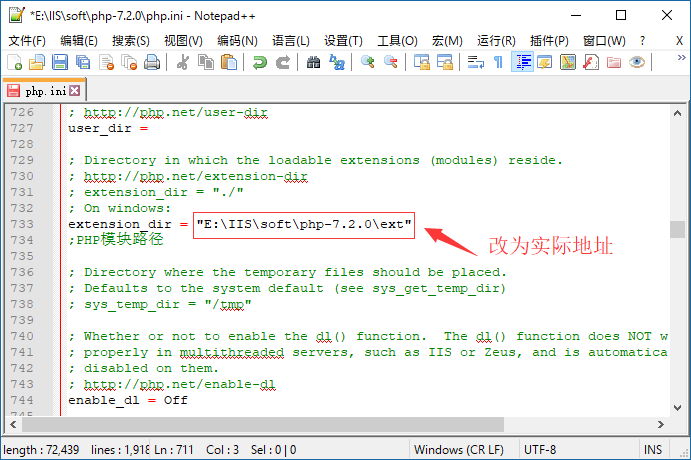
extension_dir = "E:\IIS\soft\php-7.2.0\ext" ;设置php模块路径 date.timezone = PRC ;设置时区为中国时区 short_open_tag = On ;php支持短标签 可选 cgi.force_redirect = 0 ;开启以CGI方式运行php fastcgi.impersonate = 1 ;FastCGI相关设置 cgi.rfc2616_headers = 1 ;为什么要改这一项暂不清楚 cgi.fix_pathinfo = 0 ;将1改为0,为了防止 FastCGI解析漏洞 error_reporting = E_ALL & ~E_NOTICE & ~E_STRICT & ~E_DEPRECATED ;将错误提醒修改为标准模式
然后找到以下 php 扩展模块,根据需要选择开启,取消前面的分号为开始相应扩展模块:
extension=curl extension=gd2 extension=mbstring extension=mysqli extension=openssl extension=pdo_mysql extension=xmlrpc
注意:这里要注意一点,PHP 7 以后的版本不支持 mysql 这个扩展了,可以通过 mysqli.dll 和 pdo_mysql.dll 两个扩展来连接 MySQL 数据库。
通过 mysqli.dll 扩展连接 MySQL 数据库的方法:https://www.icoa.cn/a/799.html
第二步,对 IIS 进行设置以支持 PHP
1.打开 IIS,找到 处理程序映射,双击打开。
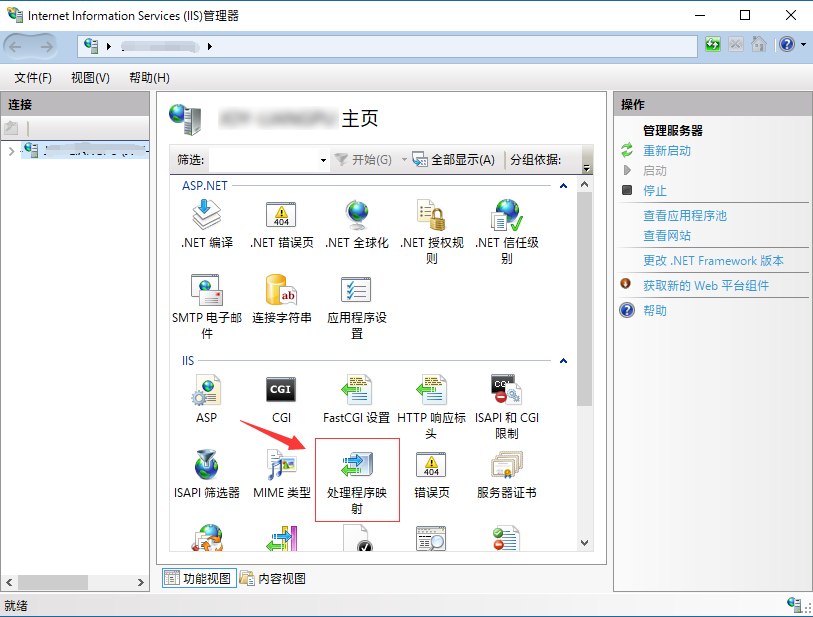
2.打开 处理程序映射 之后,点击右边的 添加模块映射...
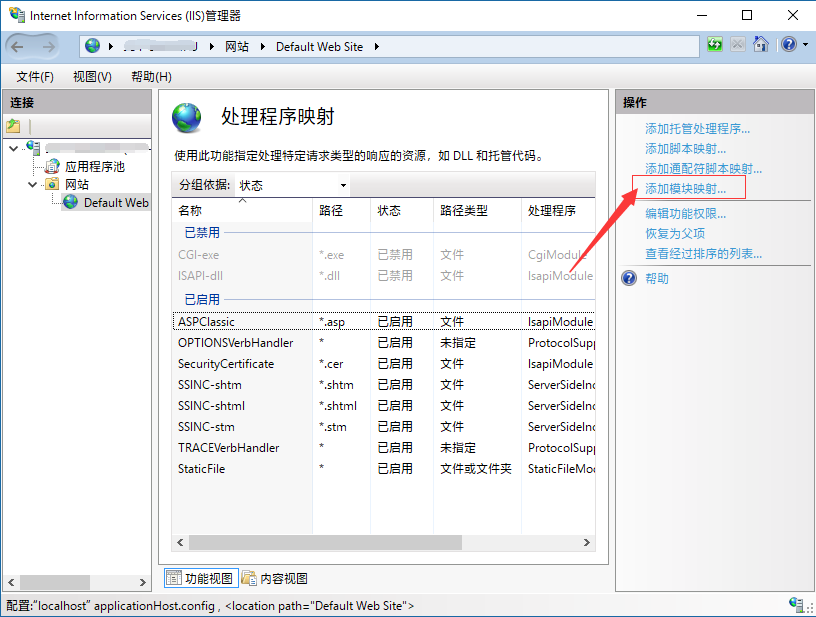
3.打开 添加模块映射 之后,按照下面填写相关信息,其中 请求路径 填写 *.php,可执行文件 选择自己安装路径里的 php-cgi.exe 文件即可,最后点确定。
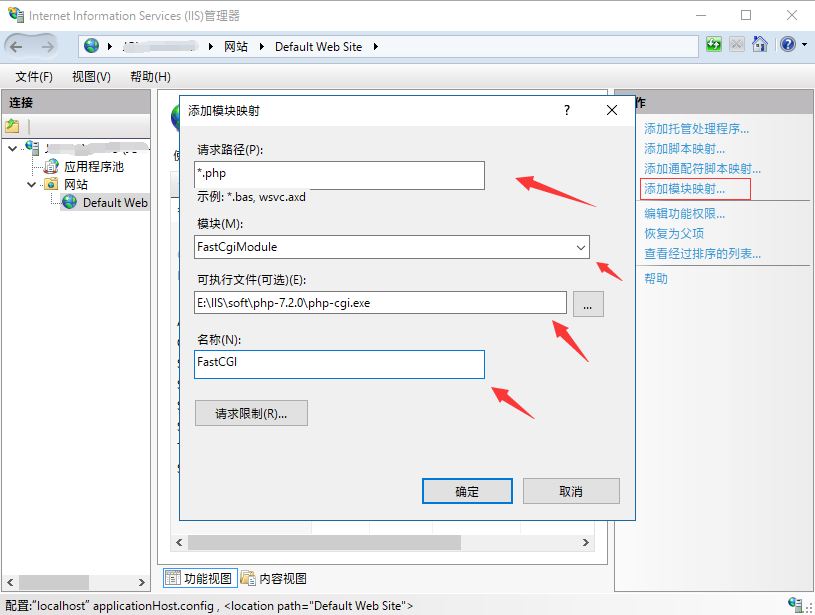
4.会弹出 要为此可执行文件创建 FastCGI 应用程序吗?点 是 即可。
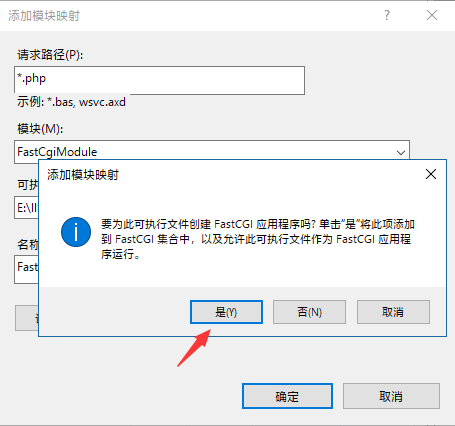
5.然后返回 IIS,点击左侧的 计算机名称,然后在右边找到 FastCGI 设置,双击打开。
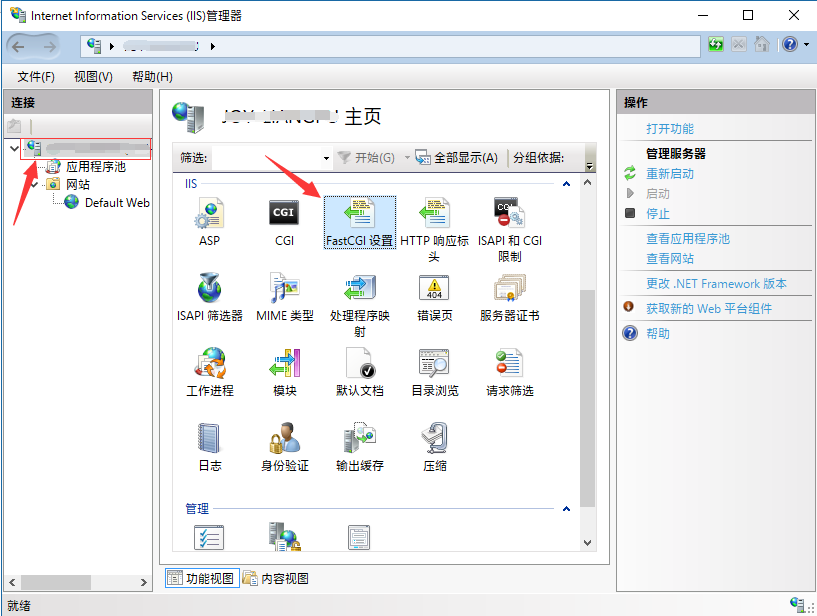
6.打开 FastCGI 设置 之后,选择 php-cgi.exe 文件,然后点击右边的 编辑。
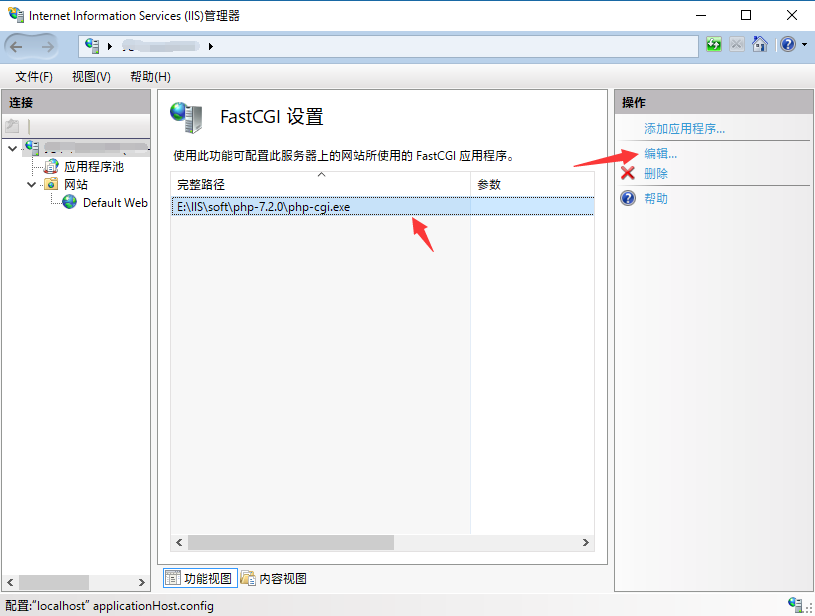
7.在打开的对话框中,找到 FastCGI 属性 中的 监视对文件所做的更改,点击后面的 ... 然后选择刚才设置的 php.ini 文件。
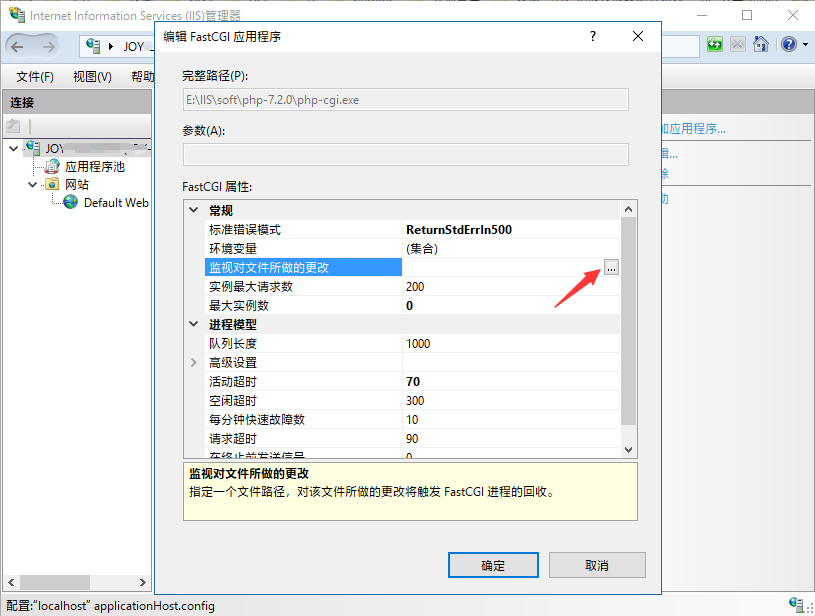
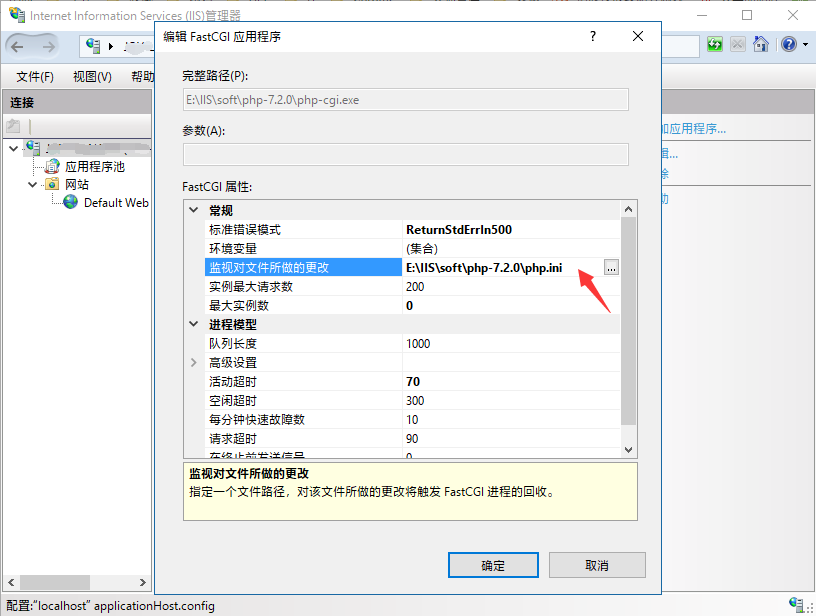
8.然后选中 环境变量,并点击后面的 ...
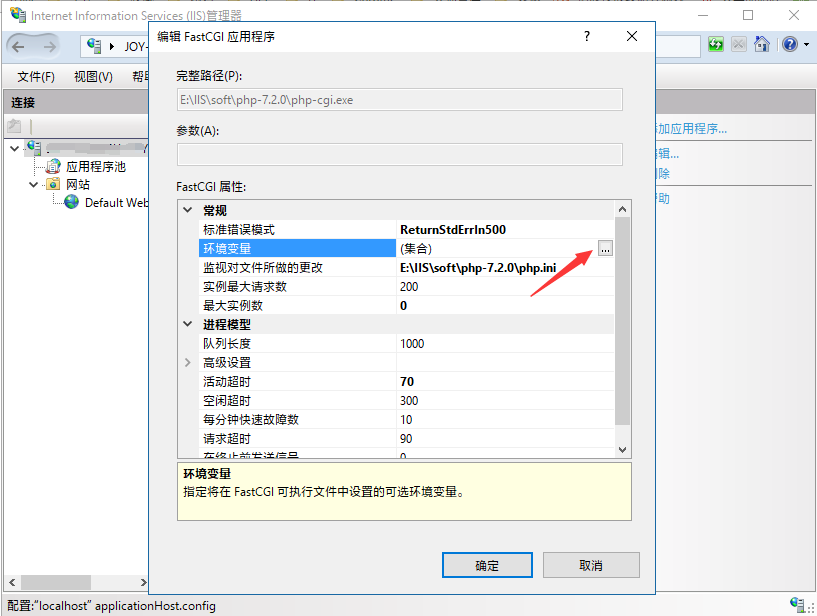
9.在打开的 对话框 中点击左边的 添加。
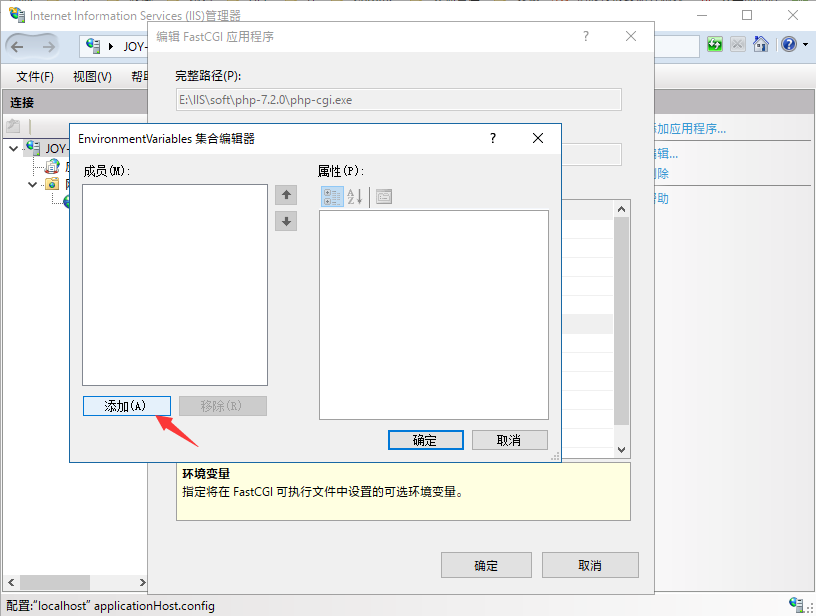
10.在右边的 Name 和 Value 中分别按照下图输入相关信息,点确定。
Name:PHP_FCGI_MAX_REQUESTS Value:10000
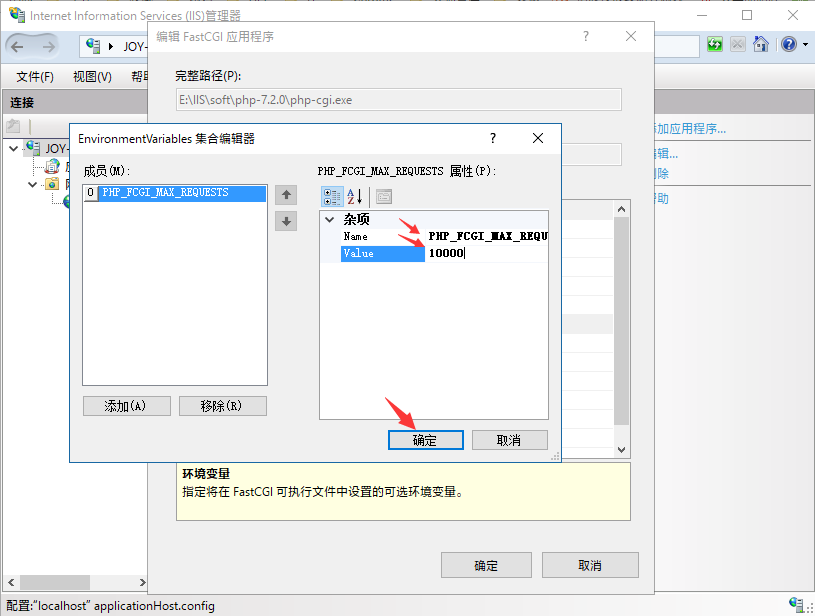
11.返回 编辑 FastCGI 应用程序 对话框,点击 确定,完成设置。
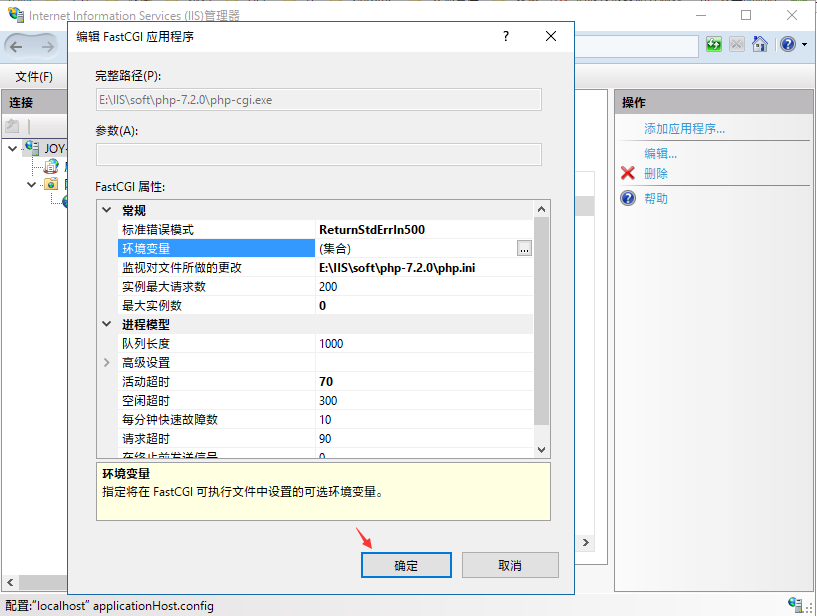
PHP 的安装和设置基本完成,在网站目录里放一个 PHP 文件测试一下吧。
比如著名的 Hello World!
<?php echo "Hello World"; ?>
本文原发于本人个人网站,未经允许禁止转载:https://www.icoa.cn/a/798.html
- 点赞
- 收藏
- 关注作者


评论(0)