苹果怎么查看UDID iPhone/iPad查看UDID教程【详解】
【摘要】 在开发iPhone和iPad软件的时候,要使用UDID来做真机测试,那么如何查看iPhone或者iPad的UDID呢?下面介绍三种最简单的查看UDID的方法,供大家参考!下面就详情来看看。 1、使用iTunes软件查看UDID 这个办法适用于普通的iPhone用户。打开iTunes软件 点击设备,在摘要中你可以看到iPhone或者iPad的序列号,鼠标点击系列号区域,就会显示设备的标...
在开发iPhone和iPad软件的时候,要使用UDID来做真机测试,那么如何查看iPhone或者iPad的UDID呢?下面介绍三种最简单的查看UDID的方法,供大家参考!下面就详情来看看。
1、使用iTunes软件查看UDID
这个办法适用于普通的iPhone用户。打开iTunes软件
点击设备,在摘要中你可以看到iPhone或者iPad的序列号,鼠标点击系列号区域,就会显示设备的标识符(UDID)了。缺点是不能复制。
2、使用UDID Helper软件查看UDID
UDID Helper是一个免费软件,唯一的功能就是查询设备UDID。不过需要iOS 4.0以上版本支持。
3、使用XCode查看UDID
在Mac电脑上用USB链接iPhone,打开XCode,会弹出Organizer,在设备的Summary中会显示UDID,这个可以直接复制。
这三种方法各取所需吧!
接下来就可以使用appuploader打包了。
首先我们来看安装测试这个模块,注意按照上面提示内容操作。
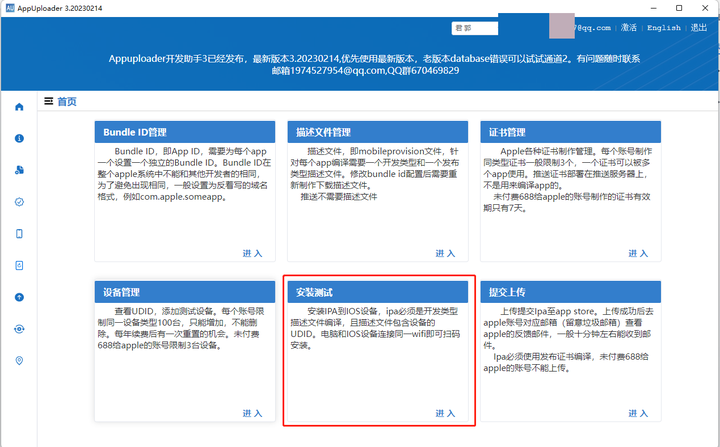
添加图片注释,不超过 140 字(可选)
进入“安装测试”页面,选择一个(必须是开发类型描述文件编译,且描述文件包含设备的UDID)的IPA文件上传。
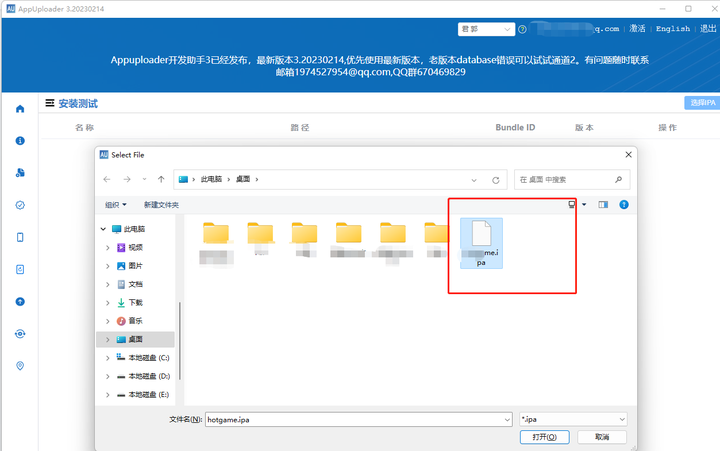
添加图片注释,不超过 140 字(可选)
1.扫码安装 上传成功后,点击安装手机扫码就能测试啦!具体步骤按照上面提示内容操作即可。
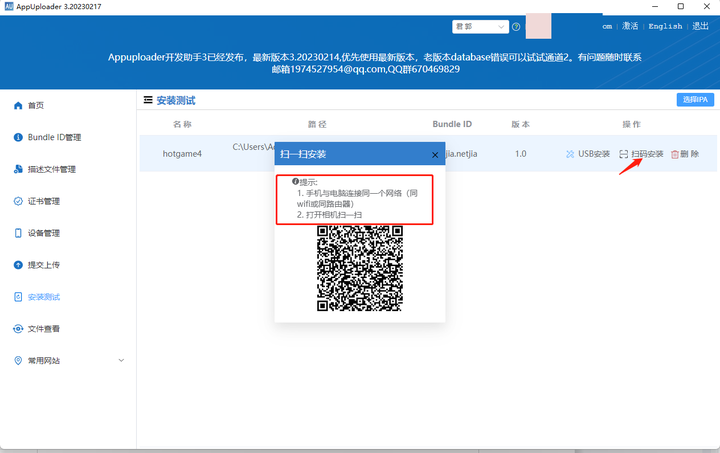
添加图片注释,不超过 140 字(可选)
2.USB安装 点击USB安装,使用苹果数据连接安装
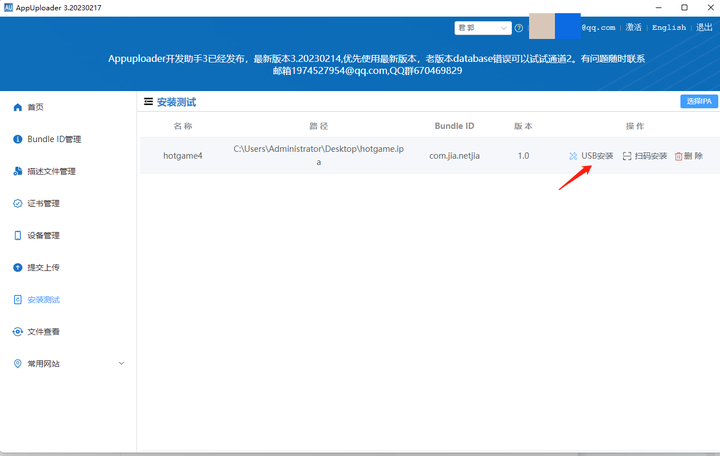
添加图片注释,不超过 140 字(可选)
两种方法安装如果版本太低就会出现如下提示,反之,就是成功的。
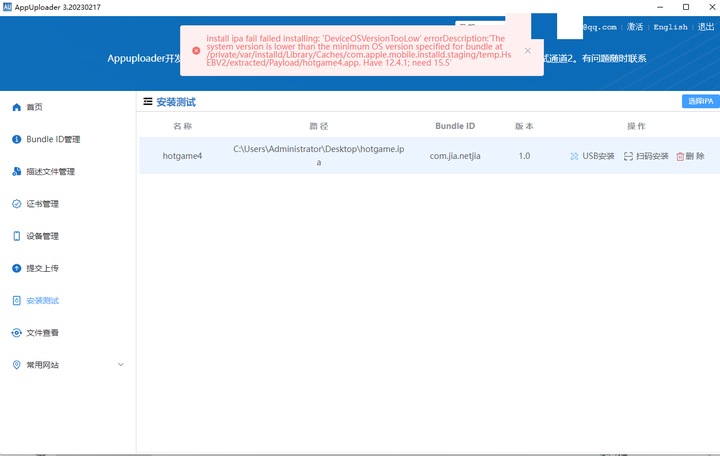
添加图片注释,不超过 140 字(可选)
【声明】本内容来自华为云开发者社区博主,不代表华为云及华为云开发者社区的观点和立场。转载时必须标注文章的来源(华为云社区)、文章链接、文章作者等基本信息,否则作者和本社区有权追究责任。如果您发现本社区中有涉嫌抄袭的内容,欢迎发送邮件进行举报,并提供相关证据,一经查实,本社区将立刻删除涉嫌侵权内容,举报邮箱:
cloudbbs@huaweicloud.com
- 点赞
- 收藏
- 关注作者


评论(0)