手把手带你设计接口自动化测试用例(四):建立配置信息表,执行结果记录表...

1、建立配置信息表
根据手把手带你设计接口自动化测试用例(三):建立数据库实例和测试用例表设计的配置信息的字段来建立配置信息表,并命名为“test_ confifig”。根据上篇文章为此表设计的内容,本表保存的是测试环境的 IP 地址。
接下来通过 CREATE TABLE 语句建立此表,并通过INSERT INTO 语句向表中插入测试环境的 IP 地址。
1)在 test 数据库实例中创建 test_confifig 表
通过 CREATE TABLE 语句创建 test_confifig 表,建表语句如例1所示。
【例1】创建 test_confifig 表。
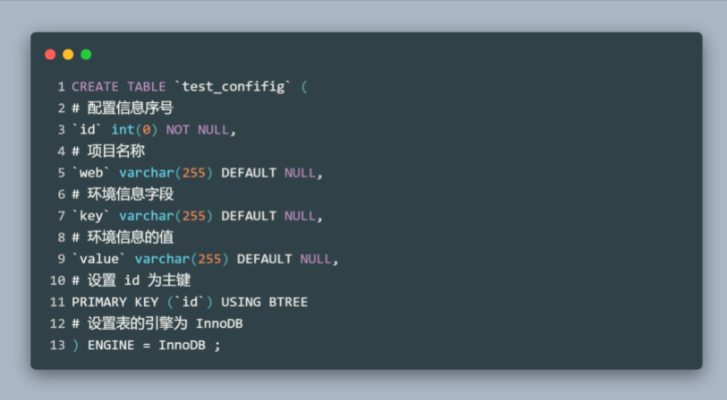
2)展示 test_confifig 表名和字段
通过 Navicat客户端将 test_confifig 表创建成功之后,表名及全部字段信息,如图1 所示。
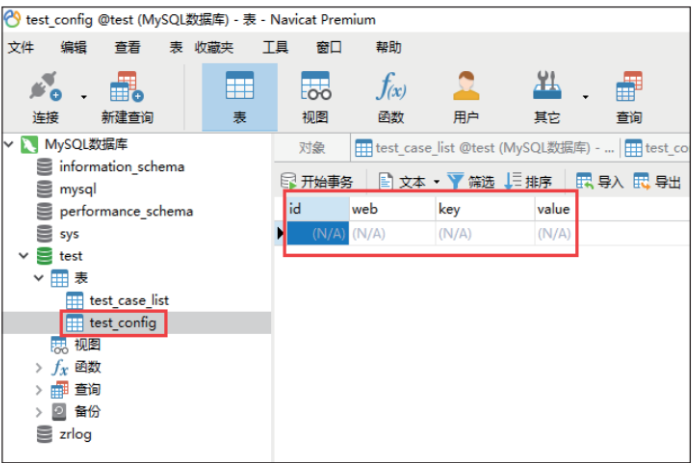
图1 test_confifig 表名及全部字段信息
3)向 test_confifig 表中插入测试用例的内容
test_confifig表创建成功之后,可以通过 INSERT INTO 语句向表中插入上篇文章为本表字段所设计的内容,插入语句如例2所示。
【例2】向 test_confifig 表中插入测试用例
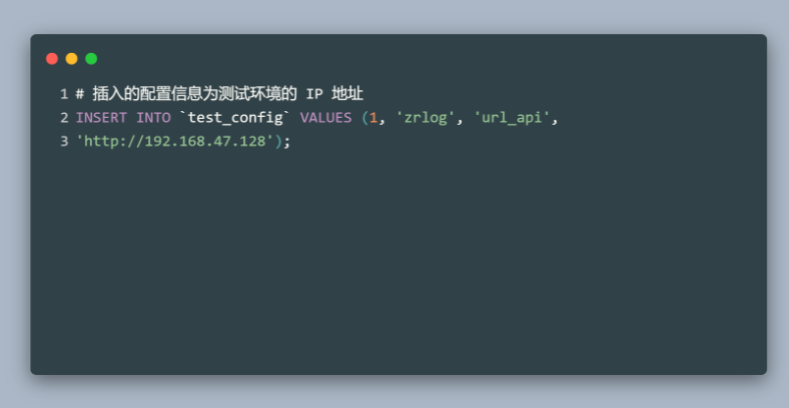
4)展示 test_confifig 全表的内容
通过 Navicat 客户端工具执行 INSERT INTO 语句后,test_confifig 全表的内容,如图2所示。
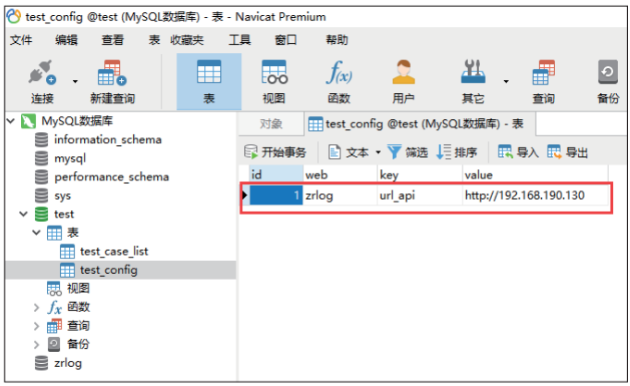
图2 test_confifig 全表的内容
2、建立执行结果记录表
根据上篇文章设计的执行结果记录的字段来建立执行结果记录表,并命名为“test_result_record”。此表主要用来记录测试用例执行的最终结果,表中内容将由程序完成后自动填充,无须手工插入内容。接下来通过 CREATE TABLE 语句建立此表。
1)在 test 数据库实例中创建 test_result_record 表
通过 CREATE TABLE 语句创建 test_result_record 表,建表语句如例3所示。
【例3】创建 test_result_record 表。
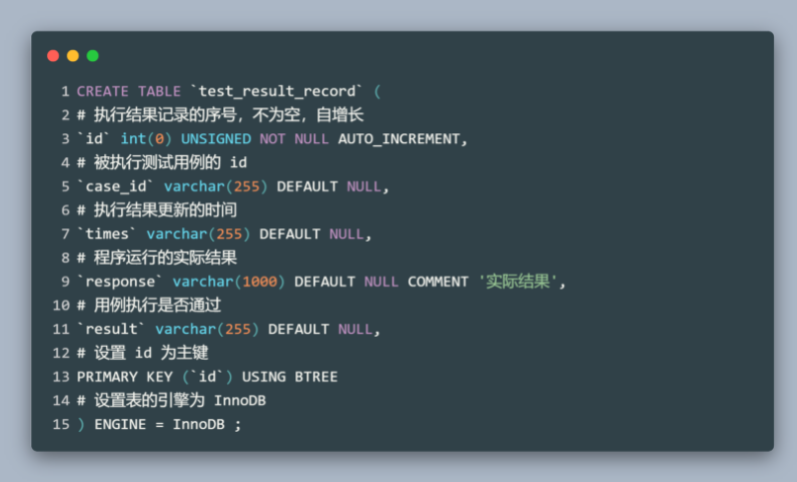
2)展示 test_result_record 表名和字段
通过 Navicat 客户端将 test_result_record 表创建成功之后,表的名称和字段的信息展示如图3所示。
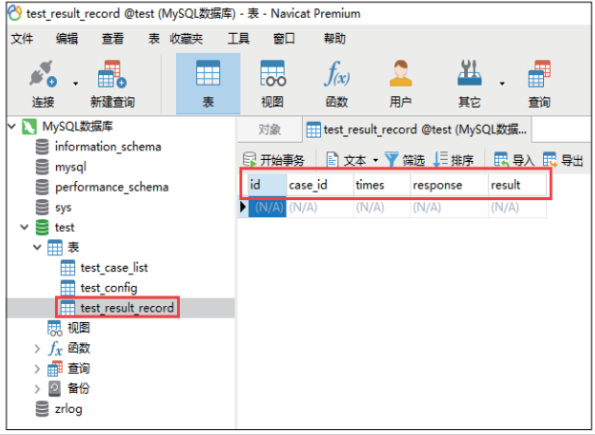
图3 test_result_record 表名及全部字段信息
3、通过 Excel 文件导入测试用例
初学者如果对 SQL 语句感到陌生的话,可以将测试用例写入 Excel 文件,然后将 Excel 文件直接导入数据库,这是最简单也是最便捷的方法。接下来介绍导入的主要步骤。
(1)选择“导入向导”,如图4所示。
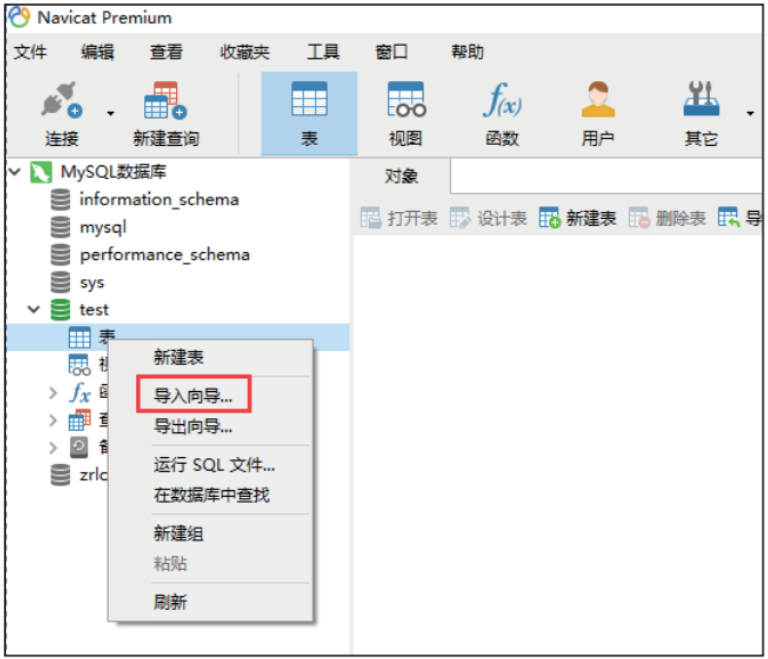
图4 选择“导入向导”
(2)选择导入的文件格式,这里选 Excel 文件,如图5 所示。
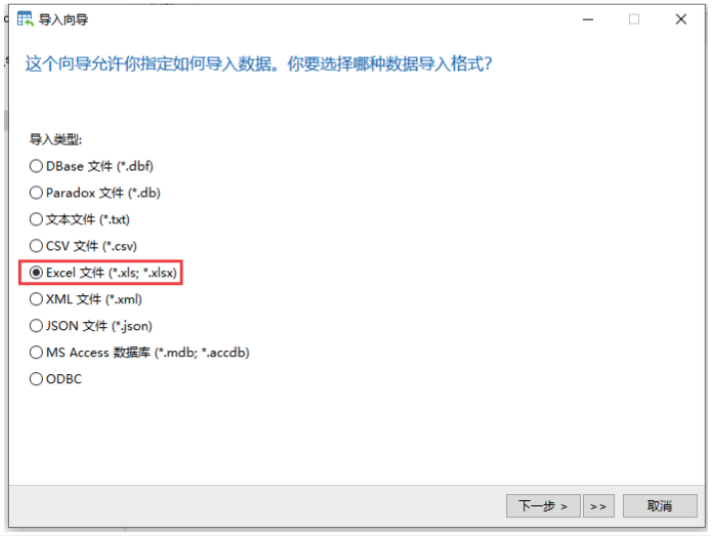
图5 选择 Excel 文件格式
(2)选择已准备好的测试用例文件,如图6所示。
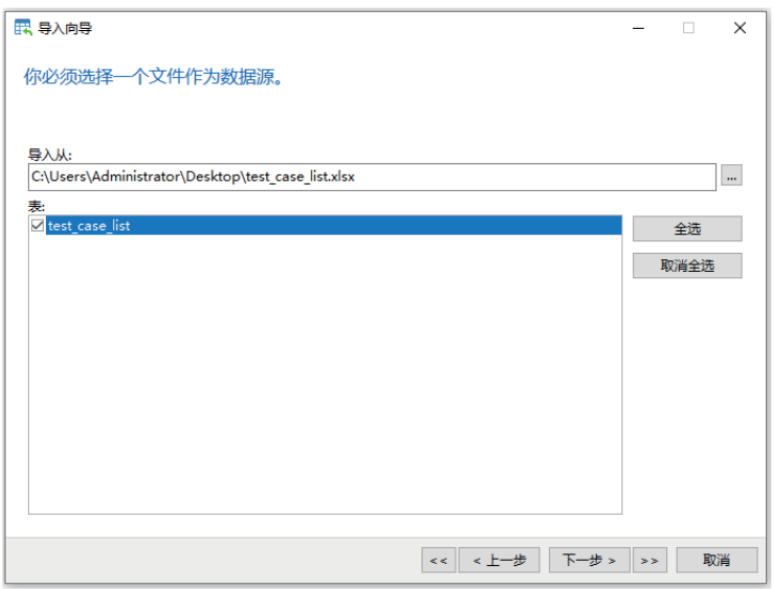
图6 选择已准备好的测试用例文件
(3)选择要附加的选项,一般保持默认选项便可,如图7 所示。
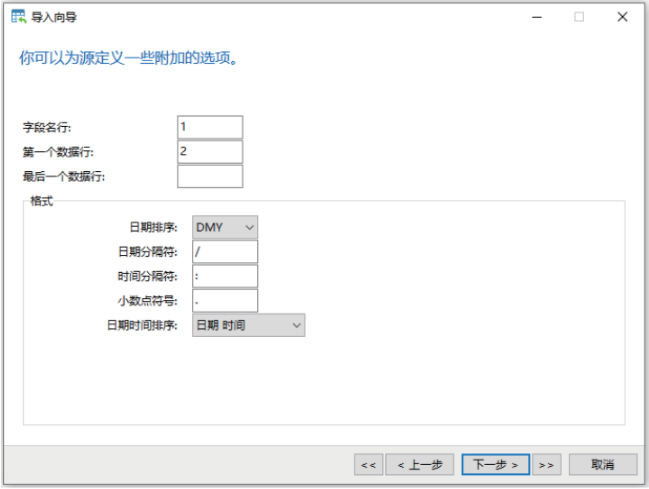
图7 选择要附加的选项
(4)改变表中字段的长度,可将 request_body 字段的长度更改为 1000,以防止字段内容过长无法存储数据,如图8 所示。
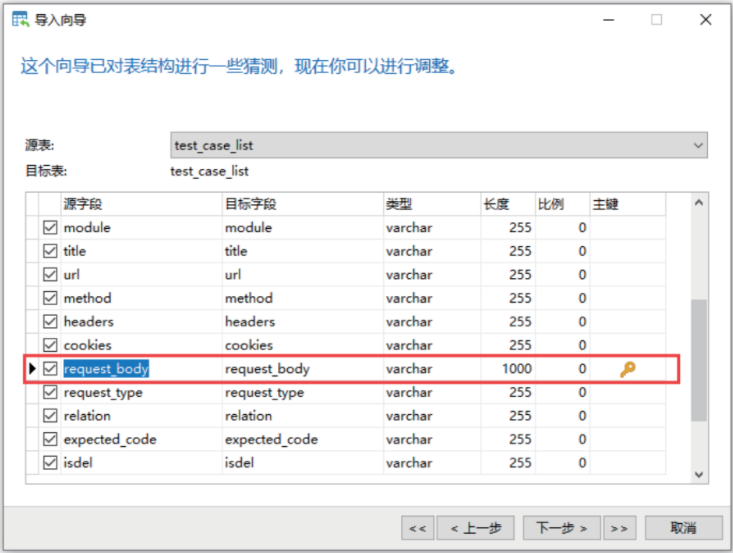
图8 改变表中字段的长度
(5)选择导入模式,默认选项便可,如图9 所示。
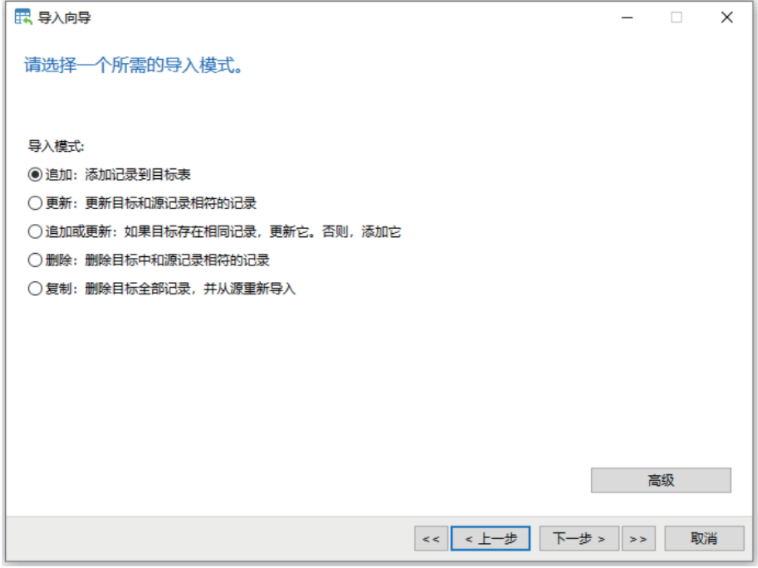
图9 选择导入模式
(6)单击“开始”按钮,便可导入成功,如图10 所示。
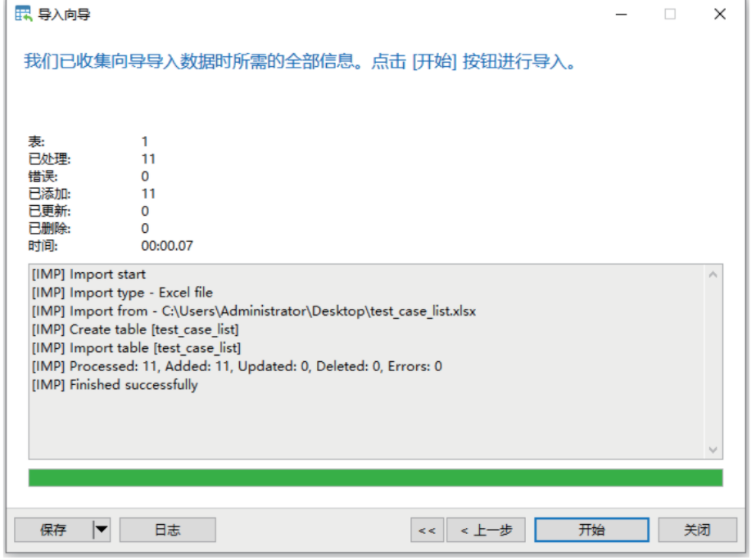
图10 导入成功的界面
(7)Excel文件导入成功后,数据库中便可以查询到表的信息,如图11所示。
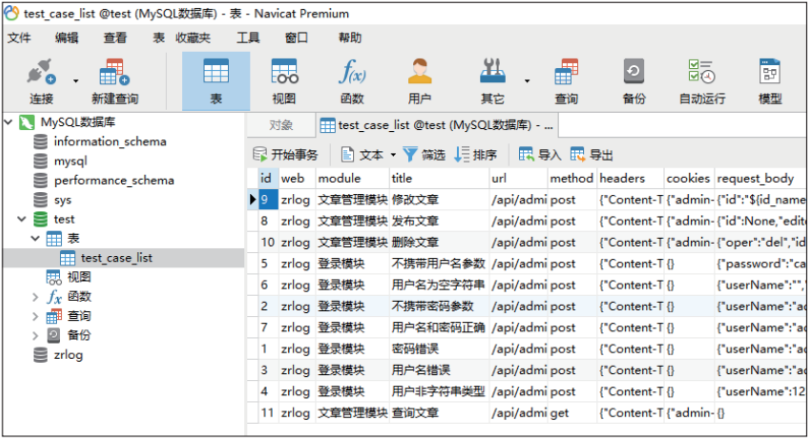
图11 数据库中查询到表的信息
其他测试用例的导入过程同上操作,请自行尝试。
- 点赞
- 收藏
- 关注作者


评论(0)