PyTorch 深度学习实战 | PyTorch 环境搭建

1、Linux 平台下 PyTorch 环境搭建
下面以 Ubuntu 16.04 为例,简要讲述 PyTorch 在 Linux 系统下的安装过程。在 Linux 平台下,PyTorch 的安装总共需要 5 个步骤,所有步骤内的详细命令皆已列出,读者按照顺序输入命令即可完成安装。
1●安装显卡驱动
如果需要安装 CUDA 版本的 PyTorch,计算机也有独立显卡,则需要更新 Ubuntu 独立显卡驱动。否则即使安装了 CUDA 版本的 PyTorch 也无法使用 GPU。
如图 1 所示,进入官网https://www.nvidia.com/Download/index.aspx?lang=en-us,查看适合本机显卡的驱动,下载 runfile 文件,如 NVIDIA-Linux-x86_64-384.98.run。
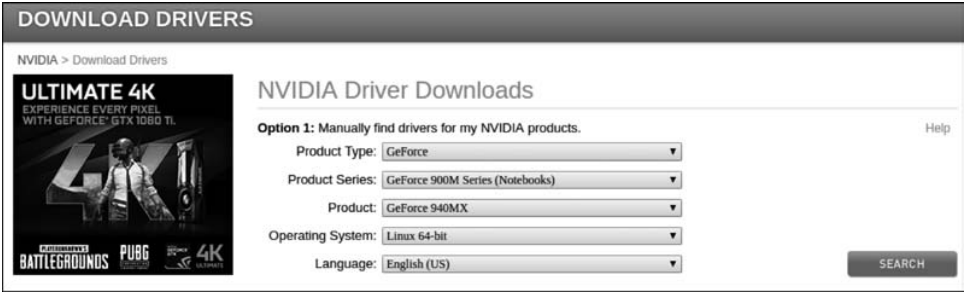
■ 图 1 NVIDIA 官网
下载完成后,按 Ctrl+Alt+F1 组合键到控制台,关闭当前图形环境,对应命令如下。
sudo service lightdm stop卸载可能存在的旧版本 NVIDIA 驱动,对应命令如下。
sudo apt-get remove --purge nvidia```
安装驱动可能需要的依赖,对应命令如下。
sudo apt-get update
sudo apt-get install dkms build-essential linux-headers-generic把 nouveau 驱动加入黑名单并禁用 nouveau 内核模块,对应命令如下。
sudo nano /etc/modprobe.d/blacklist-nouveau.conf在文件 blacklist-nouveau.conf 中加入如下内容,对应命令如下。
blacklist nouveau
options nouveau modeset=0
保存后退出,执行,对应命令如下。
sudo update-initramfs -u然后重启,对应命令如下。
reboot重启后再次进入字符终端界面(或按 Ctrl+Alt+F1 组合键),并关闭图形界面,对应命令如下。
sudo service lightdm stop
进入之前 NVIDIA 驱动文件下载目录,安装驱动程序,对应命令如下。
sudo chmod u+x NVIDIA-Linux-x86_64-384.98.run
sudo ./NVIDIA-Linux-x86_64-384.98.run -no-opengl-files-no-opengl-files 表示只安装驱动文件,不安装 OpenGL 文件。
这个参数不可忽略,否则会导致登录界面死循环。 最后重新启动图形环境,对应命令如下。
通过以下命令确认驱动是否正确安装,对应命令如下。
cat /proc/driver/nvidia/version至此,NVIDIA 显卡驱动程序安装成功。
2●PyTorch 安装
进入 PyTorch 官网https://pytorch.org, 如图 2 所示,根据 CUDA 和 Python 的版本以及平台系统等找到适合 PyTorch 的版本,之后会自动提示“Run this command” 命令指令,将指令复制到命令行,进行安装。
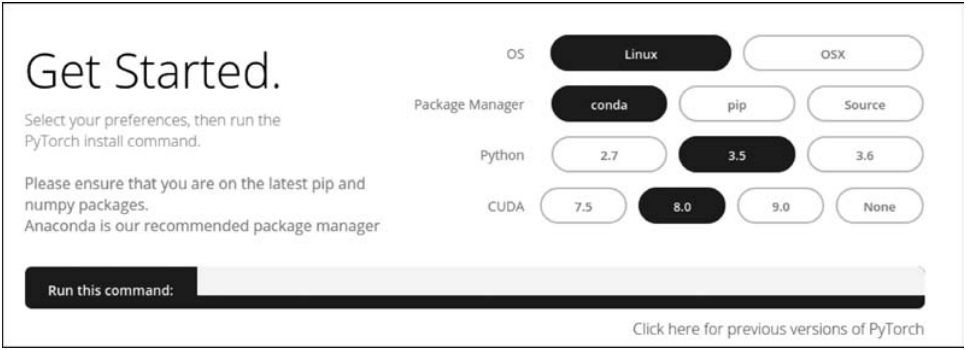
■ 图 2 PyTorch 官网
3●安装 torchvision
安装好 PyTorch 后,还需要安装 torchvision。torchvision 中主要集成了一些数据集、深度学习模型、一些转换等,在使用 PyTorch 的过程中是不可缺少的部分。 安装 torchvision 比较简单,可直接使用 pip 命令安装。
pip install torchvision4●更新 NumPy
安装成功 PyTorch 和 torchvision 后,打开 iPython,输入:
import torch此时可能会出现报错的情况,报错信息如下。
ImportError: numpy.core.multiarray failed to import这是因为 NumPy 的版本需要更新,直接使用 pip 命令更新 NumPy,对应命令如下。
pip install numpy至此,PyTorch 安装成功。
5●测试
输入如图 3 所示的命令后,若无报错信息,说明 PyTorch 已经安装成功。
输入如图 4 所示的命令后,若返回为“True”,说明已经可以使用 GPU。
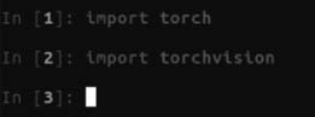
■ 图 3 测试命令行截图 1

■ 图 4 测试命令行截图 2
2、Windows 平台下 PyTorch 环境搭建
从 2018 年 4 月起,PyTorch 官方开始发布 Windows 版本。在此简要讲解在 Windows 10 系统下,安装 PyTorch 的步骤。鉴于已经在前文中讲述了显卡驱动程序在 Linux 系统下的配置过程,Windows 系统下的配置也基本相似,所以不再单独讲述显卡驱动在 Windows 系统下的配置过程。 PyTorch 在 Windows 系统上的安装主要有两种方法:通过官网安装,conda 安装(本机上需要预先安装 Anaconda|Python)。
1●通过官网安装
进入官网https://PyTorch.org/,如图 5 所示。
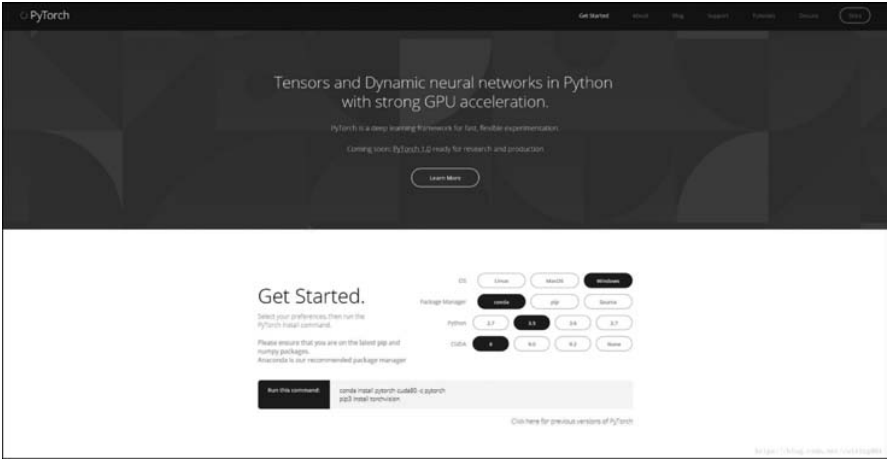
■ 图 5 PyTorch 官网截屏图
如前文介绍的 Linux 系统下安装一样,根据 CUDA 和 Python 的版本以及平台系统等找到适合 PyTorch 的版本,之后会自动提示“Run this command” 命令指令,将指令复制到命令行,进行安装。
2●conda 安装 PyTorch 包
在 Windows 的命令行输入图 6 中框内的命令(请注意控制 CUDA 版本和 CPU/GPU 版本),等待一段时间后,出现图 6 中的输出后,即完成了安装。
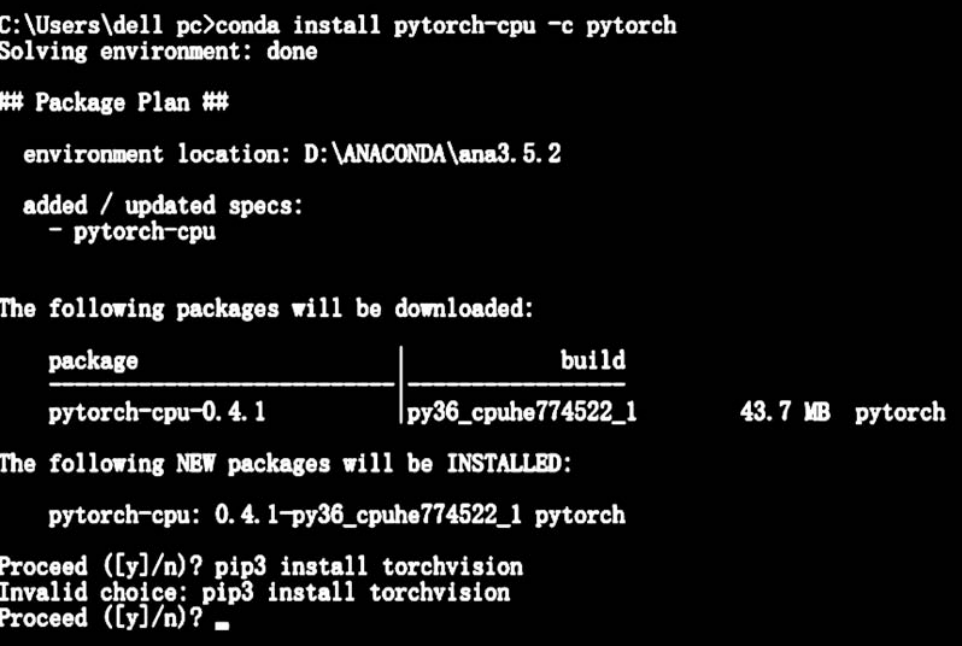
■ 图 6 conda 安装命令行截屏图
- 点赞
- 收藏
- 关注作者


评论(0)