docker高级篇第二章-分布式存储之实战案例:3主3从redis集群扩容配置
在上一篇文章中,我们介绍了分布式存储的三种方式:hash取余分区、一致性哈希算法分区以及哈希槽分区。本篇,我们就来实战3主3从的哈希槽Redis集群搭建。
大家好,我是凯哥Java(kaigejava),乐于分享,每日更新技术文章,欢迎大家关注“凯哥Java”,及时了解更多。让我们一起学Java。也欢迎大家有事没事就来和凯哥聊聊~~~
本次案例分为:三主三从Redis集群配置、主从容错切换迁移案例、主从扩容案例、主从缩容案例。如下图:

本文主要内容:3主3从redis集群扩容缩容配置案例架构
3主3从redis集群配置

1:创建6个Redis的容器实例
docker run -d --name redis-node-1 --net host --privileged=true -v /data/redis/share/redis-nod-1:/data redis:6.0.8 --cluster-enabled yes --appendonly yes --port 6381
-- privileged=true:获取宿主机root用户权限
--cluster-enabled yes:开启Redis集群

需要六台。就复制6个。
docker run -d --name redis-node-1 --net host --privileged=true -v /data/redis/share/redis-nod-1:/data redis:6.0.8 --cluster-enabled yes --appendonly yes --port 6381
docker run -d --name redis-node-2 --net host --privileged=true -v /data/redis/share/redis-nod-2:/data redis:6.0.8 --cluster-enabled yes --appendonly yes --port 6382
docker run -d --name redis-node-3 --net host --privileged=true -v /data/redis/share/redis-nod-3:/data redis:6.0.8 --cluster-enabled yes --appendonly yes --port 6383
docker run -d --name redis-node-4 --net host --privileged=true -v /data/redis/share/redis-nod-4:/data redis:6.0.8 --cluster-enabled yes --appendonly yes --port 6384
docker run -d --name redis-node-5 --net host --privileged=true -v /data/redis/share/redis-nod-5:/data redis:6.0.8 --cluster-enabled yes --appendonly yes --port 6385
docker run -d --name redis-node-6 --net host --privileged=true -v /data/redis/share/redis-nod-6:/data redis:6.0.8 --cluster-enabled yes --appendonly yes --port 6386
2:构建主从关系
docker exec -it redis-node-1 /bin/bash
构建主从命令公式:
redis-cli --cluster create ip:端口 ip:端口 ... --cluster-replicas 1
--cluster-replicas 1表示为每个master创建一个slave节点
redis-cli --cluster create 192.168.50.128:6381 192.168.50.128:6382 192.168.50.128:6383 192.168.50.128:6384 192.168.50.128:6385 192.168.50.128:6386 --cluster-replicas 1
注意修改成你们自己宿主机的ip

执行后,我们可以看到自动就三主三从了。

询问是否above configuratin?输入yes

3:查看集群状态
用到 cluster info / cluster nodes
先进入到6381这台Redis容器中,使用redis的cli端链接。命令:
docker exec -it 41c16958a597 /bin/bash
redis-cli -p 6381

使用 cluster info命令查看
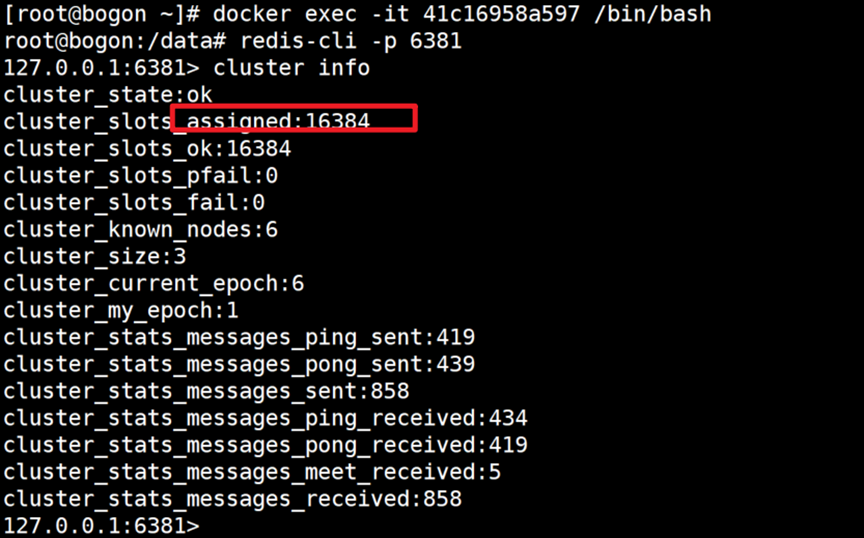
使用 cluster nodes命令查看

那么怎么从nodes信息知道哪个master挂哪个slave呢?

从上图,我们可以看到:
所以,我们就可以得到关系:master 83这台机器对应的从机器就是86了。
架构图为:

结束语
如操作有问题欢迎去 我的 个人博客(www.kaigejava.com)留言或者 微信公众号(凯哥Java)留言交流哦。
本系列教程直通车
直通车,本系列教程已发布文章,快速到达,《Docker学习系列》教程已经发布的内容如下:
【图文教程】Windows11下安装Docker Desktop
【填坑】在windows系统下安装Docker Desktop后迁移镜像位置
【Docker学习系列】Docker学习1-docker安装
【Docker学习系列】Docker学习2-docker设置镜像加速器
【Docker学习系列】Docker学习3-docker的run命令干了什么?docker为什么比虚拟机快?
【Docker学习系列】Docker学习2-常用命令之启动命令和镜像命令
【Docker学习系列】Docker学习系列3:常用命令之容器命令
【Docker学习系列】Docker学习4-常用命令之重要的容器命令
【Docker教程系列】Docker学习5-Docker镜像理解
【Docker教程系列】Docker学习6-Docker镜像commit操作案例
【Docker学习教程系列】7-如何将本地的Docker镜像发布到阿里云
【Docker学习教程系列】8-如何将本地的Docker镜像发布到私服?
「Docker学习系列教程」10-Docker容器数据卷案例
docker高级篇1-dockeran安装mysql主从复制
- 点赞
- 收藏
- 关注作者


评论(0)