OpenCV基础OpenCV安装
1、在官网下载opencv,链接:http://opencv.org/,下载至某盘(推荐D),下载后点击,如下:
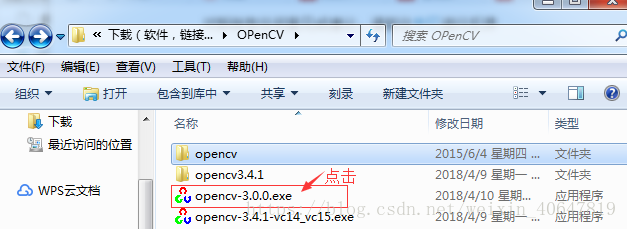
随后弹出一个提示框,可不用管它,等一段时间,会解压出一个OpenCV文件夹,其中有如下几个文件:

2、环境配置
依次点击,计算机 ->(右键)属性 -> 高级系统设置 -> 高级(标签) -> 环境变量 -> 在【系统变量】中找到“PATH”,然后双击,如图:
(1)

(2)

(3)

(4)添加路径:

32位系统添加:
........opencv\build\x86\vc11\bin (省略部分为你opencv文件夹所在路径)
........opencv\build\x86\vc12\bin (省略部分为你opencv文件夹所在路径)
比如博主小武的路径: D:\下载(软件,链接)\OPenCV\opencv\build\x86\vc12\bin
64位系统添加:
........opencv\build\x64\vc11\bin (省略部分为你opencv文件夹所在路径)
........opencv\build\x64\vc12\bin (省略部分为你opencv文件夹所在路径)
........opencv\build\x86\vc11\bin (省略部分为你opencv文件夹所在路径)
........opencv\build\x86\vc12\bin (省略部分为你opencv文件夹所在路径)
也就是说,x86和x64都可以添加上。
比如博主小武的路径: D:\下载(软件,链接)\OPenCV\opencv\build\x64\vc12\bin
注:vc10对应vs2010,vc11对应vs2012 , vc12对应vs2013,要相对应才不会出错哦。
3、VS包含目录设置
(1)打开VS,新建一个空项目,添加cpp文件(这一步省略哈,大家都会的~)
(2)依次点击【视图】->【属性管理器】,然后进行如图操作:

(3) 添加包含目录:
路径为:D:\下载(软件,链接)\OPenCV \opencv\build\include;
D:\下载(软件,链接)\OPenCV\opencv\build\include\opencv;
D:\下载(软件,链接)\OPenCV\opencv\build\include\opencv2;


4、 VS添加库目录:
接着上一步,点击【库目录】,如图:

添加路径为: ............\opencv\build\x86\vc11\lib(省略部分为你opencv文件夹所在路径)
.............\opencv\build\x86\vc12\lib(省略部分为你opencv文件夹所在路径)

4、 VS链接库配置:
(1)依次点击【视图】->【属性管理器】->【连接器】->【输入】->【添加依赖项】,然后进行如图操作:
注,划重点:依赖项lib在 ...............opencv\build\x64\vc11\lib 、,,,,,,,,,,opencv\build\x64\vc11\lib文件夹下


大家会发现有4个压缩包,他们的区别在于:300.lib 和 300d.lib。 将 带有 d 的添加在debug中,不带d的添加在Release中,如图:

至此全部的安装配置就完成了。
4、 最终测试:
激动的时刻到了,是不是想尽快测试一下呢,好,现在就实现一个简单的图像显示功能。
(1)随便放一张图片在你刚刚新建的VS工程目录下(若不添加,会报错,中断......等等)。
(2)测试程序,博主小武亲测有效,亲放心使用:
#include<iostream>
#include <opencv/cxcore.hpp>
#include <opencv2/highgui/highgui.hpp>
using namespace cv;
int main()
{
// 读入一张图片(游戏原画)
Mat img=imread("PIC.jpg");
// 创建一个名为 唯美原画"窗口
namedWindow("唯美原画");
// 在窗口中显示唯美原画
imshow("唯美原画",img);
waitKey();//若无此语句,则不能正常显示图像
return 0;
} (3)点击运行,会显示图像:

完成了,啊哈哈~
- 点赞
- 收藏
- 关注作者


评论(0)