单片机基础——使用GPIO输出点亮一个LED灯
【摘要】 1. 准备工作硬件准备开发板首先需要准备一个小熊派IoT开发板,并通过USB线与电脑连接。软件准备需要安装好Keil - MDK及芯片对应的包,以便编译和下载生成的代码,可参考MDK安装教程2.创建工程选择芯片型号打开STM32CubeMX,打开MCU选择器:搜索并选中芯片STM32L431RCT6:配置时钟源如果选择使用外部高速时钟(HSE),则需要在System Core中配置RCC;如...
1. 准备工作
硬件准备
开发板
首先需要准备一个小熊派IoT开发板,并通过USB线与电脑连接。

软件准备
- 需要安装好Keil - MDK及芯片对应的包,以便编译和下载生成的代码,可参考MDK安装教程
2.创建工程
选择芯片型号
打开STM32CubeMX,打开MCU选择器:
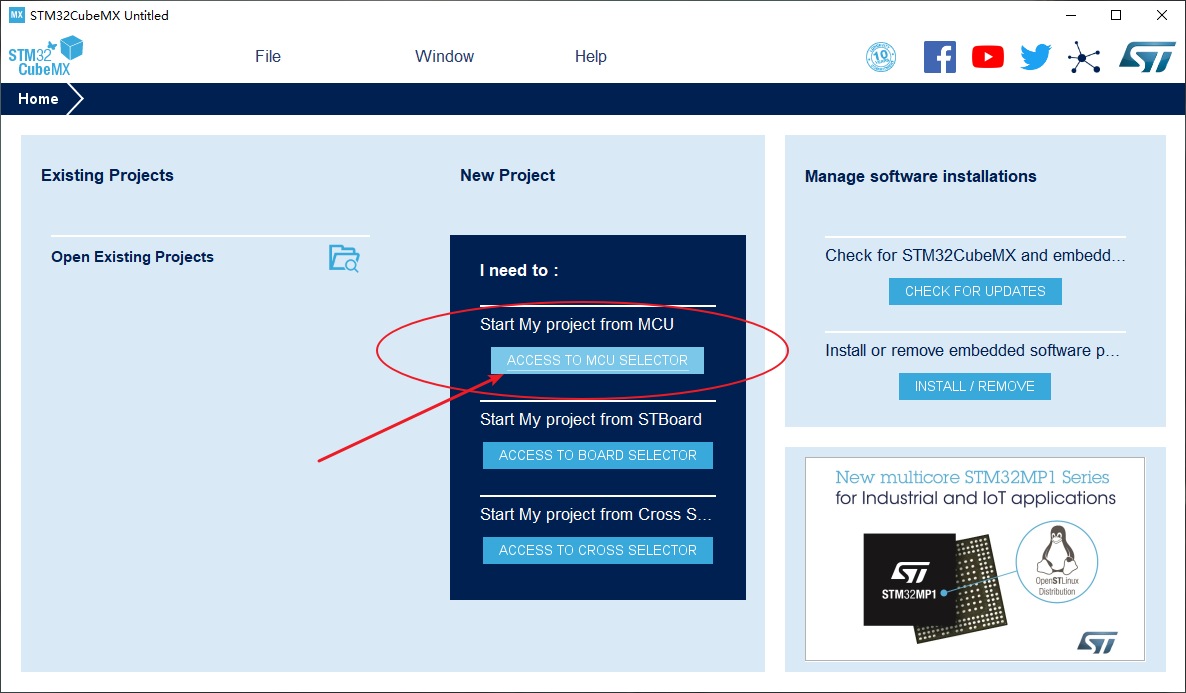
搜索并选中芯片STM32L431RCT6:
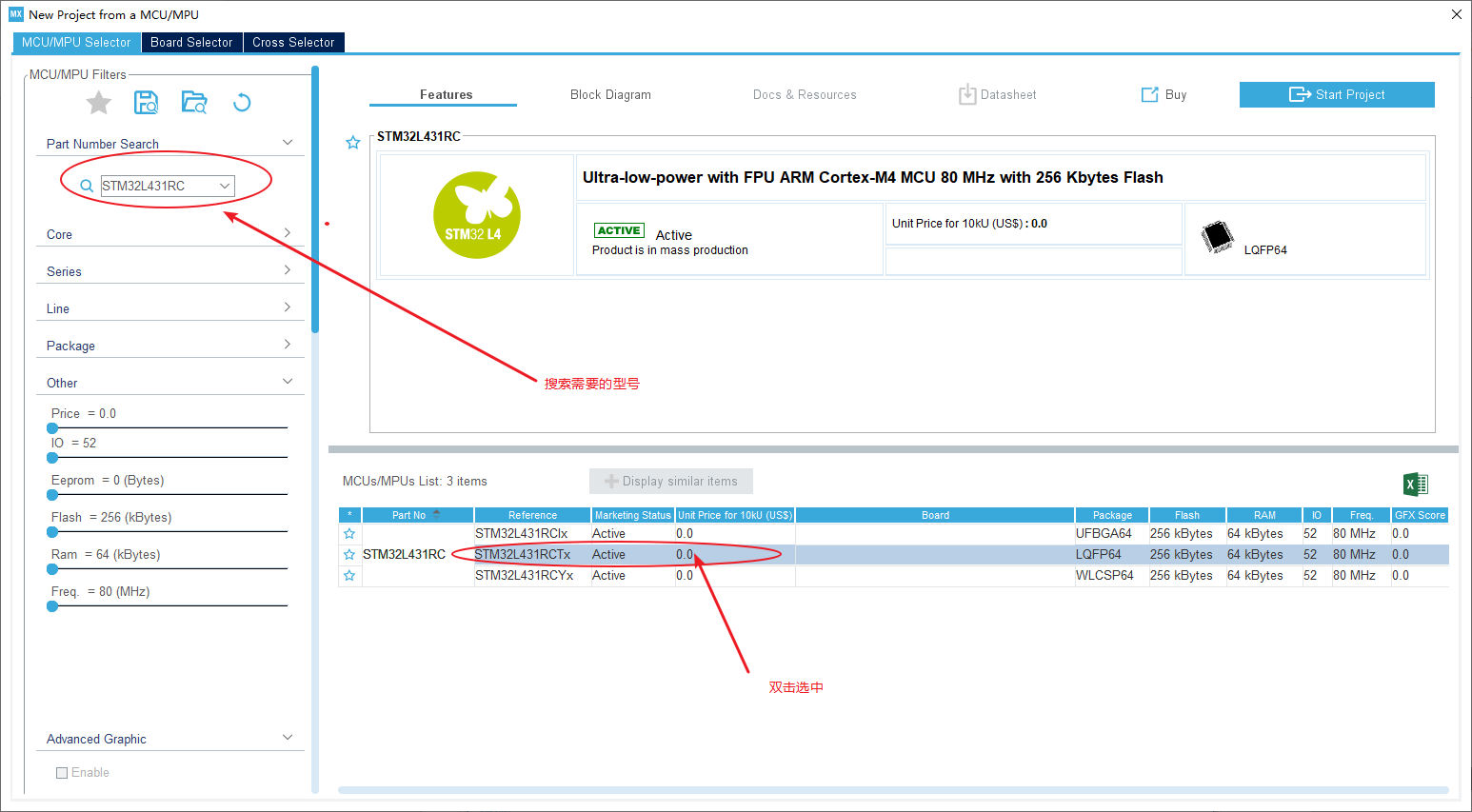
配置时钟源
- 如果选择使用外部高速时钟(HSE),则需要在System Core中配置RCC;
- 如果使用默认内部时钟(HSI),这一步可以略过;
这里我都使用外部时钟:
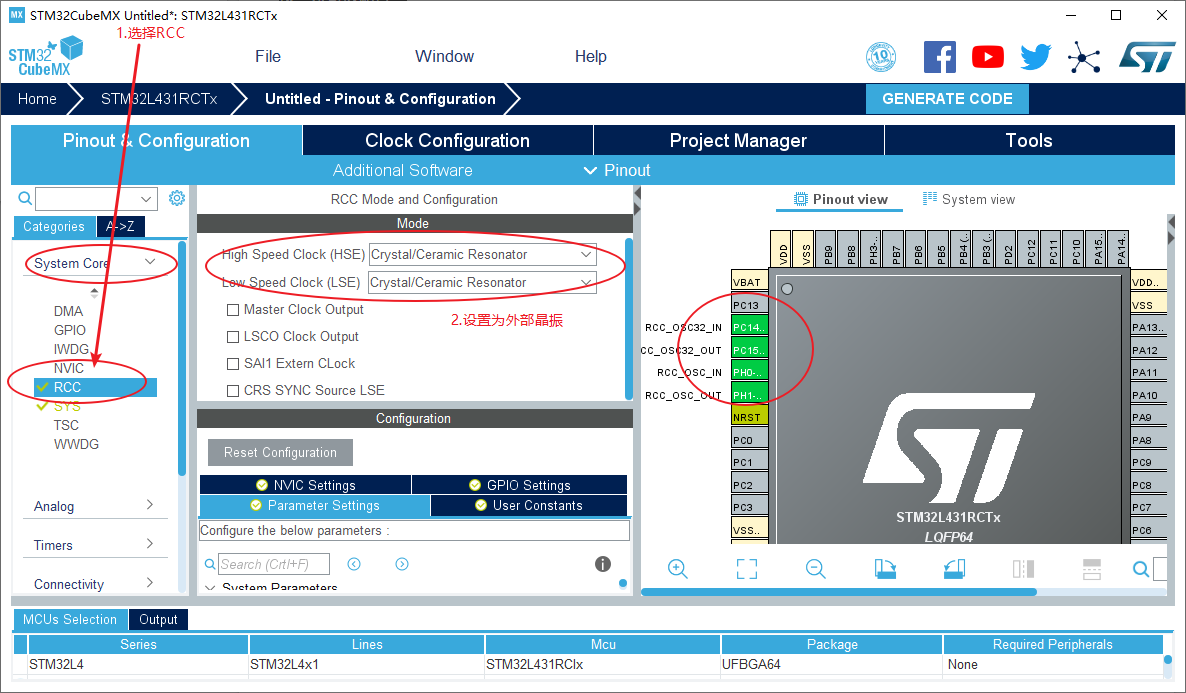
配置GPIO引脚
查看原理图,确定控制LED引脚,这里我们的LED使用的是PC13引脚。

所以接下来我们选择配置PC13引脚:
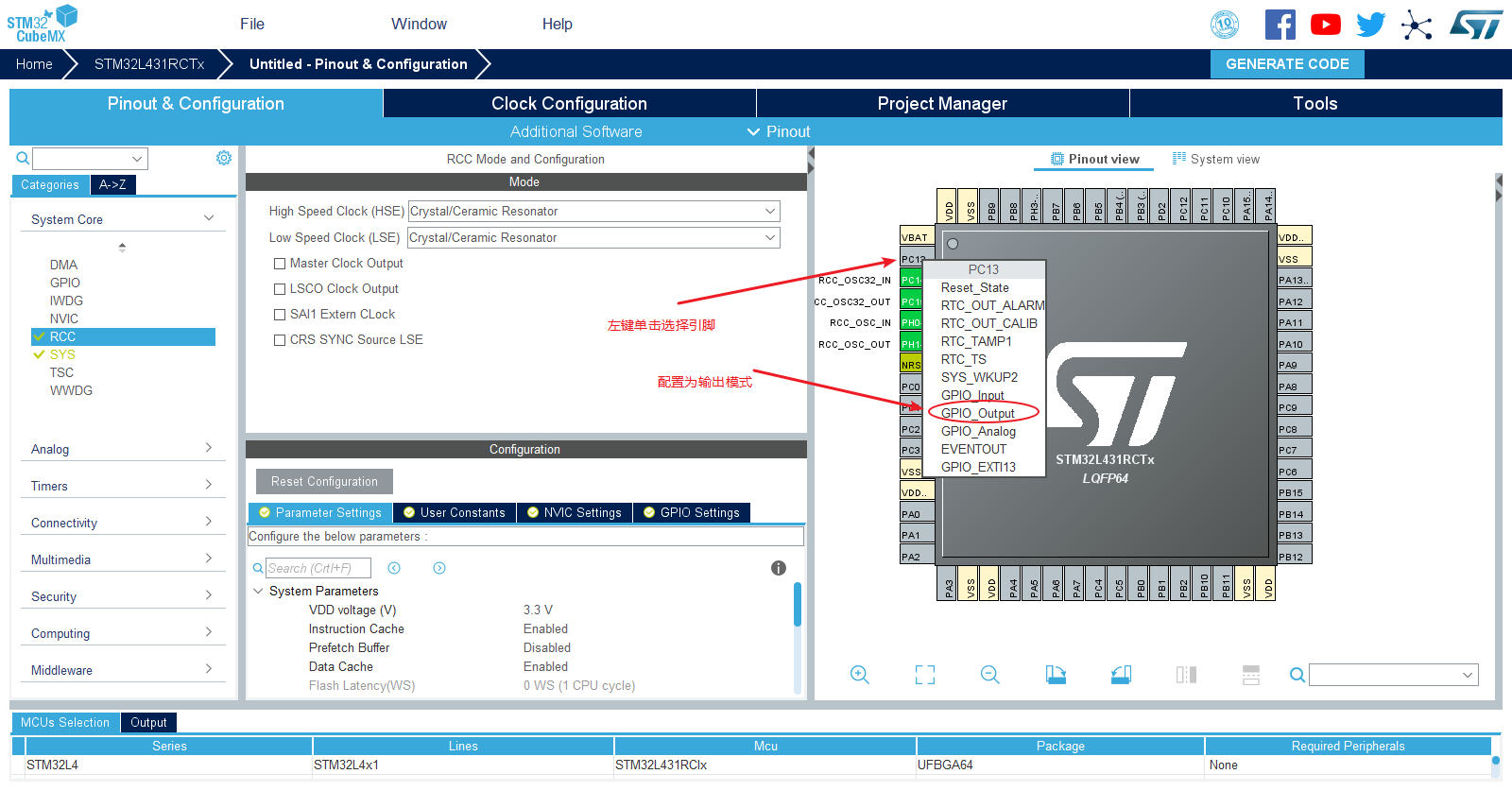
配置时钟树
STM32L4的最高主频到80M,所以配置PLL,最后使HCLK = 80Mhz即可:
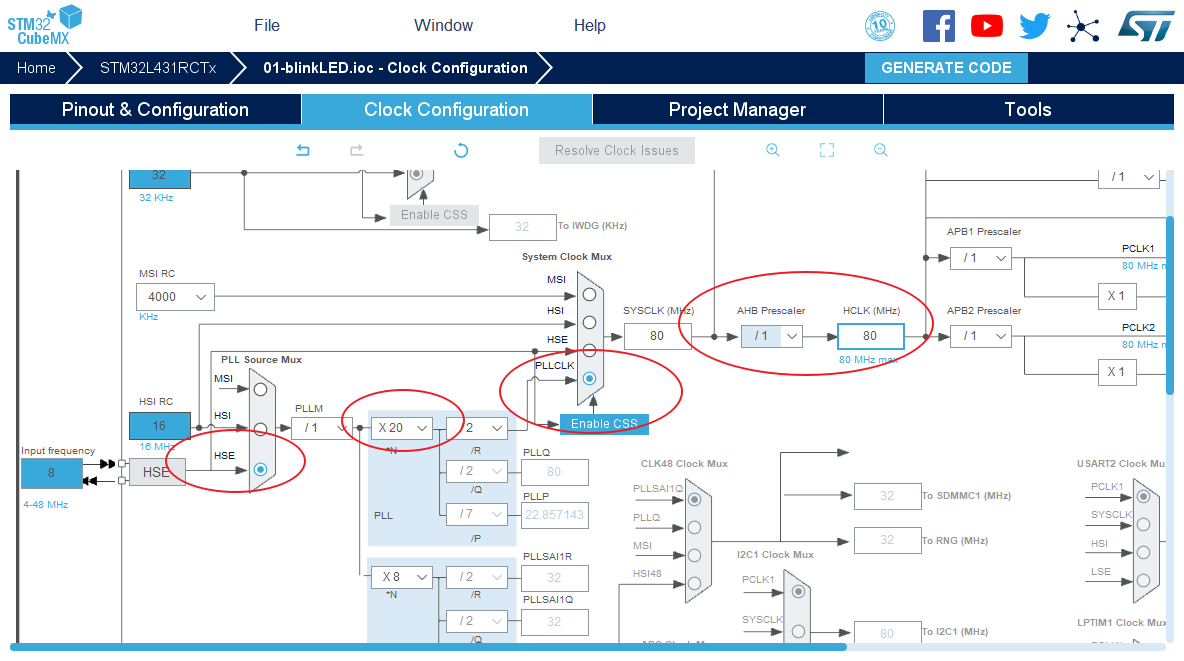
生成工程设置
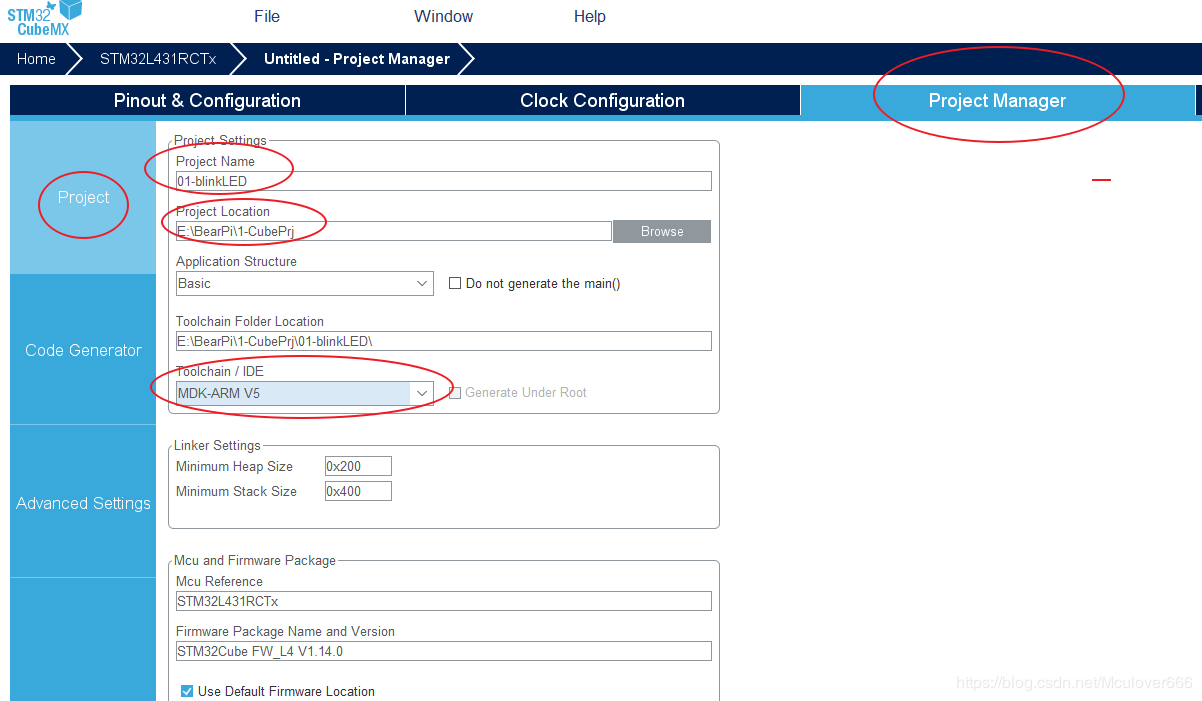
代码生成设置
最后设置生成独立的初始化文件:
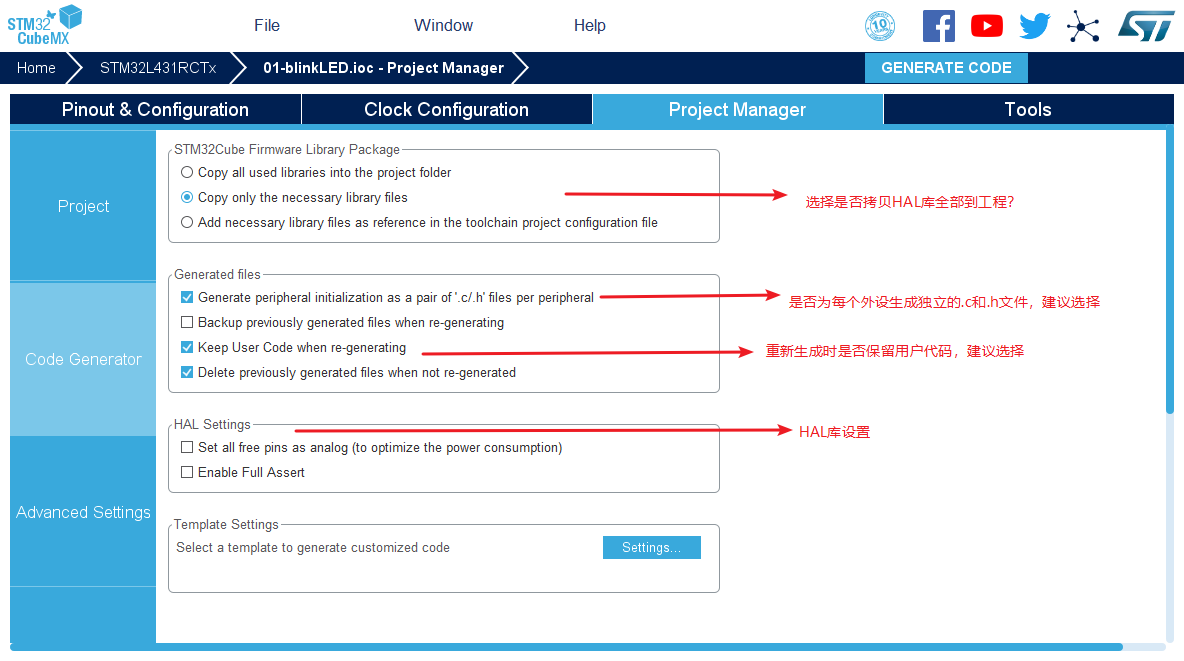
生成代码
点击GENERATE CODE即可生成MDK-V5工程:

生成成功
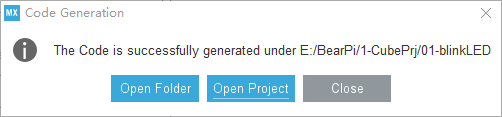
3. 在MDK中编写、编译、下载用户代码
编写用户代码
STM32CubeMX生成的代码目录如下:
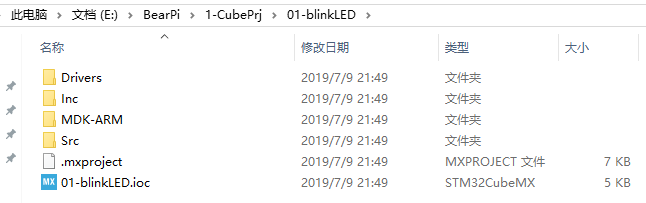
进入MDK-ARM文件夹目录,打开工程:
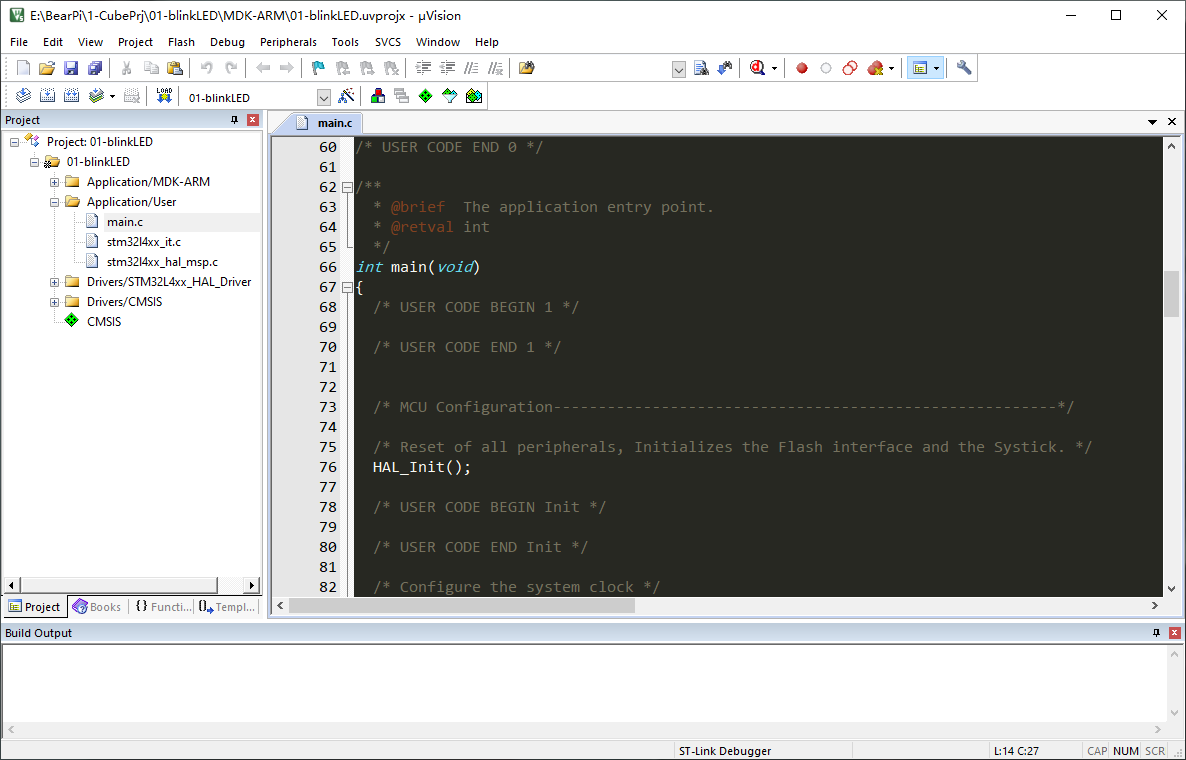
在main.c中的main函数中编写简单的用户代码:
1 while (1)
2 {
3 /* USER CODE END WHILE */
4 /* USER CODE BEGIN 3 */
5 HAL_Delay(200);
6 HAL_GPIO_TogglePin(GPIOC, GPIO_PIN_13);
7 }编译代码
点击如图所示的按钮编译工程
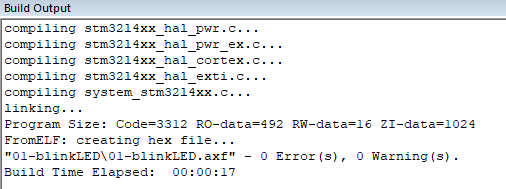
设置下载器
点击如图所示按钮打开设置页面
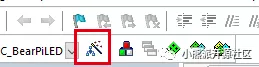
进行下载设置,选择“ST-Link Debugger”,并点击“Settings”。
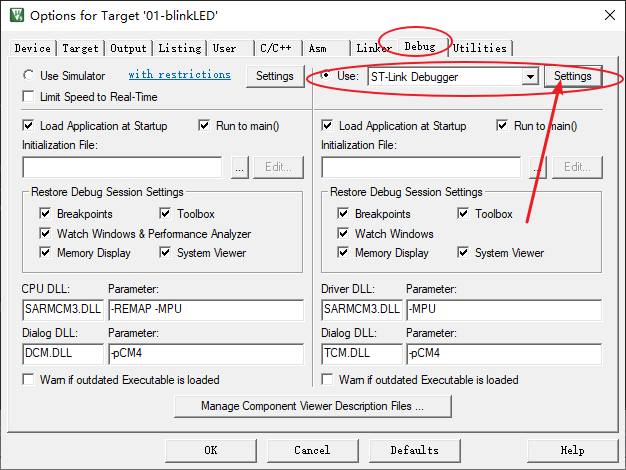
在“Flash Download”菜单下勾选“Reset and Run”选项,已达到烧录程序后单片机自动复位并运行程序的目的。

下载运行
点击"LOAD"按钮即可烧录代码到单片机中。

烧录成功
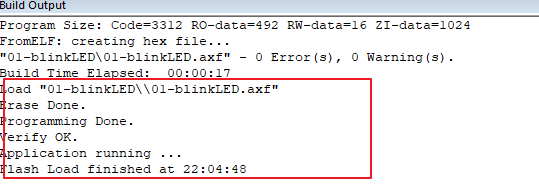
实验现象

至此,我们已经学会了如何使用STM32CubeMX快速生成MDK的工程,点亮一个LED,接下来一节讲述如何使用 STM32CubeMX初始化GPIO进行按键检测。
【版权声明】本文为华为云社区用户转载文章,如果您发现本社区中有涉嫌抄袭的内容,欢迎发送邮件进行举报,并提供相关证据,一经查实,本社区将立刻删除涉嫌侵权内容,举报邮箱:
cloudbbs@huaweicloud.com
- 点赞
- 收藏
- 关注作者



评论(0)