如何使用 IDEA 创建 Maven 项目
前言
之前我们已经学习过 Maven 是什么,我们可以用它来干什么。接着我们又介绍了如何安装和配置 Maven,再接着,我们又了解了 Maven 中常用的一些命令以及如何利用 Archetype 来生成项目骨架,并对利用 Maven 所生成项目的结构进行了描述。最后则是 Maven 中的一些核心概念和如何进行依赖管理,并说明当依赖产生冲突时,应该如何解决。但以上始终还是停留在概念的阶段,并未进入我们实际的开发中。那么今天的内容就主要来看看,我们如何利用 IDEA 搭配 Maven 来开发一个简单的 Demo。
IDEA 中的 Maven 配置
依次进入 File -> Settings -> Build,Execution,Deployment -> Build Tools -> Maven,IDEA 默认使用它自带的 Maven,我们可以自定义为自己的 Maven,更加方便管理。
这里主要配置的项目有:
- Maven home directory:也就是我们 Maven 安装的路径;
- User settings file:Maven 安装路径下配置文件夹中的
settings.xml所在路径; - Local repository:也就是我们前边文章中所配置的本地仓库位置。
比如我 IDEA 中的 Maven 相关设置就可以参照下图。
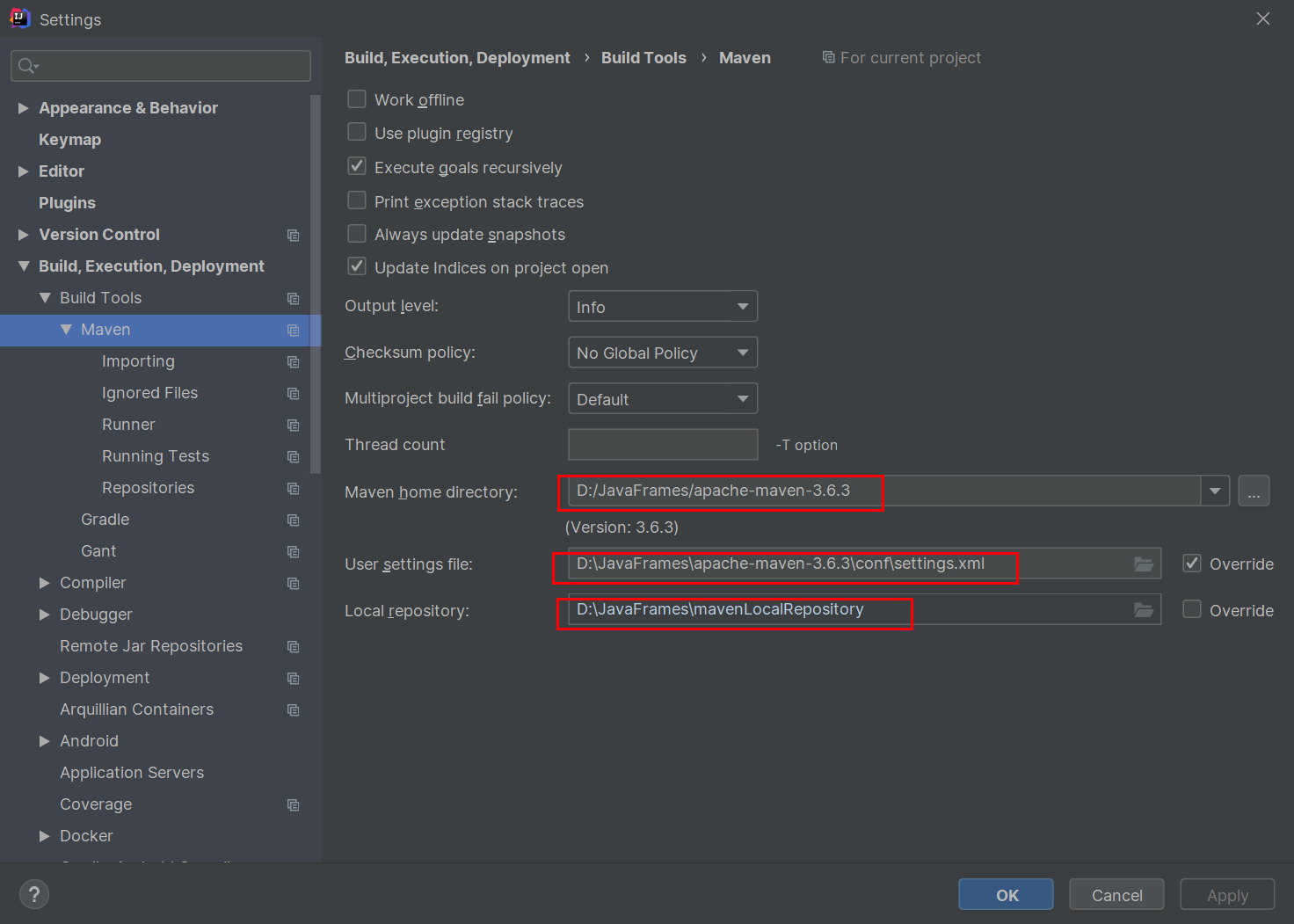
使用 IDEA 创建 Maven 项目
接下来我们就来看看如何使用 IDEA 创建 Maven 项目,具体可以分为如下步骤:
- 首先一次进入
File -> New -> Project,然后选择 Maven,表示新建一个 Maven 项目;
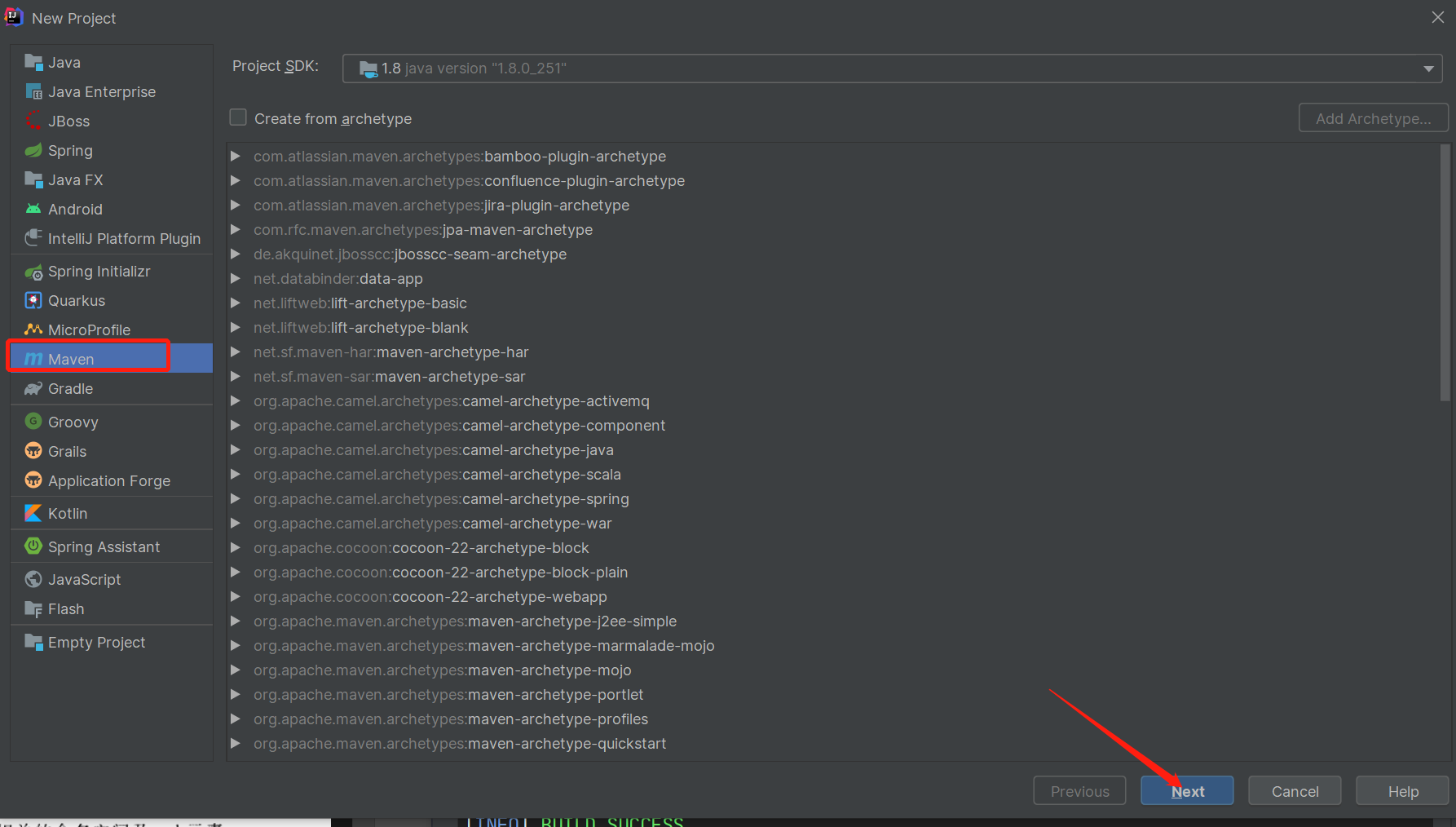
- 填写相关信息,也就是我们之前所介绍的 Maven 的坐标。这里我们只要提供 GroupId、ArtifactId 以及 Version 这三项就足够了。关于其他的配置,我们可以到后续的
pom.xml中去进行配置;
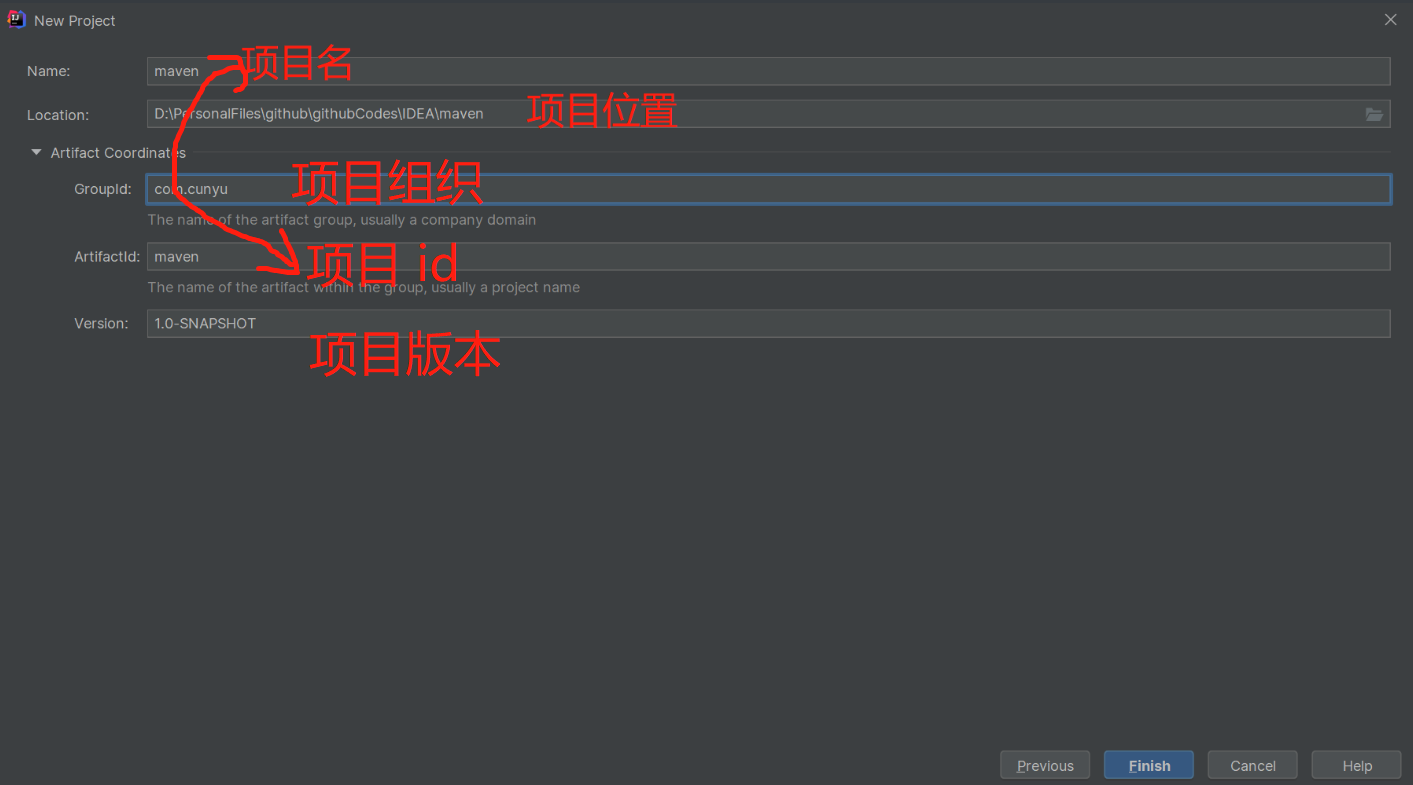
- 新建项目完成,完成后的项目目录结构如下,基本上也就是之前介绍过的项目结构;
ProjectName/
|----src/
|----|----main/
|----|----|----java/
|----|----|----resources/
|----|----test/
|----|----|----java/
|----|----|----resources/
|----pom.xml
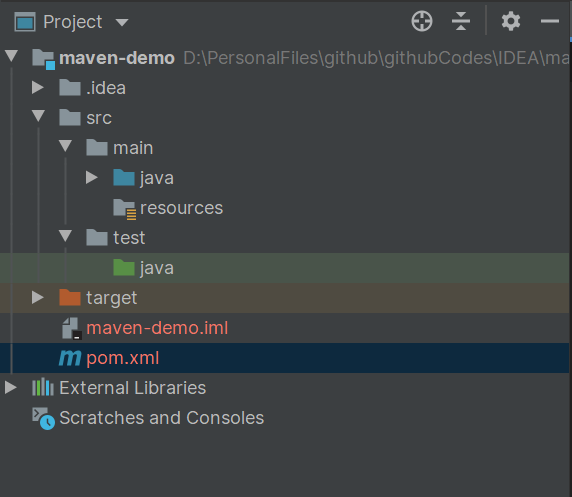
- 默认生成的
pom.xml如下。
<!-- 指定 xml 的版本和编码 -->
<?xml version="1.0" encoding="UTF-8"?>
<!-- 所有 pom.xml 的根元素,同时声明一些 pom 相关的命名空间及 xsd 元素-->
<project xmlns="http://maven.apache.org/POM/4.0.0"
xmlns:xsi="http://www.w3.org/2001/XMLSchema-instance"
xsi:schemaLocation="http://maven.apache.org/POM/4.0.0 http://maven.apache.org/xsd/maven-4.0.0.xsd">
<!-- 指定 POM 模型版本 -->
<modelVersion>4.0.0</modelVersion>
<!-- 定义一个项目的基本坐标 -->
<groupId>com.cunyu</groupId>
<artifactId>maven-demo</artifactId>
<version>1.0-SNAPSHOT</version>
</project>
- 到上一步之后,一个新的 Maven 项目就完成了,接下来就是去编写业务代码了。
业务代码编写
上面已经学会了如何创建一个 Maven 项目,接下来就是编写业务代码了,我们以最经典的 HelloWorld 为例。
项目主代码
项目主代码会打包到最终构件中,默认位于 src/main/java 目录下,我们创建一个 HelloWorld 的主类;
package com.cunyu.helloworld;
/**
* @author : cunyu
* @version : 1.0
* @className : HelloWorld
* @date : 2020/6/30 11:06
* @description : HelloWorld 实例
*/
public class HelloWorld {
public String sayHello() {
return "Hello World";
}
public static void main(String[] args) {
System.out.println(new HelloWorld().sayHello());
}
}
项目测试代码
要对主代码进行测试,那么则需要编写测试代码,测试代码默认位于 src/test/java 目录,要对指定主代码进行测试,编写测试代码时要和主代码保持相同的目录结构。如上述主代码位于 com.cunyu.helloworld 包下,那么测试代码也应该位于 com.cunyu.helloworld 包下,只是根目录不同。而要进行测试,通常首选 JUnit 单元测试。所以编写测试代码对主代码进行测试主要有如下步骤。
- 首先在
pom.xml添加 JUnit 依赖;
<dependencies>
<dependency>
<groupId>junit</groupId>
<artifactId>junit</artifactId>
<version>RELEASE</version>
<scope>test</scope>
</dependency>
</dependencies>
- 接着编写测试代码;
package com.cunyu.helloworld;
import org.junit.Test;
import static org.junit.Assert.assertEquals;
/**
* @author : cunyu
* @version : 1.0
* @className : HelloWorldTest
* @date : 2020/6/30 13:32
* @description : HelloWorld 测试
*/
public class HelloWorldTest {
@Test
public void testSayHello() {
HelloWorld helloWorld = new HelloWorld();
String result = helloWorld.sayHello();
// Assert.assertEquals() 及其重载方法功能:
// 1. 如果两者一致, 程序继续往下运行.
// 2. 如果两者不一致, 则中断测试方法,同时抛出异常信息 AssertionFailedError.
assertEquals("Hello World", result);
System.out.println("测试通过");
}
}
总结
经过上边的项目创建以及业务代码编写之后,一个 Maven 版的 Hello World 项目到此就结束了。是不是很简单呢,赶快自己动手试试吧!
创作不易,如果大家觉得我的文章对你所有帮助,那就动动你的小手,帮我点赞关注一波吧。💖💖💖
- 点赞
- 收藏
- 关注作者


评论(0)