ubuntu下安装及配置git的方法(最全超详细教程github)
安装Git
一个全新的ubunt系统,需要安装Git(系统是不具有该工具的),方法如下:
在terminel中输入如下命令:
sudo apt-get install git
接下来需要检查SSH
因为GitHub会用到SSH,因此需要在shell里检查是否可以连接到GitHub
ssh -T git@github.com
如果看到:
Warning: Permanently added ‘github.com,204.232.175.90’ (RSA) to the list of known hosts.
Permission denied (publickey).
则说明可以连接。
(参考)
这里假设你已经就有了GitHub用户(如果没有,需要去注册GitHub)
安装SSH keys(一定要在~/.ssh目录下操作)
在安装GitHub之前,需要先安装SSH keys
第一步:检查是否已井具有ssh keys,如果已经具有,则进行第二步,否则,进行第三步
-
cd ~/.ssh
-
ls

查看该目录下是否已经具有ssh keys,发现并没有id_rsa(私钥)和id_rsa.pub(公钥)这两个文件
第二步:备份并移除已经存在的ssh keys
-
mkdir key_backup
-
cp id_rsa* key_backup
-
rm id_rsa*
即将已经存在的id_rsa,id_rsa.pub文件备份到key_backup文件夹
第三步:执行如下命令(不具有ssh keys时):
ssh-keygen -t rsa -C "你自己的github对应的邮箱地址"
注1:“”是需要的!
注2:是在ssh目录下进行的!
运行的时候会出来输入文件名,就输入id_rsa就可以
接着又会提示你输入两次密码(该密码是你push文件的时候要输入的密码,而不是github管理者的密码),
当然,你也可以不输入密码,直接按回车。那么push的时候就不需要输入密码,直接提交到github上了
得到结果如下: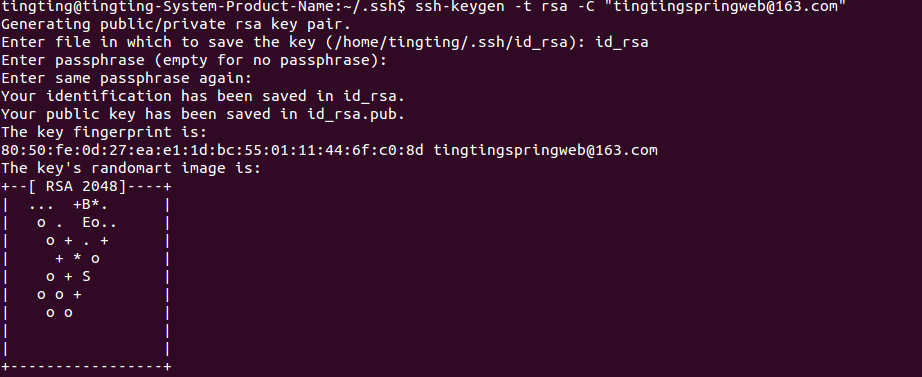
发现,id_rsa(私钥)和id_rsa.pub(公钥)这两个文件被创建了
(通过ls查看~/.ssh下面的所有内容查看)
第四步:将刚刚创建的ssh keys添加到github中
(1)利用gedit/cat命令,查看id_rsa.pub的内容
(2)在GitHub中,依次点击Settings -> SSH Keys -> Add SSH Key,将id_rsa.pub文件中的字符串复制进去,注意字符串中没有换行和空格。
第五步:再次检查SSH连接情况(在~/.ssh目录下):
输入如下命令:
ssh -T git@github.com
如果看到如下所示,则表示添加成功:
Hi 你的用户名! You’ve successfully authenticated, but GitHub does not provide shell access.
此时,发现github上已有了SSH keys
注1:之前在设置公钥时如果设置了密码,在该步骤会要求输入密码,那么,输入当时设置的密码即可。
注2:通过以上的设置之后,就能够通过SSH的方式,直接使用Git命令访问GitHub托管服务器了
注3:若在服务器添加完公钥后报错
sign_and_send_pubkey: signing failed: agent refused operation
这个时候我们只要执行下
-
eval "$(ssh-agent -s)"
-
ssh-add
就可以了
开始使用github
参考廖雪峰github教程;Github 简明教程
;Linux操作Git远程仓库与本地仓库同步的教程;
配置git
即利用自己的用户名和email地址配置git
-
git config --global user.name "你的github用户名"
-
git config --global user.email "你的github邮箱地址"
如何推送本地内容到github上新建立的仓库
github上新建立仓库
具体内容不做介绍,假设,新建的仓库为dockerfiels
在本地建立一个目录
该目录名称与github新建立的目录相同,假设本地目录为~/Document/dockerfiles
本地仓库初始化
-
cd ~/Document/dockerfiles
-
git init
对本地仓库进行更改(在 ~/Document/dockerfiles 目录下执行)
例如,添加一个Readme文件
touch Readme
对刚刚的更改进行提交
该步不可省略!
-
git add Readme
-
git commit -m 'add readme file'
push
首先,需要将本地仓库与github仓库关联
注:https://github.com/你的github用户名/你的github仓库.git 是github上仓库的网址
git remote add origin https://github.com/你的github用户名/你的github仓库.git
然后,push,此时,可能需要输入github账号和密码,按要求输入即可
git push origin master
注:有时,在执行git push origin master时,报错:error:failed to push som refs to…….,那么,可以执行
git pull origin master
如何推送本地内容到github上已有的仓库
从github上将该仓库clone下来
git clone https://github.com/你的github用户名/github仓库名.git
对clone下来的仓库进行更改(在仓库目录下进行)
例如,添加一个新的文件
touch Readme_new
对刚刚的更改进行提交
该步不可省略!(其实是提交到git缓存空间)
-
git add Readme_new
-
git commit -m 'add new readme file'
push
首先,需要将本地仓库与github仓库关联
注:https://github.com/你的github用户名/你的github仓库.git 是github上仓库的网址
git remote add origin https://github.com/你的github用户名/你的github仓库.git
有时,会出现fatal: remote origin already exists.,那么,需要输入git remote rm origin 解决该问题
然后,push,此时,可能需要输入github账号和密码,按要求输入即可
git push origin master
注:有时,在执行git push origin master时,报错:error:failed to push som refs to…….,那么,可以执行
git pull origin master
至此,github上已有的仓库的便有了更新
如果需要添加文件夹,有一点需要注意:该文件夹不能为空!否则不能成功添加
操作命令小结
- 克隆github上已有的仓库
git clone https://github.com/你的github用户名/github仓库名.git
- 或者是在github上新建仓库并且在本地新建同名的仓库
-
cd ~/Document/dockerfiles
-
git init
-
对本地仓库内容进行更改(如果是多次对本地的某个仓库进行这样的操作,直接从此步开始即可,不要前面的操作了,因为本地仓库已有具有了github仓库的.git文件了)
-
对更改内容进行提交
-
git add 更改文件名或者是文件夹名或者是点"."
-
git commit -m "commit内容标注"
- 本地仓库与github仓库关联
git remote add origin https://github.com/你的github用户名/你的github仓库.git
- push
git push origin master
注:另外可能用到的命令
-
git remote rm origin
-
git pull origin master
查看当前git缓存空间状态
git status
文章来源: blog.csdn.net,作者:小小谢先生,版权归原作者所有,如需转载,请联系作者。
原文链接:blog.csdn.net/xiewenrui1996/article/details/102771359
- 点赞
- 收藏
- 关注作者


评论(0)